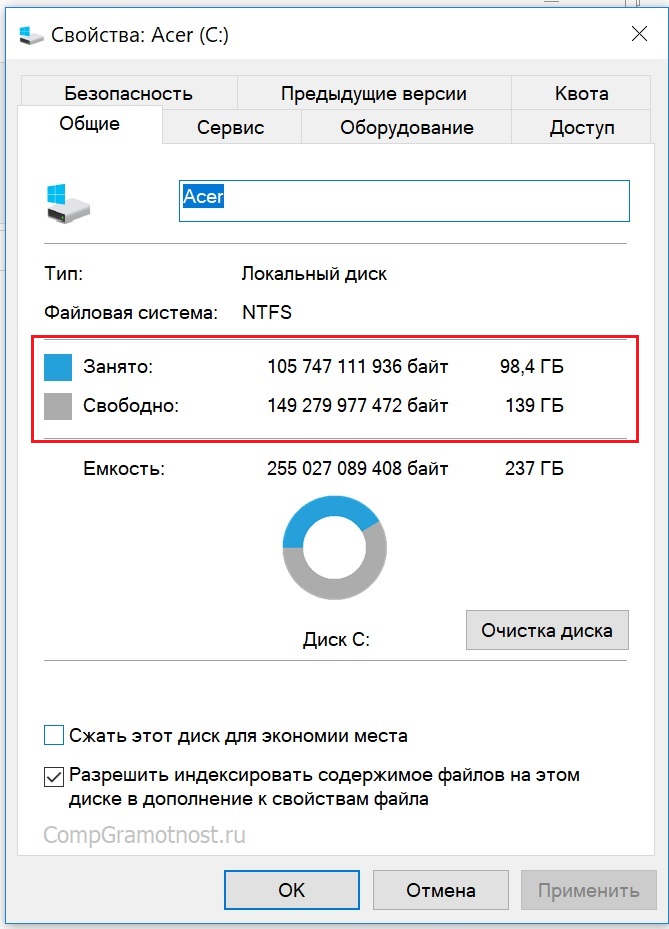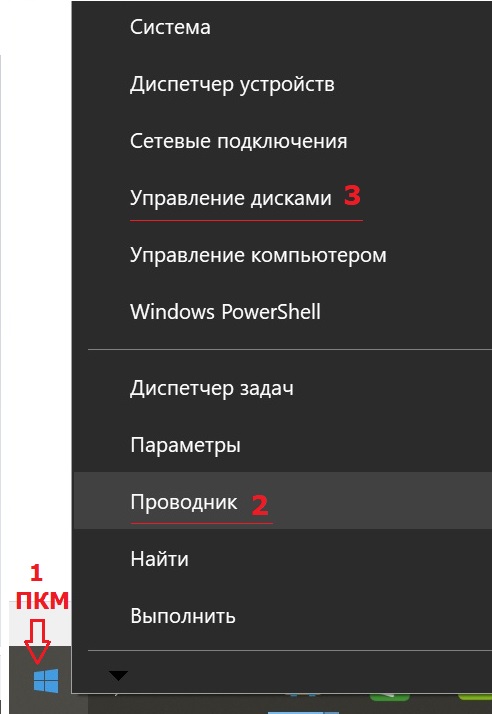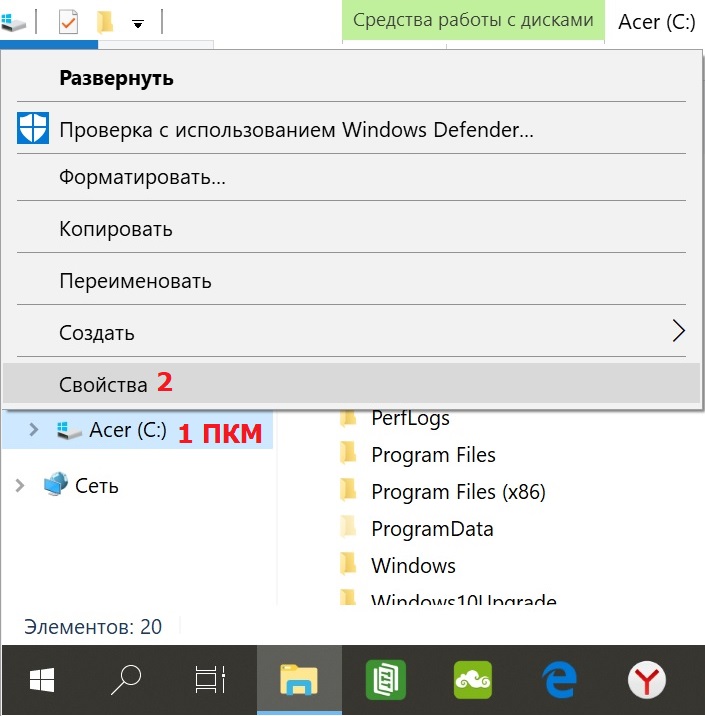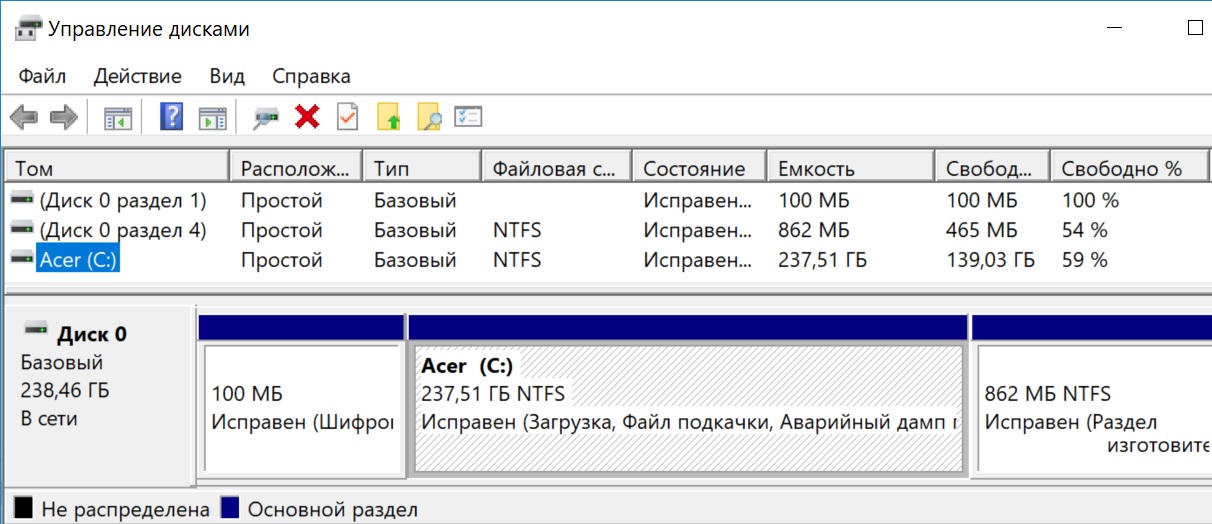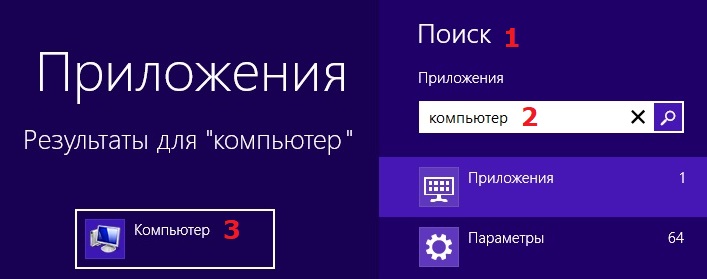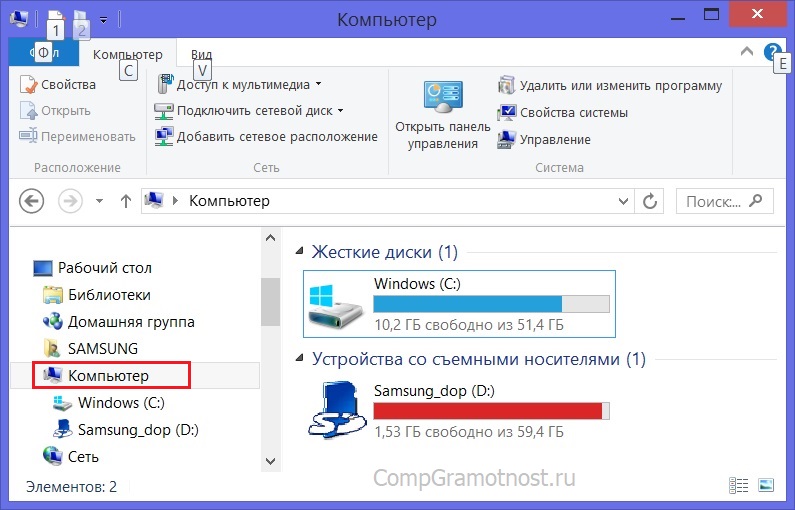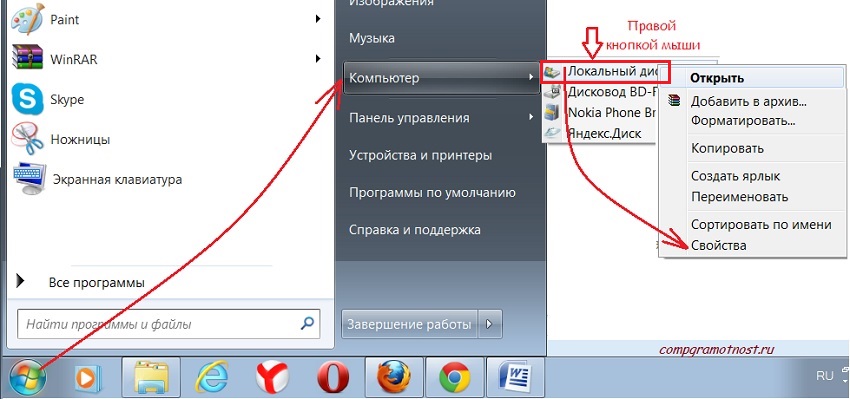Главными в компьютере являются процессор и оперативная память. Но они работают только тогда, когда компьютер включен. А что происходит с информацией, когда компьютер выключен?
Тогда информация хранится на жестком диске (винчестере). При включении компьютер загружается именно со своего жесткого диска.
Есть и другие устройства для хранения данных – дискеты, флешки, CD и DVD-диски.
Содержание:
1. Что такое физический и логический жесткий диск
2. Имена дисков
3. Диски в Windows 10: сколько места свободно и занято
4. Диски в Windows 8
5. Диски в Windows 7
6. Диски в Windows XP
Что такое физический и логический жесткий диск
Жесткий диск является физическим устройством, т.е. его можно физически установить, заменить или удалить.
Для удобства работы жесткий диск разбивают на логические диски, которые являются виртуальными и их нельзя, что называется, потрогать руками.
На одном жестком диске может быть:
- либо несколько логических дисков,
- либо один-единственный логический диск.
Например, если на одном компьютере работают несколько пользователей, то удобно сделать так, чтобы у каждого из них был свой логический диск для хранения своей информации.
Имена дисков
Каждый диск на компьютере (как физический, так и логический) в обязательном порядке должен иметь свое имя. Дискам принято давать имена заглавными латинскими буквами, после которых обязательно присутствует двоеточие – A:, B:, C:, D:, E: и так до конца алфавита.
Не могу вспомнить случая, когда использовалась хотя бы половина латинского алфавита для обозначения имен дисков. Первые две буквы (A: и B:) зарезервированы для обозначения дискет (гибких дисков), а имя первого жесткого диска обычно бывает C:
Если есть один дисковод для работы с дискетами и один жесткий диск, то их имена будут не A: и B:, а A: и C:, так как имя B: принадлежит гибкому диску. Сейчас на компьютере может уже и не быть дисководов для работы с дискетами, однако имена A: и B: все равно не используются для других целей.
Как уже упоминалось, жесткий диск может быть разбит на несколько частей, каждой из которых присваивается свое логическое имя.
Например, жесткий диск C: объёмом 30 Гигабайт можно разбить на логические диски C: объёмом 20 Гигабайт и D: объёмом 10 Гигабайт или на C:, D: и E: различной емкости.
Жесткий диск с помощью специальных программ можно разбить так, чтобы на одном логическом диске (на диске C:) хранить операционную систему, а на другом (на диске D:) – данные пользователя. Тогда, например, при сбое пропадет только информация на диске C:, а бесценная информация пользователя сохранится на диске D:. Хотя сейчас многие пользуются одним логическим диском C:.
Для имен CD и DVD дисков используют буквы латинского алфавита, которые следуют сразу за теми, что были не использованы для логических имен жесткого диска. При подсоединении к компьютеру, например, флешки она будет обозначаться первой незанятой буквой латинского алфавита.

Рис. 1. Диски: их имена и значки
Пример. На рисунке видно, что в компьютере есть дисковод для дискет A:, два раздела жёсткого диска C: и D: (два логических диска), дисковод для компакт-дисков E: и подключена флешка, которая обозначается буквой F:.
Кстати, обратите внимание, что картинки (точнее, значки) для обозначения жесткого диска, дисковода для дискет, дисковода для компакт-дисков и для флешки являются разными, чтобы их легче было различать.
Важнейшей характеристикой дисков является их объём (так называемый объём дисковой памяти). Давайте посмотрим, каким образом его можно определить для разных версий Windows: 10, 8, 7 и XP.
Примечание. Рисунки, которые идут ниже, кликабельны: один клик по рис. увеличивает его до максимального размера, второй клик возвращает в исходное состояние.
Диски Windows 10: cколько места свободно и сколько занято
В Windows 10 посмотреть, сколько осталось свободного места на диске и сколько там занято, можно одним из двух способов:
- через Проводник,
- либо через «Управление дисками».
Если кликнуть правой кнопкой мыши (ПКМ) по значку «Пуск» (1 на рис. 2), то можно открыть:
- либо «Проводник» (2 на рис. 2),
- либо «Управление дисками» (3 на рис. 2):
Сначала давайте откроем «Проводник» (2 на рис. 2), в котором нас интересует опция «Этот компьютер» (1 на рис. 3):
Если кликнуть по значку «Acer (C:)» левой кнопкой мыши (2 на рис. 3), то будет показано содержимое диска. А если щелкнуть по этому значку ПКМ (правой кнопкой мыши), то откроется меню, в котором нас интересует опция «Свойства» (2 на рис. 4):
В «Свойствах» диска показывается, сколько занято места на диске и сколько свободно (рис. 5):
Другой способ для того, чтобы определить размер свободного и занятого диска в Windows 10, состоит в том, что можно по кнопке «Пуск» (1 на рис. 2) кликнуть ПКМ (правой кнопкой мыши). Далее выбираем опцию «Управление дисками», после чего откроется окно:
Диск 0 на рис. 6 — это системный диск, занятый системой. Нас интересует диск «Acer (C:)». Если по нему кликнуть, будет показана информация, что на диске свободно 59% (рис. 6) или 139 гигабайт.
Диски в Windows 8
В Windows 8 с помощью Поиска (значок Поиска имеет вид лупы) ищем приложение «компьютер»:
Открываем приложение «Компьютер» (3 на рис. 7), появится окно с таким же названием:
На рис. 8 видно, что имеется системный диск Windows (C:) и карта памяти Samsung_dop (D:). Также наглядно представлена информация, сколько места свободно и занято на этих дисках.
Размер диска Windows 7
На рис. 9 (первый клик по рисунку для его увеличения, второй клик — для его уменьшения) приведен путь, который надо пройти, чтобы определить размер диска в Windows 7:
- кликаем кнопку «Пуск»;
- наводим курсор на опцию «Компьютер»,
- в открывшемся окне кликаем правой кнопкой мыши по опции «Локальный диск С:»,
- в появившемся контекстном меню щелкаем по ссылке «Свойства» (рис. 9).
В результате в Windows 7 появится окно «Свойства» (рис. 10):
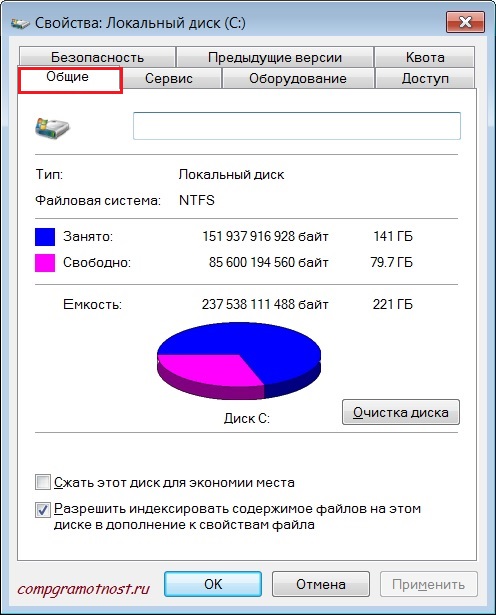
Рис. 10. Свойства диска. Вкладка «Общие».
Открываем вкладку «Общие» (рис. 10), смотрим, сколько места на выбранном диске C: свободно и сколько занято.
Размер диска Windows XP
Для этого открываем папку «Мой компьютер» (рис. 1). Подводим мышь к значку жесткого диска (например, C:) и кликаем правой кнопкой мыши по нему.
При этом открывается контекстное меню (то есть, меню, относящееся только к выбранному объекту), в котором щелкаем левой кнопкой мыши по опции «Свойства». При этом в открывшемся окне можно увидеть общую емкость диска C:, а так же сколько занято и сколько свободно.
Так же можно сделать для определения емкости диска D: и других устройств, если они физически присутствуют. Если дискета не вставлена в дисковод, то емкость тогда будет равна нулю.
На рисунке 11 приведена емкость флешки:

Рис. 11. Свойства флешки и размер места на флешке: сколько занято и свободно
Дополнительные материалы:
1. Дефрагментация диска в Windows 7, 8.1 и XP
2. Как в Windows 10 найти файлы по размеру: все большие, все маленькие и прочие