Рассмотрим значение некоторых клавиш на клавиатуре: Caps Lock, Tab, Esc (Escape), Num Lock, Del (Delete), Ins (Insert), Scroll Lock, Home, End, PageUp, PageDown, клавиши со стрелками вверх, вниз, влево и вправо.
Содержание:
1. Включение и выключение режимов
2. Caps Lock, Tab, Esc
3. Num Lock, Del (Delete) и Backspace
4. Ins (Insert)
5. Home, End, PageUp, PageDown и клавиши со стрелками
6. Scroll Lock
7. Упражнения на клавиши
Включение и выключение режимов
В верхнем правом углу клавиатуры со 101-ой клавишей находятся три световых индикатора (проще говоря, три лампочки):![]()
- Caps Lock – режим прописных букв,
- Num Lock – режим блокировки цифр,
- Scroll Lock – режим блокировки прокрутки.
Включение и выключение вышеперечисленных режимов происходит путем нажатия на одноименные клавиши: Caps Lock, Num Lock (сокращенно Num Lk), Scroll Lock (сокращение Scr Lk).
В ноутбуках, где количество клавиш меньше, клавиша Caps Lock находится там же, где и в 101-клавишной клавиатуре. Клавиша Num Lock находится обычно вместе с F11, а клавиша Scroll Lock – вместе с F12.
Чтобы перейти в режим Num Lock или Scroll Lock, следует нажать клавишу Fn, которая находится в левом нижнем углу, и, не отпуская ее, нажать на клавишу Num Lock или Scroll Lock в зависимости от того, какой режим требуется.
Рассмотрим подробнее эти три режима.
Caps Lock
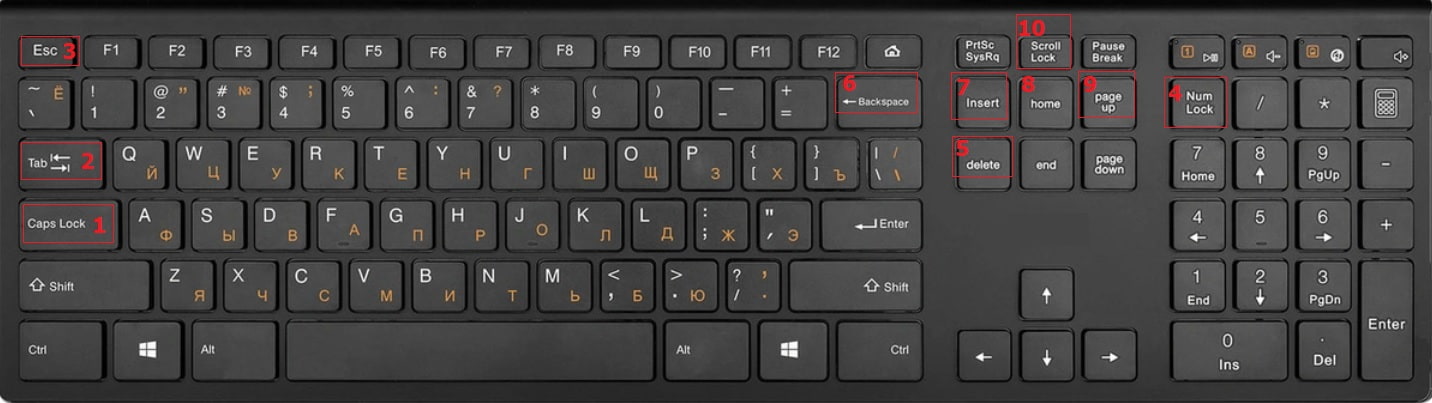
Рис. 1. Клавиши на полноразмерной клавиатуре компьютера: 1 Caps Lock, 2 Tab, 3 Esc, 4 Num Lock, 5 Del (Delete), 6 Backspace, 7 Ins (Insert), 8 Home, End, 9 PageUp, 10 Scroll Lock.
Клавиши на клавиатуре ноутбука (рис. 2) могут отличаться от полноразмерной клавиатуры для компьютера (рис. 1). Более того, у разных производителей клавиатуры на ноутбуках могут отличаться.

Рис. 2. Клавиши на клавиатуре ноутбука Samsung: 1 Caps Lock, 2 Tab, 3 Esc, 4 Fn Lock, 5 Del (Delete), 6 Backspace, 7 Ins (Insert), 8 Home, End, 9 PageUp. Клавиша Scroll Lock отсутствует.
Клавиша Caps Lock (в переводе «фиксация прописных букв») находится на клавиатуре слева (цифра 1 на рис. 1 и на рис. 2).
Если не нажимать на Caps Lock, то лампочка не горит. Можно зайти в текстовый редактор (например, Word или Блокнот). Тогда при вводе текста все буквы (как английские, так и русские) будут выводиться маленькими.
Если нажать на Caps Lock, тогда лампочка, точнее, световой индикатор горит. В этом случае при вводе текста буквы будут выводиться прописными (большими). При таком режиме после нажатии на клавишу Shift будут выводиться строчные (маленькие) буквы — получится прямо противоположное действие тому, что делается в обычном режиме, когда лампочка Caps Lock не горит.
Режим Caps Lock (или режим прописных букв) удобен при вводе текста, состоящего из таких букв. Чтобы ввести одну большую букву удобнее, конечно, нажать клавишу Shift, и, не отпуская её, нажать на клавишу с изображением соответствующей буквы.
Tab, Esc
Клавиша Tab (табуляция) находится сверху (2 на рис. 1 и на рис. 2)) над клавишей Caps Lock. При редактировании текстов Tab обычно используется для перехода к следующей позиции табуляции, то есть после нажатия на Tab курсор перемещается сразу на заданное количество позиций. В других программах ее функционал может меняться, например, Tab может выполнять переключение между полями запроса и т.п.
Клавиша Esc (Escape – «убегать, спасаться») находится выше клавиши Tab (3 на рис. 1 и на рис. 2)). Она применяется, в основном, для отмены какого-либо действия.
Num Lock, Del (Delete) и Backspace
Клавиша Num Lock (в переводе «фиксация цифр») на полноразмерной клавиатуре находится справа (4 на рис. 1).
Она отвечает за работу малой цифровой клавиатуры в двух режимах. Если индикатор Num Lock горит (т.е. нажали на клавишу Num Lock), тогда малая цифровая клавиатура работает в режиме ввода цифр от 0 до 9 и точки.
Если индикатор Num Lock не горит, тогда малая цифровая клавиатура работает в режиме управления курсором (стрелки вверх, вниз, вправо, влево, Home, End, PageUp, PageDown). Еще о «продвинутых» возможностях клавиши Num Lock читайте здесь.
На рис. 2 приведена клавиатура для ноутбука Самсунг. Здесь отсутствует клавиша Num Lock, но имееься другая: Fn Lock (4 на рис. 2) С помощью клавиши Fn Lock можно быстро включать и отключать клавишу Fn.
Клавиша Delete («удаление») или Del (5 на рис. 1 и на рис. 2) обычно используется для удаления символов, находящихся справа от курсора.
Клавиша Backspace («шаг назад») или длинная стрелка находится (6 на рис. 1 и на рис. 2) выше над клавишей Enter. С помощью Backspace обычно удаляет символ, находящийся слева от курсора.
Я знаю, что некоторые пользователи при удалении символов пользуются преимущественно клавишей Delete, а некоторые отдают предпочтение клавише Backspace. Все дело в привычке.
Ins (Insert)
Клавиша Insert («вставка») или Ins (7 на рис. 1 и на рис. 2) обычно используется для переключения между двумя режимами ввода символов:
- ввода с раздвижкой символов (режим вставки) и
- ввода с замещением ранее набранных символов, то есть новый текст вводится, при этом «старый» текст автоматически стирается (режим замены).
В редакторе MS Word 2007 режим вставки/замены по умолчанию отключен. По-видимому, это сделано специально, так как случайное нажатие на клавишу Insert приводило в более ранних версиях Word к тому, что включался режим замещения, когда старый текст удалялся, а вместо него вводился новый.
Чтобы в редакторе MS Word 2007 включить режим вставки/замены нажмите кнопку Office (круглую в левом верхнем углу). В открывшемся окне кликните кнопку «Параметры Word». Затем выберите вкладку «Дополнительно», в разделе «Параметры правки» поставьте галочку около пункта «Использовать клавишу INS для переключения режимов вставки и замены».
Home, End, PageUp, PageDown и клавиши со стрелками
Как уже отмечалось выше, клавиши Home, End, PageUp, PageDown, стрелки вверх, вниз, влево и вправо называют клавишами управления курсором. Нажатие на них, как правило, приводит к перемещению курсора в необходимом направлении или к «перелистыванию» того, что находится на экране.
Если нажать на клавишу Home (8 на рис. 1 и на рис. 2), курсор перемещается в начало строки.
Нажав на клавишу End, пользователь переместит курсор мыши в конец строки.
Нажатие на клавишу Page Up — «страница вверх» — (цифра 9 на рис. 1 и на рис. 2) приводит к перелистыванию содержимого экрана, например, при редактировании документа на страницу вверх.
Если нажать на Page Down («страница вниз»), можно будет перекинуть вниз курсор мыши на целую страницу.
Scroll Lock
Клавиша Scroll Lock (10 на рис. 1) широко применялась в начале 80-х годов, когда не было манипулятора мышь. Тогда преимущественно пользовались полноразмерной клавиатурой, как показана на рисунке 1. На ноутбуках такой клавиши может не быть.

При включенном режиме «Scroll Lock» клавиши управления курсором выполняли функцию передвижения экрана (вверх, вниз, влево, вправо).
Когда режим Scroll Lock отключён, тогда клавиши управления курсором работают в привычном для нас режиме – изменение положения курсора (вверх, вниз, влево, вправо). Сейчас на действие этой кнопки можно посмотреть, например, в электронных таблицах Excel. Если запустить Excel и нажать Scroll Lock, тогда клавиши управления курсором будут передвигать таблицу, а не отдельную выделенную ячейку.
А вообще, клавиша Scroll Lock в разных программах может работать так, как она будет запрограммирована.
Упражнения по компьютерной грамотности
1) Введите в текстовом редакторе русские и английские буквы при включенном индикаторе Caps Lock. Повторите то же самое, удерживая нажатой клавишу Shift. Обращаем внимание на то, какие выводятся буквы: строчные или прописные.
2) Печатаем теперь при выключенном индикаторе Caps Lock. Затем печатаем, удерживая Shift. Когда вводятся строчные, а когда прописные буквы?
3) Смотрим режим работы Num Lock. Когда малая цифровая клавиатура работает в режиме ввода цифр 0, 1, …, 9 и точки. И когда она действует в режиме управления курсором?
4) Скопируйте текст этого задания в текстовый редактор на своем компьютере. Поставьте курсор посередине текста. И проверьте, как происходит удаление символов при помощи клавиши Delete и Backspase. Когда символы удаляются слева от курсора, а когда – справа от него?
5) Посмотрите в текстовом редакторе на действие клавиш Home, End, стрелки вверх, вниз, влево, вправо в пределах двух-трех строк. Также проверьте действие PageUp, PageDown – в пределах двух или более страниц экрана.
Дополнительные задания по клавишам
6) Испытайте клавишу Insert. Если у Вас Word 2007, тогда, возможно, необходимо сначала провести необходимые настройки для включения этого режима. Поставьте курсор в середине текста. Нажмите Insert и вводите текст. Что при этом происходит: вставка символов или их замена (удаление старых и на их место ввод новых символов)?
7) Можно проверить мало используемую клавишу Scroll Lock. Мышка здесь не понадобится. Заходим в электронные таблицы Excel, посередине вводим в ячейку, например, цифру 100. Нажимаем на клавишу Scroll Lock. При этом можно стрелками (вверх, вниз, влево, вправо) перемещаться по таблице. Получается клавиатурный аналог работы мышки при перемещении внутри окна Excel.
8) В текстовый редактор скопируйте несколько строк. Поставьте курсор в начало текста, нажмите на клавишу Tab. Если все сделали правильно, то текст должен начинаться с «красной строки».
Другие материалы по теме:
1. О некоторых секретах функциональных клавиш на ноутбуке
2. Что такое горячие клавиши и зачем они нужны
3. Стандартные горячие клавиши в Windows
4. Как изготавливают клавиатуру компьютера: подробное описание процесса