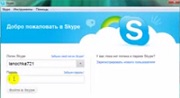 Дорогие друзья, у Вас есть Skype? Ну, у кого его сейчас нет?! Однако всё чаще новые пользователи сталкиваются с проблемой, когда почему-то Skype не видит камеру.
Дорогие друзья, у Вас есть Skype? Ну, у кого его сейчас нет?! Однако всё чаще новые пользователи сталкиваются с проблемой, когда почему-то Skype не видит камеру.
Естественно, что такая ситуация омрачает общение в сети: ведь если у вас есть веб-камера, то она должна работать, не так ли?! А тут, максимум — голосовая связь и полное отсутствие изображения. Куда это годится?
Содержание:
1. Проверяем подключение камеры
2. Камера используется другой программой
3. Проверяем наличие драйверов
4. Переустановка драйверов
5. Удаляем старый и устанавливаем новый Skype
6. О Скайпе на старом компьютере
7. Куда обращаться?
Что же, давайте разберемся в алгоритме решения сей досадной проблемы. Предлагаю рассмотреть 5 пунктов. Просьба, уважаемые читатели, в комментариях поделиться своими соображениями, если я что-то пропустила.
1 Проверяем подключение камеры
Ну, для начала, Вам следует ещё раз проверить элементарную вещь: а правильно ли ваша веб-камера подключена?
Не смейтесь, ибо, как показывает практика, даже опытные пользователи частенько «тупят» на мелочах — факт!
2 Камера используется другой программой
Но, допустим, всё у Вас подключено правильно, но изображения всё равно нет. Что дальше? А дальше убедитесь, что веб-камеру не использует какая-нибудь другая программа, не Skype.
Такое бывает и довольно часто, поверьте. И пока Вы не завершите программу — Skype не сможет получить доступ к вашей веб-камере. Вообще, лучше всего при работе Skype не использовать другие программы: тогда и картинка будет лучше, и конфликтов системных не возникнет.
Поэтому попробуйте полностью перезагрузить компьютер и запустить только Skype, возможно, это решит проблему, что Skype не видит камеру.
3 Проверяем наличие драйверов
Следующий шаг — «дрова». «Дрова» (они же — драйверы) — это «моторчики», которые позволяют адекватно работать всем программам. И ежели какой-либо драйвер отсутствует, то программа, которая зависит от отсутствующего драйвера, — работать не будет!
Проверка наличия драйверов — дело простое. Для Windows 7 это «Пуск» — правой кнопкой мышки на «Мой компьютер» — строчка «Свойства»:
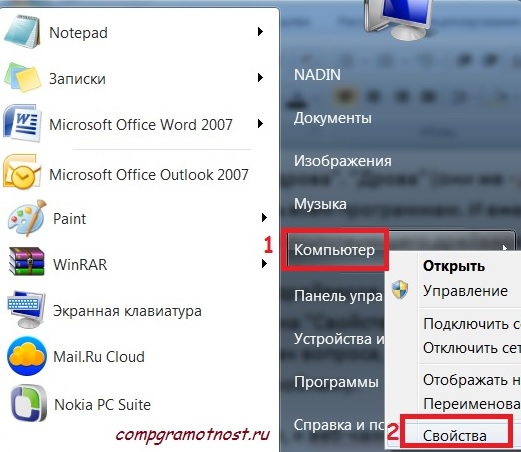
Рис. 1 Открываем Диспетчер устройств Для этого идем в «Пуск». Клик правой мышкой по «Компьютер». Щелкаем по «Свойства»
Затем открываем вкладку «Диспетчер устройств»:
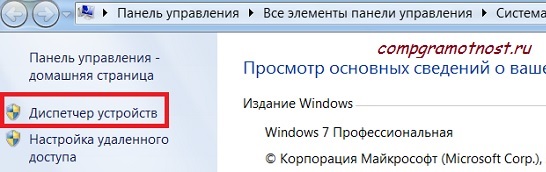
Рис. 2 Открываем Диспетчер устройств Windows 7
Можно иначе открыть Диспетчер устройств. Просто кликаем «Пуск» и в строке Поиска набираем «Диспетчер устройств». Так или иначе, но мы открыли Диспетчер устройств.
В Диспетчере устройств на рис. 3 обратите внимание на цифру 1. Здесь в красную рамку обведен треугольник, который работает как замок, — один клик по нему открывает его и треугольник становится черным. Другой клик по треугольнику закрывает его, и он становится прозрачным.
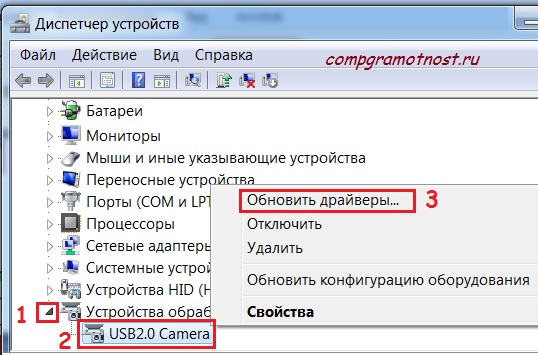
Рис. 3 Проверяем драйвера Skype
Открываем «Устройства обработки изображений», здесь должна быть ваша веб-камера. Если Вы там увидели желтый знак вопроса или восклицательный знак, то вот Вам и подсказка: отсутствует какой-либо драйвер. Установка поможет решить проблему.
Кстати: как правило, к веб-камере прилагается диск с драйверами. Возможно, именно их Вы и забыли установить?!
Если такого диска нет, то посмотрите на веб-камере фирму-производителя и модель. Затем открываем браузер, заходим в любой поисковик, вводим фирму и модель веб-камеры. Желательно, конечно, заходить на официальный сайт производителя веб-камеры и оттуда скачивать драйвера.
4 Переустановка драйверов
А что, ежели нет в «Диспетчере задач» никаких желтых знаков вопроса, а веб-камера всё равно не работает? Тогда, возможно, драйвера некорректно установлены. В этом случае поможет переустановка «дров».
Вставьте диск с драйверами на веб-камеру, откройте контекстное меню устройства (правой кнопкой мышки по значку устройства – цифра 2 на рис. 3) и кликните на пункт «Обновить драйверы» – цифра 3 на рис. 3. А далее — по алгоритму, который укажет система.
5 Удаляем старый и устанавливаем новый Skype
Ежели ваша веб-камера адекватно работает со всеми программами, кроме Skype, то тогда всё указывает на проблему исключительно со Skype. В этом случае Вам поможет полная переустановка Skype: полностью удалите установленную версию и установите новую.
Удалять старую программу следует через «Пуск» — «Панель Управления» — «Программы и компоненты» — «Удаление или изменение программ». О том, откуда и как устанавливать Skype, смотрите здесь.
6 О Скайпе на старом компьютере
Я неоднократно писала о единстве аппаратного и программного обеспечения, которое можно выразить формулой «компьютер=железо+программы» или «компьютер=хард+софт». Известно, что новые современные программы такие, как Skype, являются «тяжелыми», их создатели-программисты пишут их в расчете на современное железо (аппаратное обеспечение). И, соответственно «потянуть» такую тяжесть, как Skype, может только соответствующее современное железо.
А если у Вас устаревший компьютер, то тогда скачайте Skype SSE — эта версия, которая специально разработана для устаревшего оборудования.
Добавление от 25.08.2014: Скайп более не поддерживает процессоры до 2001 года выпуска, не имеющие поддержку набора инструкций SSE2. Поэтому можно пользоваться версией Skype SSE для старых компьютеров — пока есть такая возможность. Если ее запретят, то придется приобретать другой компьютер.
Куда обращаться?
Если перечисленные советы не помогли решить проблему, напишите ее ниже в комментариях.
Можно также обратиться к профессионалам Скайпа:
P.S. По компьютерной грамотности можно еще прочитать:
1. Как удалить программу в Windows 7, чтобы установить ее заново
2. Как показать собеседнику по Скайпу то, что происходит у Вас на экране
3. Как записать голосовое или видео сообщение в Скайпе на компьютере