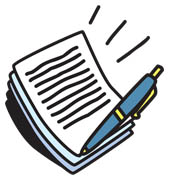
— Только что на этом месте стояла моя ладья!
— закричал одноглазый, осмотревшись.
— А теперь ее уже нет…
…- Что вы мне морочите голову с вашей ладьей?
Если сдаетесь, то так и говорите!
— Позвольте, товарищ, у меня все ходы записаны.
— Контора пишет! — сказал Остап.
И.Ильф, Е.Петров. «Двенадцать стульев»
Начинающим пользователям, которые плохо разбираются в компьютерных терминах, по телефону или по электронной почте трудно объяснить более опытному пользователю свою проблему.
Конечно, лучше один раз увидеть, чем сто раз услышать. А еще лучше показать подробнейшие скриншоты с записью того, что у Вас не получается. Более опытный коллега, посмотрев такую запись, сможет более точно определить что, где и в каком месте надо делать по-другому, чтобы получить желаемый результат.
Для этого в операционной системе Windows 7 есть встроенное средство записи действий по воспроизведению неполадок (англ. Problem Steps Recorder, сокращенно PSR). Программисты Microsoft встроили в Windows 7 средство записи неполадок так хитро, что без подсказки его не найдешь.
Конечно, можно просто сделать скриншот своего экрана и отправить человеку, хорошо разбирающемуся в компьютере. Для снятия скриншотов в Windows 7 есть специальное встроенное средство – Ножницы. Однако для того, чтобы показать динамику своих действий, лучше использовать фирменное средство записи неполадок в Windows 7 – PSR.
Пошаговая инструкция применения средства записи неполадок в Windows 7 – PSR
I. Кликаем Пуск, внизу в поисковой строке набираем латинскими буквами psr (цифра 1 на рис. 1):
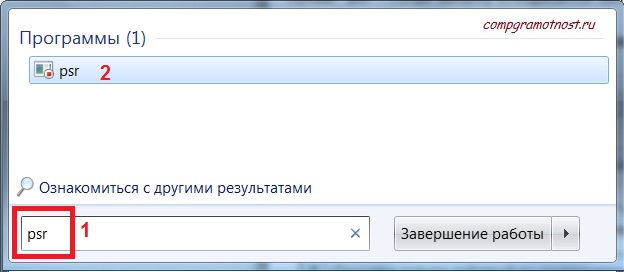
Рис.1 Набираем «psr» в нижней строке кнопки Пуск
При этом вверху окна появляется название программы psr (цифра 2 на рис. 1) или psr.exe, кликаем по этому названию левой кнопкой мыши.
II. Появляется окно встроенного в Windows 7 Средства записи неполадок :

Рис.2 PSR: Запись неполадок в Windows 7
Можно сразу начать запись своих действий, кликнув по красной круглой кнопке «Начать запись» (цифра 1 на Рис. 2), после чего эта кнопка автоматически будет заменена на кнопку «Приостановить запись». Запись можно приостановить в любой момент, щелкнув кнопку «Приостановить запись», после чего эта надпись автоматически будет заменена на «Возобновить запись». Затем можно продолжить запись, щелкнув на кнопку «Возобновить запись». Полностью прекратить запись без возможности ее возобновления можно в любой момент, щелкнув по кнопке «Остановить запись».
Обратите внимание на секундомер (цифра 2 на рис. 2), который ведет хронометраж Ваших действий. Он показывает продолжительность сделанной записи.
Я всегда рекомендую пользоваться при необходимости встроенными справочниками. Если кликнуть по кнопке со знаком вопроса (цифра 3 на рис. 2), то откроется справочное окно «Как использовать средство записи действий по воспроизведению неполадок?», в котором можно получить дополнительную информацию от компании-разработчика Microsoft.
III. Начинаем запись неполадок в Windows 7
После щелчка кнопки «Начать запись» (цифра 1 на рис. 2) программа Windows 7 «Средство записи действий по воспроизведению неполадок» осуществляет запись всех Ваших действий на компьютере:
- регистрирует все запускаемые Вами программы,
- все щелчки мыши,
- а также нажатия клавиш на клавиатуре,
- плюс незаметно для Вас и автоматически создает скриншоты Рабочего стола компьютера.
Получается, что с помощью средства Windows 7 для записи неполадок все Ваши «ходы записаны». Однако любой текст, введенный с клавиатуры, НЕ будет записан с помощью средства записи неполадок. Если какой-либо поясняющий текст к Вашим действиям все-таки необходим, то для этого воспользуйтесь кнопкой «Добавить комментарий» (рис.3):

Рис.3 PSR: Добавить комментарий к неполадкам в Windows 7
В комментарии можно НЕ писать про щелчки и клики мышкой, так как эти «ходы записаны» средством записи неполадок для Windows 7. Комментарии вводятся в окне, представленном на рис.4:
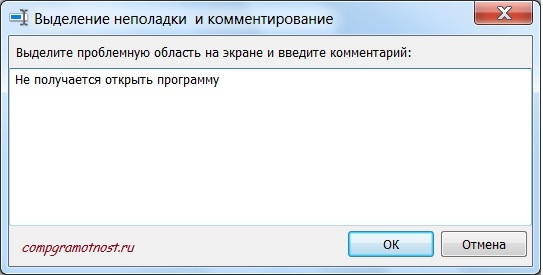
Рис.4 PSR: Выделяем ту область, где проблемы, и пишем комментарий
Комментарии вставляются к тому скриншоту Вашего Рабочего стола, который был сделан в момент нажатия на кнопку «Добавить комментарий». Количество комментариев не ограничено, то есть к каждому клику мышки на своем компьютере Вы можете добавить свой комментарий.
Если Вы щелкнули по кнопке «Приостановить запись» (рис.3), то увидите, что она сразу изменилась на кнопку с надписью «Возобновить запись». Можно попить чайку и продолжить запись неполадок в Windows 7 с того места, на котором остановились. Для этого достаточно кликнуть по кнопке «Возобновить запись» (рис.5):

Рис.5 PSR: Возобновить запись неполадок в Windows 7
IV. Как сохранить файл с записью неполадок в Windows 7?
Если Вы решили закончить запись, кликайте по кнопке «Остановить запись» (рис.5). Теперь следует (это ВАЖНО!) сохранить свою запись. Для этого в диалоговом окне «Сохранить как» введите имя файла и щелкните кнопку «Сохранить». Файл будет сохранен с расширением .mht, затем он будет автоматически заархивирован в архивный файл с расширением .zip:
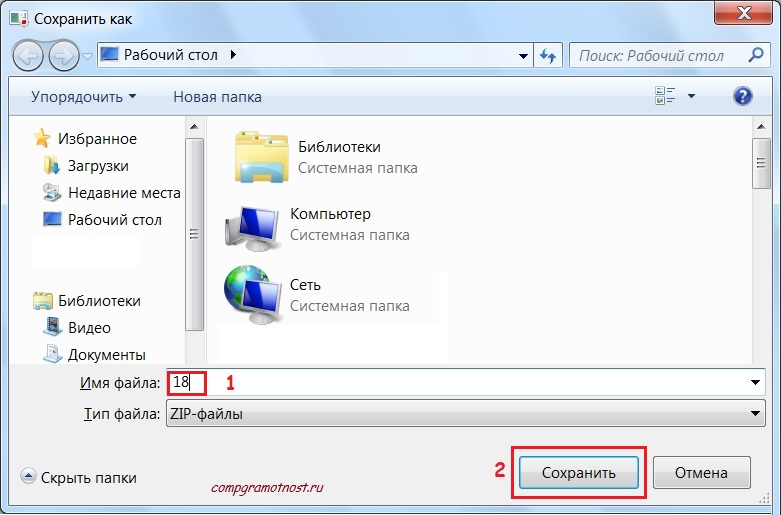
Рис.6 PSR: Сохранение сделанной записи неполадок в Windows 7
На рис. 6 показано, что созданный с помощью средства записи неполадок файл будет иметь имя 18.zip, но внутри архива 18.zip файл записи неполадок будет иметь имя, автоматически создаваемое системой Window 7 с расширением .mht.
Автоматическая упаковка файла в zip-архив сделана для удобства пересылки созданной записи по электронной почте. Операционная система Windows 7 содержит встроенный архиватор, поэтому для просмотра созданной записи не нужно устанавливать дополнительных программ для распаковки zip-архива.
V. Как открыть запись неполадок, сделанную в Windows 7?
Прежде чем отправлять кому-либо файл с записью своих действий, например, прикрепив файл с записью к электронному письму, стоит посмотреть своими глазами на этот файл.
Дело в том, что запись неполадок в Windows 7 может пройти некорректно, особенно это касается полноэкранных игр.
Файл с записью неполадок в Windows 7 открывается, если по нему 2 раза кликнуть мышкой, причем, открывается как обычная веб-страница в браузере Internet Explorer.
Однако далеко не у всех браузер Internet Explorer является браузером по умолчанию. В таких случаях файл в формате .mht может НЕ открыться. В этом случае предлагаю поступить следующим образом:
- Кликнуть по названию файла правой кнопкой мыши.
- Откроется контекстное меню, в котором щелкаем по «Извлечь в текущую папку», то есть извлекаем файл с расширением .mht из Zip-архива.
- Кликаем правой кнопкой мыши по извлеченному из архива файлу с расширением .mht
- В открывшемся контекстном меню кликаем по команде «Открыть с помощью…»
- Находим в перечне предложенных программ Internet Explorer и кликаем по ней левой кнопкой мыши. Смотрим на свою запись, проверяем.
Получится запись с последовательностью скриншотов и указанием на то, куда кликал пользователь:
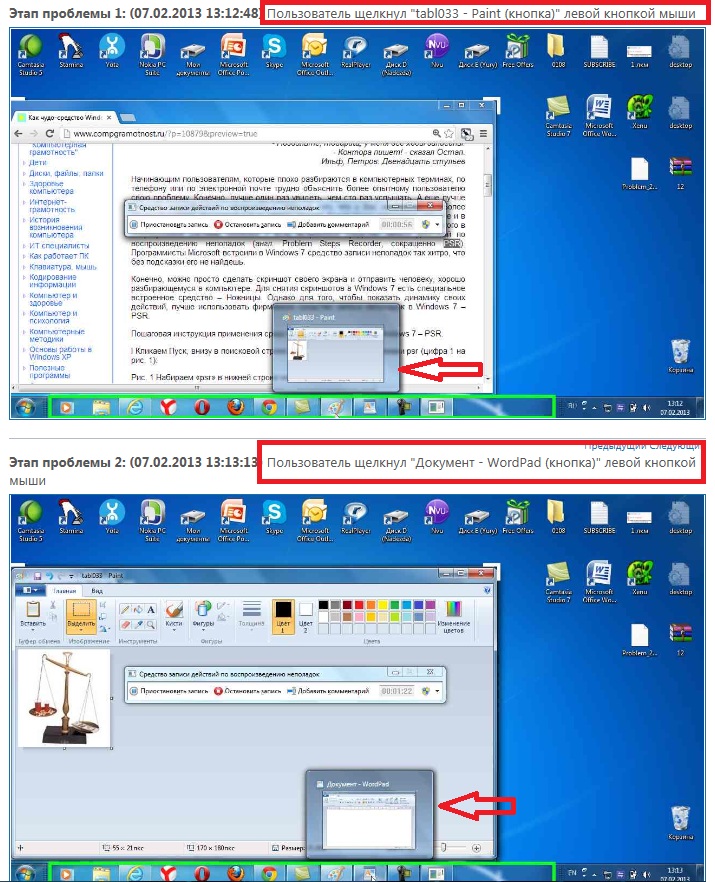
Рис.7 PSR: файл с записью неполадок
Если запись устраивает, отправляем файл с записью в Zip-архиве по электронной почте или размещаем на форуме, в социальной сети или где-то еще.
Далее смотрите видео-версию материала, изложенного выше:
P.S. По компьютерной грамотности можно еще прочитать:
Мысли вслух о переходе на Windows 8