Windows 7 — это система, которая постоянно уведомляет пользователя о своем состоянии, о состоянии прикладных программ и подключенного оборудования. Пользователю полезно анализировать эти состояния с тем, чтобы лучше использовать возможности своего компьютера.
Все уведомления Windows 7 помещает в так называемую область уведомлений.
Так где находится область уведомлений?
Область уведомлений Windows 7 находится в правой части Панели задач.
Скриншот Области уведомлений представлен на рис. 1.
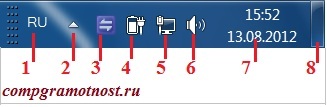
Рис. 1 Область уведомлений Windows 7
Значки области уведомлений на рис. 1 пронумерованы от 1 до 8 и означают:
1 — Индикатор языка
2 — Отображать скрытые значки
2-6 — Системные значки, показывающие состояние некоторых программ и параметров компьютера
7 — Часы, дата
8 — «Свернуть все окна». После щелчка по полоске на Панели задач «Свернуть все окна» открывается чистый Рабочий стол, а все открытые окна сворачиваются в Панель задач (именно сворачиваются, но при этом не закрываются, то есть, приложения, открытые в этих окнах, продолжают работать в фоновом режиме) и открывается чистый Рабочий стол.
Обратите внимание, что если навести указатель мыши на любой из значков, представленных на рис. 1, то автоматически появится имя значка. А теперь подробнее рассмотрим значки области уведомлений.
Индикатор языка
Индикатор языка (цифра 1 на рис. 1) предназначен для изменения языка ввода или раскладки клавиатуры. Если в Windows 7 Область уведомлений показывает буквы Ru (сокращение от Russian, то есть, русский) – это значит, что клавиатура будет работать в режиме ввода символов русского алфавита.
Буквы En (сокращение от English, то есть, английский) показывают, что пользователь будет вводить символы английского алфавита.
Если по индикатору языка (значок 1 на рис.1) щелкнуть левой кнопкой мыши (сокращенно ЛКМ), то появится окно (рис. 2), позволяющее сменить язык или «Отобразить языковую панель»:
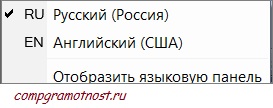
Рис. 2 Индикатор языка
Если кликнуть по ссылке «Отобразить языковую панель», представленную на рис. 2, тогда появится языковая панель на Рабочем столе компьютера. Ее можно расположить на Рабочем столе в любом удобном месте. Для этого следует нажать ЛКМ (левой кнопкой мыши) по кнопке 1 на рис. 3 и, не отпуская кнопку мыши, перетащить языковую панель в удобную для Вас часть Рабочего стола, после чего отпустить кнопку мыши:
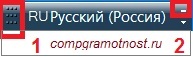
Рис. 3 Языковая панель на Рабочем столе
Вернуть языковую панель Windows 7 обратно на Панель задач можно, если кликнуть ЛКМ (левой кнопкой мыши) по значку 2 на рис. 3 (это мини-кнопка «Свернуть»). Языковая панель Windows 7 снова превратится в индикатор языка (кнопка 1 на рис.1) – почти как карета Золушки превращается в тыкву.
Я предпочитаю работать с «тыквой» — индикатором языка, мне так привычнее, чем иметь дело с «каретой» — языковой панелью на Рабочем столе.
Выше я подробно разобрала возможные действия с индикатором языка после клика по нему ЛКМ (левой кнопкой мыши). Теперь коротко о клике ПКМ (правой кнопкой мыши) по индикатору языка. Появится контекстное меню, позволяющее (рис. 4):
- «Восстановить языковую панель»,
- отобразить «Дополнительные значки в панели задач»,
- «Настроить расположение языковой панели»
- и т.д.:

Рис. 4 Контекстное меню Индикатора языка
Предлагаю решить следующую проблему с выводом символов при английской раскладке клавиатуры, которая была у одного из читателей:
На английской клавиатуре не работает клавиша «собачка», выдаёт ». Точнее, если на английской раскладке клавиатуры, удерживая клавишу Shift, нажать на клавишу 2, появляются кавычки. Что делать?
Решение:
Первый вариант: Кликнуть по кнопке «Параметры» (рис. 4) и установить правильную раскладку английской клавиатуры: английский язык США, а не какой-либо другой, например, английский Великобритания или английский Австралия.
Второй вариант: «Пуск» — «Панель управления» — «Языки и региональные стандарты» и также, как в первом варианте, установить английский язык США.
Пропала языковая панель Windows 7?
1-ый способ
Если языковой панели не видно, щелкните ПКМ (правой кнопкой мыши) по свободному месту на Панели задач и выберите в появившемся контекстном меню «Панели», а затем поставьте галочку напротив «Языковая панель»:
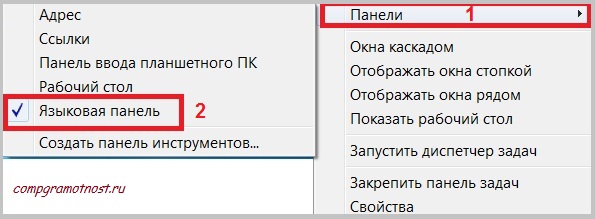
Рис. 5 Пропала языковая панель Windows 7
2-ой способ, если пропала языковая панель
Если вышеизложенный вариант с ПКМ (правой кнопкой мыши) не помогает, тогда в Пуск — Панель управления откройте «Язык и региональные стандарты», а далее — вкладку «Языки и регионы» (2 на рис. 6):
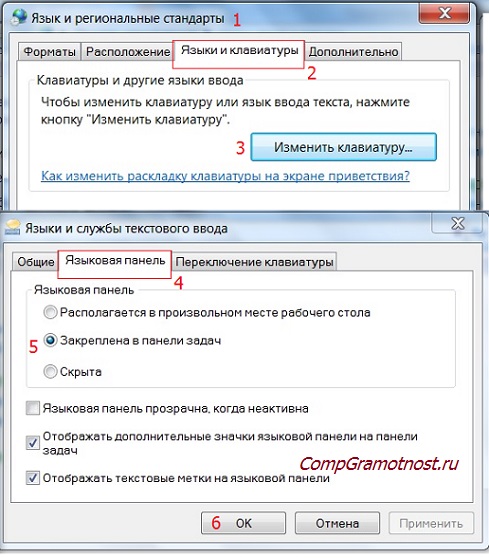
Рис. 6. Ищем языковую панель в Пуск-Панель управления-Язык и региональные стандарты
3 на рис. 6 — клик по кнопке «Изменить клавиатуру»,
4 — откройте вкладку «Языковая панель»,
5 — проверьте наличие галочки напротив опции «Закреплена в панели задач»,
6 на рис. 6 — обязательно щелкаем «OK».
Если пропала языковая панель Windows XP, тогда все инструкции найдете здесь.
Где искать скрытые значки?
Теперь предлагаю вернуться к Рис. 1 в начале статьи и перейти к кнопке 2 со стрелкой, направленной вверх. Это полезная кнопка для того, чтобы уменьшить в Панели задач количество редко используемых значков.
Кстати, при наведении курсора мыши на кнопку 2 (рис. 1) появляется надпись «Отображать скрытые значки». Скрытие редко используемых значков полезно для пользователей переносных компьютеров. В этом случае в области уведомлений бывает отображено много специальных значков: состояние батареи, клавиатуры, мыши, переключатели различных видов беспроводной связи и т.п.
Настройка области уведомлений
Редко используемые значки можно скрыть из Панели задач. Просто берем «за уши», точнее, ЛКМ (левой кнопкой мыши) нажимаем на «лишний» значок и, не отпуская ЛКМ, перемещаем его на кнопку «Отображать скрытые значки» и отпускаем ЛКМ. Все, теперь значок скрыт от наших глаз.
Как еще можно сделать настройку области уведомлений?
Кликаем по кнопке «Отображать скрытые значки» (кнопка 2 на рис. 1), в появившемся при этом окне щелкаем по «Настроить», после чего на экране появится следующее окно:
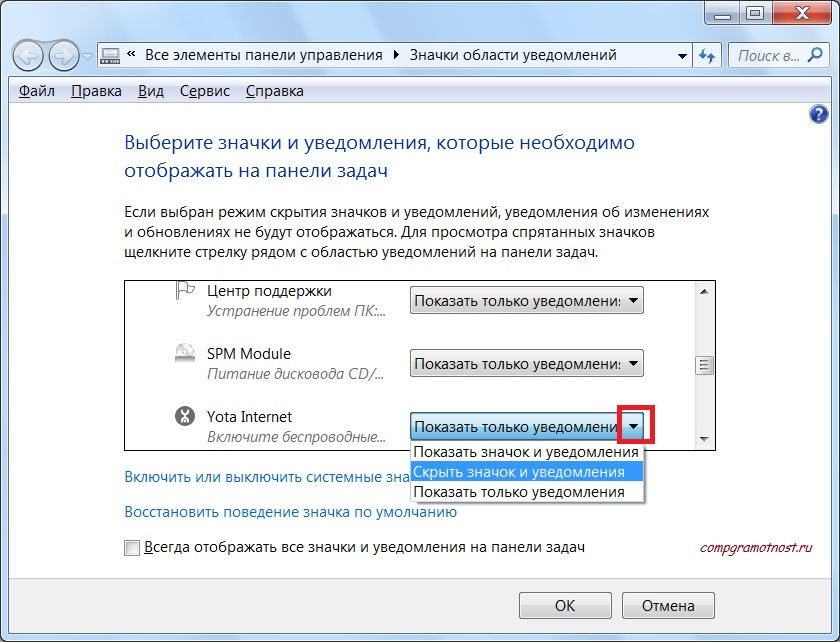
Рис. 6 Настройка области уведомлений
Можно задать один из трех вариантов настройки области уведомлений (Рис. 6):
- «Показать значок и уведомления»,
- «Скрыть значок и уведомления»,
- «Показать только уведомления».
После настройки области уведомлений щелкаем по«OK».
В области уведомлений (рис. 1) иногда можно увидеть небольшое всплывающее окно (его называют уведомлением) с сообщением о чем-либо. Например, после подключения нового оборудования в том случае, если все прошло гладко, можно увидеть сообщение «Новое оборудование подключено».
Если на рис. 6 кликнуть по ссылке «Включить или выключить системные значки», то можно настроить отображение на Панели задач значков «Часы», «Громкость» и т.п.
Регулятор громкости для Windows 7
Регулятор громкости (цифра 6 на рис.1) позволяет регулировать силу звука. Это удобная функция, так как в разных приложениях сила звука может сильно отличаться. Кроме того, регулятор громкости для Windows 7 позволяет регулировать звуки приветствий, сопровождающие системные события в Windows 7.
Для настройки микрофона, динамиков, наушников щелкните регулятор громкости (6 на рис. 1) правой кнопкой мыши, в контекстном меню выберите команду «Открыть микшер громкости». Перемещая бегунки по вертикали, можно выполнить настройку громкости системных звуков и приложений (рис. 7):
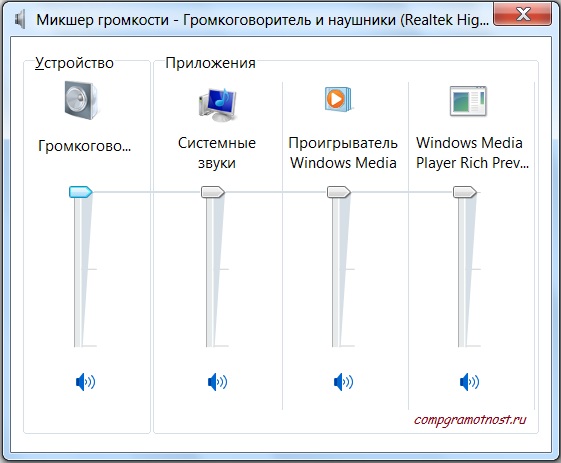
Рис. 7 Регулятор громкости для Windows 7
Регулятор громкости для Windows 7, который находится в левой части окна на рис. 7, отвечает за регулировку громкости всей системы. В остальной части окна «Приложения» на рис. 7 находятся регуляторы, кнопки выключения громкости и значки различных приложений.
В Windows 7 используются технологии регулировки громкости на уровне приложений. Громкость звучания во время работы приложений остается неизменной при всех запусках этих приложений. Например, если на рис. 7 будет выключен звук для какого-то приложения, то звук не будет включен и при следующем запуске этого приложения.
P.S. Приглашаю Вас заглянуть сюда: