Как сделать скриншот экрана на Андроиде с телефона Samsung
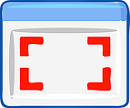 Скриншот – это снимок с экрана, сделанный пользователем на своем устройстве. Зачем он нужен? Известно, что лучше один раз увидеть, чем сто раз услышать, поэтому проще и нагляднее сделать скриншот экрана на Андроиде, а затем отправить его другому человеку, чем набирать текст в сообщении.
Скриншот – это снимок с экрана, сделанный пользователем на своем устройстве. Зачем он нужен? Известно, что лучше один раз увидеть, чем сто раз услышать, поэтому проще и нагляднее сделать скриншот экрана на Андроиде, а затем отправить его другому человеку, чем набирать текст в сообщении.
Кроме того, скриншот экрана на Андроиде нужен разработчикам различных андроид-приложений для смартфонов с целью описания возможностей своих приложений. Так же геймерам с помощью скриншота хочется поделиться результатами своих достижений в играх.
Содержание:
1) Делаем скриншот на Андроиде Samsung
2) Как найти скриншот на Андроиде
3) Ищем скриншот в папке «Мои файлы»
4) Ищем скриншот с помощью подключения смартфона к компьютеру
5) Как выделить скриншот на Андроиде
6) Как отправить скриншот на Андроиде
7) Меню для скриншота на Андроиде Samsung
8) Как удалить скриншот с Андроида
Сначала сделаем скриншот на своем смартфоне, а затем разберем, как с ним дальше можно поступить.
Делаем скриншот на Андроиде Samsung
Прежде чем сделать скриншот кнопками, предлагаю определиться с названиями и расположением кнопок на телефоне Samsung.

Рис. 1. Положение и названия кнопок на телефоне Samsung
Чтобы сделать скриншот экрана на Андроиде версии 4.4 или 5.0 со смартфона Samsung, нужно нажать одновременно две кнопки:
- «Домой» (другие названия этой кнопки: «Главная» или «Включение») и
- «Питание»
и подержать их 1-2 секунды.
Причем эти две кнопки следует нажать на смартфоне так, чтобы раздался характерный щелчок, как будто щелкает затвор камеры или старого фотоаппарата, что означает «Получилось! Скриншот снят и помещен в память Андроида».
После того, как характерный щелчок на Андроиде прозвучал, остается найти скриншот на своем телефоне, чтобы далее распорядиться им по своему усмотрению.
В других моделях смартфонов сочетание кнопок, которые нужно одновременно нажать для получения скриншота, может быть другим, например, кнопки
- «Домой» и
- «Громкость».
Некоторые производители смартфонов снабдили свои устройства другим способом для того, чтобы получить скриншот. Например, команда «Скриншот» может быть встроена в меню «Домой» (она же «Включение» или «Главная», рис. 1), либо в меню кнопки «Назад», либо в «Недавно открытые программы». То есть, нажав на эти кнопки, выскакивает меню, в котором среди прочих действий есть команда «Скриншот».
Некоторые смартфоны Самсунг с технологией Note снабжаются пером. Тогда для снятия скриншота следует кончиком пера коснуться экрана.
Я думаю, что пользователи, которые утверждают, что «не удалось сохранить скриншот андроид», на самом деле:
- не сделали этот скриншот, ибо если скриншот сделан, то он автоматически сохраняется в памяти Андроида,
- либо не смогли найти скриншот на своем устройстве.
Как найти скриншот на Андроиде
Предлагаю два варианта для поиска скриншотов в памяти Андроида на телефоне Samsung :
- через папку «Мои файлы»,
- с помощью подключения смартфона к компьютеру.
Рассмотрим оба варианта по порядку.
Ищем скриншот в папке «Мои файлы»
В Приложениях Android находим папку «Мои файлы» (рис. 2):
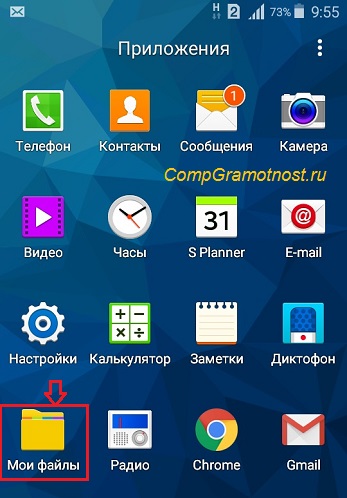
Рис. 2. Папка «Мои файлы», в которой ищем скриншот
Открываем папку «Мои файлы». Там есть подпапки «Последние файлы» и «Картинки» (рис. 3):
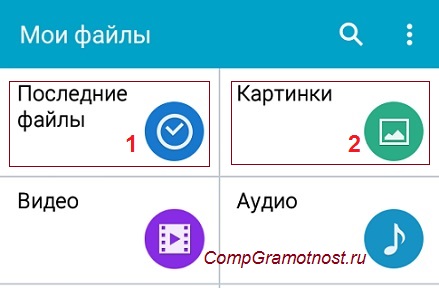
Рис. 3. Ищем скриншот в папке «Последние файлы», либо «Картинки»
Если скриншот сделан совсем недавно, то его можно найти, открыв сначала «Мои файлы», а потом – «Последние файлы» (рис. 4):
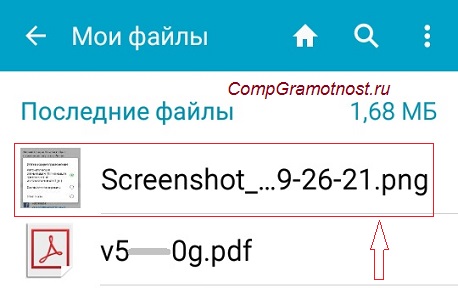
Рис. 4. Скриншот, сделанный недавно, находим в папке «Последние файлы»
Для поиска своего скриншота можно в Приложениях открыть папку «Мои файлы», а в ней тапнуть (нажать пальцем) «Картинки» (2 на рис. 3).
Откроется папка «Картинки» (рис. 5), в которой можно найти свой скриншот экрана на Андроиде:
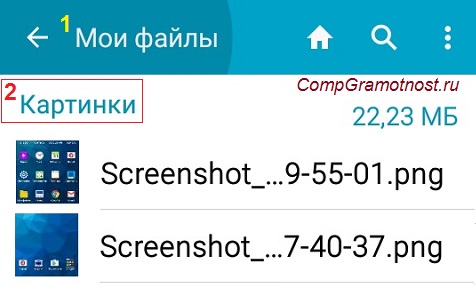
Рис. 5. Ищем скриншот в «Мои файлы» — «Картинки»
Ищем скриншот с помощью подключения смартфона к компьютеру
Для этого можно использовать смартфон как флешку для своего компьютера. У смартфона есть зарядное устройство. Его можно использовать для того, чтобы подключить смартфон к компьютеру, подробнее ЗДЕСЬ.
Если смартфон подключен к компьютеру, то далее работаем с ним точно так, как будто это флешка подключена к компьютеру.

Рис. 6. Подключаем смартфон к компьютеру. Ищем смартфон через Проводник
1 на рис. 6 – на компьютере открываем Проводник,
2 – в папке «Компьютер» ищем смартфон точно так, как будто это флешка,
3 на рис. 6 – смартфон найден. Кликаем по «Phone».
Далее, используя свой компьютер, ищем скриншот на Андроиде Samsung в папке «Pictures» (рис. 7):
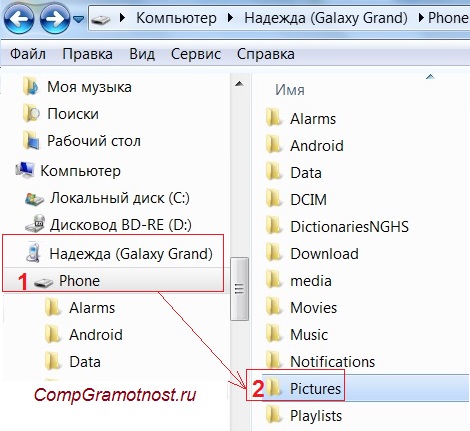
Рис. 7. Ищем на Андроиде папку «Pictures»
Кликнув по «Pictures», можно увидеть папку «Screenshots» (рис. 8):
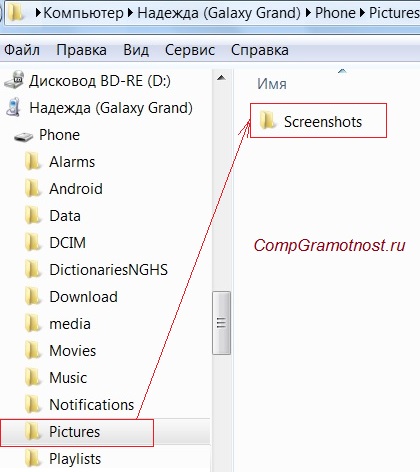
Рис. 8. Ура, папка «Screenshots» найдена!
Итак, можно найти свой скриншот на Андроиде Samsung в папке «Screenshots» (рис. 9):
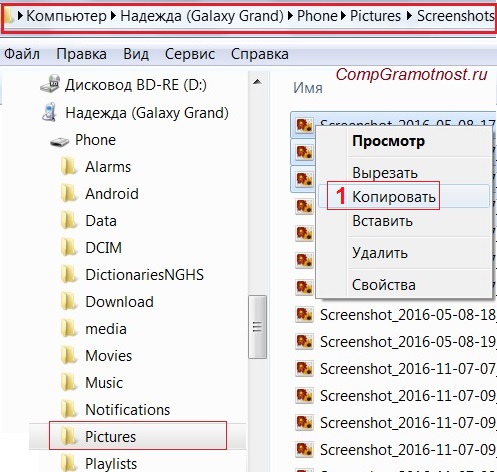
Рис. 9. Выделены 3 скриншота. Показано меню, что со скриншотами можно сделать
Если выделить скриншот (один или несколько) и нажать ПКМ (правую кнопку мыши), то появится контекстное меню. Оно показывает, что можно сделать с выделенными скриншотами.
Чтобы скопировать скриншот со смартфона Андроид на компьютер, можно щелкнуть «Копировать» (1 на рис. 9). После этого скриншот будет помещен в буфер обмена на компьютере. Далее на компьютере открываем папку, в которую следует перенести скриншот со смартфона.
Для простоты предлагаю поместить скриншот со смартфона Samsung на Рабочий стол компьютера. Кликаем ПКМ (правой кнопкой мыши) по Рабочему столу, нажимаем «Вставить» (рис. 10). Если опция «Вставить» неактивна (бледного серого цвета), то это означает, что буфер обмена пуст, туда ничего не скопировано.

Рис. 10. Скриншот с Андроида можно вставить на Рабочий стол компьютера
Как выделить скриншот на Андроиде
Сначала следует выделить скриншот. Для этого нужно подержать палец на ненужном скриншоте, немного его задержать и отпустить. Напротив файла появится зеленая галочка, которая означает, что файл выделен. Одновременно сверху появится контекстное меню, которое показывает, что именно можно делать с выделенным файлом:
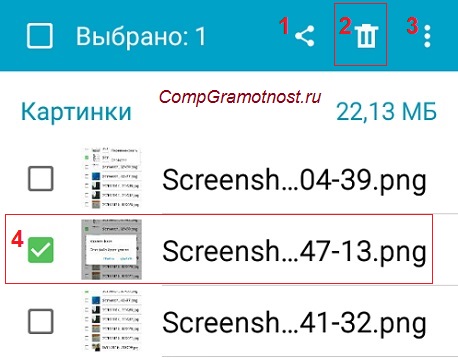
Рис. 11. Скриншот выделен, его контекстное меню: цифры 1-3.
1 на рис. 11 – Поделиться скриншотом,
2 – Корзина: удалить скриншот,
3 – Меню, что можно сделать со скриншотом,
4 на рис. 11 – зеленая галочка означает, что файл выделен.
Чтобы снять выделение с файла, нужно тапнуть (стукнуть пальцем) по файлу и выделение файла исчезнет.
Как отправить скриншот на Андроиде
Скриншот надо выделить (4 на рис. 11) и кликнуть по кнопке «Поделиться» (1 на рис. 11). Появится выбор возможностей для того, чтобы отправить скриншот (рис. 12):
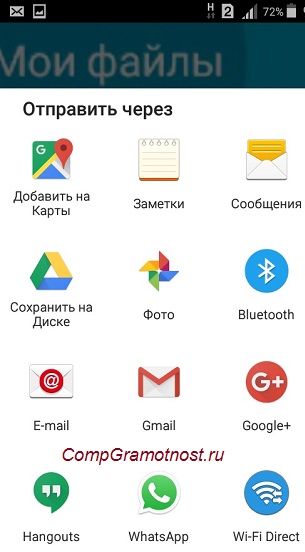
Рис. 12. Каким образом можно отправить скриншот с Андроида
Например, чтобы отправить скриншот как смс-сообщение, надо тапнуть «Сообщения» (рис. 12).
Меню для скриншота на Андроиде Samsung
Если скриншот выделен, то у него есть меню (3 на рис. 11), которое показывает, что с ним можно сделать:
- Переместить,
- Копировать,
- Переименовать,
- узнать его свойства.
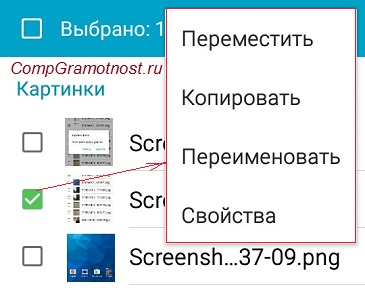
Рис. 13. Тот скриншот, который выделен, можно Переместить, Копировать, Переименовать, узнать его свойства
Как удалить скриншот с Андроида
Сначала следует выделить скриншот. Для этого подержать палец на этом файле, появится зеленая галочка – скриншот выделен (4 на рис. 11). Одновременно сверху появится значок корзины (2 на рис. 11), который означает, что выделенный файл можно удалить.
Если нажать на значок корзины, то файл, выделенный зеленой галкой, можно удалить. При этом сначала появится предупредительное сообщение «Удалить файл. Этот файл будет удален» и две активные кнопки «Отмена» и «Удалить». Если передумали удалять скриншот, нажмите «Отмена».
Перед тем как удалить выделенный файл, убедитесь, что выделены не все файлы, а именно тот, который НЕ нужен (то есть зеленая галочка стоит напротив этого файла). Если уверены, нажмите на кнопку «Удалить».
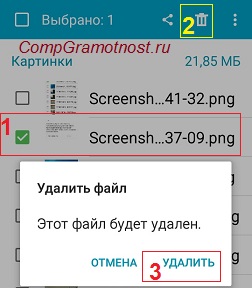
Рис. 14. Удаление скриншота с Андроида
Также можно удалить скриншот с Андроида через компьютер (рис. 9). Это можно сделать при подключении смартфона к компьютеру.
Выше описана такая работа со скриншотом на смартфоне Андроид Samsung, как выделение файла-скриншота, перенос файла со смартфона на компьютер, удаление файла со смартфона, отправка файла другому пользователю. Конечно, все эти же действия распространяются на другие файлы, которые есть на смартфоне: на картинки, на фото и т.п.
Также по теме:
1. 9 советов по энергосбережению Андроид
2. Как выделить и копировать текст на Андроиде, а также вставить и вырезать
3. Скриншотер в Яндекс.Диске: как сделать снимок экрана, получить ссылку и выложить в Интернете

Спасибо за полезную и интересную статью!
Иногда возникает необходимость объяснить, как выглядит меню приложения, либо показать достижение в игре, забавный момент или еще что-то. Для этой цели слов недостаточно, и лучшим способом для собеседника будет создание скриншота.
Доброе утро, Надежда.спасибо вам за ответы на все мои вопросы. Но вопросы не кончаются. Я вчера решила почистить свою почту на гугле, да и на яндексе тоже надо. Как это сделать качественно и быстро. Сколько всего можно там хранить? И стоит ли? Есть ли у вас на сайте статья об этом?
С уважением, Нина.
Здравствуйте, Нина.
Я недавно искала ответ на вопрос, сколько писем можно хранить в Яндекс.Почте по их «весу» или по количеству писем. Раньше были четкие ограничения на объем почтового ящика, но в Интернете все быстро меняется и теперь пишут, что, например, Яндекс.Почта не ограничена по объему. Не знаю, насколько этому можно верить, но я сама с тех пор, когда были ограничения на объем почтового ящика, взяла себе за правило периодически чистить почту. Периодичность чистки каждый при желании может установить себе сам.
Насчет того, чтобы быстро и качественно почистить почту — тут все от Вас зависит. Например, я когда-то давно к этому относилась трепетно: чуть ли не каждое письмо открывала и принимала по каждому письму решение — удалять или нет. Со временем писем (в основном, разные рассылки) стало очень много и я пришла к тому, что бегло просматриваю заголовки писем, выделяю сразу пачку писем, подлежащих удалению, и удаляю. К тому же, время — тоже критерий, старые письма часто становятся не актуальны.
Спам (или «Нежелательная почта») тоже лучше бегло просматривать и «достать» оттуда полезные письма, если таковые там найдутся:
https://sosenki-sok.ru/elektronnaya-pochta/chto-delat-esli-nuzhnye-pisma-popadayut-v-spam
Вы можете при желании рассортировать письма по папкам:
https://sosenki-sok.ru/elektronnaya-pochta/kak-v-el-pochte-yandeks-sortirovat-pisma-po-papkam
Благодарю Вас за ответ,Надежда. Если проблема в зарядном устройстве, может его заменить? Можно ли купить точно такое же устройство для Аsus планшета ( я имею ввиду оригинальное). Я не владею информацией какие производители гаджетов продают свои аксессуары или придется купить копию. Между прочим, никто из команды курсов анг.языка, включая создателя интерактивной комнаты, не смог ответить на мой вопрос, а я задавала его им дважды. Им бы тоже надо повысить комп.грамотность.
Я рада, что возобновила связь с Вами, Вы замечательный учитель, просто волшебник, спасибо Вам.
С уважением,
Нина
Нина, на курсах английского языка преподают гуманитарии, они не обязаны понимать технические тексты, Вы много от них требуете. Их задача состоит в другом, обучить людей иностранному языку — это другие методики и другие знания.
Если у Вас не оригинальное зарядное устройство для планшета, то, конечно, можно подумать как его заменить. Если же зарядное устройство оригинальное (родное, которое продавалось вместе с гаджетом), то его менять не нужно. Нужно все-таки снизить нагрузку на планшет, остановить выполнение лишних программ.
Если вы думаете, что родное устройство перестало «тянуть», и, предположим, что это так и есть, то замена ничего не даст. Новое родное устройство тоже не потянет. А заменять зарядное устройство на более мощное, чем предусмотрено для зарядки гаджета — НЕ следует, это может испортить сам планшет.
В общем, видимо, все-таки надо снижать потребляемую мощностью. Это значит, нужно уменьшать количество одновременно открываемых окон, особенно, если эти окна «тяжелые», например, Скайп, различные видео и т.п. Такие «тяжелые» окна надо открывать «в монопольном режиме», чтобы одновременно с ними больше ничего не работало, чтобы все остальные окна были закрыты.
Надежда, я не успела даже рассмотреть все что у вас есть и написала вам письмо, теперь вот увидела много чего о своем планшете,значить можно у вас опять повышать компьютерную грамотность. Можно вам задать первый вопрос: что такое insufficient charger current.? Эта надпись всплывает иногда и это влияет на время зарядки. Может это скачки напряжения? Это вредно для планшета? Спасибо.
Нина
Нина, данная надпись означает, что недостаточно мощности зарядного устройства для зарядки Вашего планшета. В это время, несмотря на подключение планшета к зарядному устройству, продолжает разряжаться батарея планшета. Это не хорошо и не плохо — это данность. Но все время работать на планшете в таком режиме нельзя, может не хватить заряда батареи для обеспечения планшета электричеством. Чтобы снизить потребляемую мощность надо на планшете снизить потребляемую мощность, уменьшить количество одновременно открытых программ, перестать пользоваться «тяжелыми» программами, например, к ним могут относиться некоторые современные компьютерные игры и т.п. Подробнее: https://sosenki-sok.ru/android/energosberezhenie-android