Машина времени (Time Machine) в Mac OS: архивация данных
Нужна ли архивация данных и, в частности, программа Time Machine (Машина времени), на компьютерах фирмы Apple? Конечно, нужна. Потому что всякое бывает.
Даже если компьютер будет служить долго, можно просто нечаянно удалить нужную информацию. Не говоря о том, что, не дай бог, жесткий диск перестанет работать, или что-то еще произойдет.

Содержание:
- Подготовка внешнего жесткого диска для архивации данных
- Когда стоит разбивать внешний жесткий диск на два раздела?
- Разбиение внешнего жесткого диска на два раздела
- Запуск Time Machine на MacBook
- Восстановление данных с помощью Time Machine на MacBook
Для архивации и восстановления данных на компьютерах Mac, в частности, на ноутбуках MacBook, применяется программа Time Machine, что в дословном переводе означает Машина времени. Это действительно подобие машины времени. В течение всего времени работы ноутбука MacBook Машина времени (Time Machine) постоянно сохраняет все его данные, чтобы потом, при возникновении проблем эти данные можно было восстановить, причем, восстановить данные любой степени давности.
Программа Time Machine сохраняет на внешнем жестком диске следующие данные:
- Еженедельные копии данных, то есть новые данные, накопленные за каждую неделю, за все время работы Time Machine с момента ее запуска.
- Ежедневные копии за последний месяц (не как календарный месяц, а как период времени продолжительностью 1 месяц).
- Ежечасные копии за последние 24 часа. То есть, каждый час Time Machine автоматически делает соответствующие резервные копии данных.
- А также моментальные копии любых изменений, которые происходят с данными на ноутбуке MacBook.
Подготовка внешнего жесткого диска для архивации данных
Программа Time Machine пишет архивные копии на внешний жесткий диск, подключаемый к ноутбуку через порт USB. Для ноутбуков MacBook применяют еще и внешние жесткие диски, подключаемые к порту Tunderbolt, но они применяются реже из-за относительно высокой стоимости. Поэтому остановимся на привычных внешних жестких дисках с интерфейсом USB.
Обычный внешний жесткий диск предварительно отформатирован так, что его можно применять на компьютерах с операционной системой Windows. Для программы Time Machine в MacBook это не годится. Требуется первоначальная подготовка.
Выполняется она с помощью программы Time Machine, и затем, если потребуется, с помощью Дисковой утилиты. Начнем с подготовки с использованием Time Machine.
Сначала подключим наш внешний жесткий диск к порту USB. Операционная система для ноутбуков MacBook умеет читать данные с внешних жестких дисков, отформатированных для Windows: будь то файловая система NTFS или, например, FAT32. Поэтому подключенный внешний жесткий диск будут подключен к системе, и его ярлык можно будет увидеть на рабочем столе MacBook, как это показано на рис. 1.
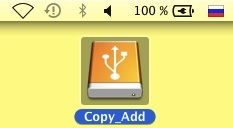
Рис. 1. Ярлык внешнего жесткого диска на рабочем столе MacBook
Теперь начинаем готовить внешний жесткий диск, подключенный к MacBook, для работы с программой Time Machine(Машина времени). Для начала запускаем настройки этой программы кликом по ее значку в верхнем меню. И выбираем опцию «Открыть настройки Time Machine» (рис. 2).
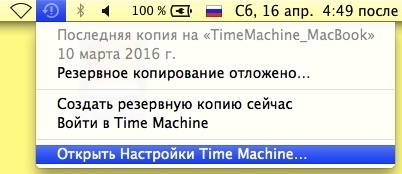
Рис. 2. Запуск настроек Time Machine
Откроется окно настроек программы Time Machine (рис. 3). Здесь можно увидеть, что машина времени пока выключена (1 на рис. 3). Мы пока не будем ее включать, так как наш внешний жесткий диск еще не готов.
А вообще-то, если бы мы имели уже готовый диск, то было бы достаточно переместить данный переключатель в положение «Вкл.». В отличие от Windows 7, где нужны дополнительные настройки архивации, здесь у нас есть возможность включить или выключить Машину времени для архивации данных.
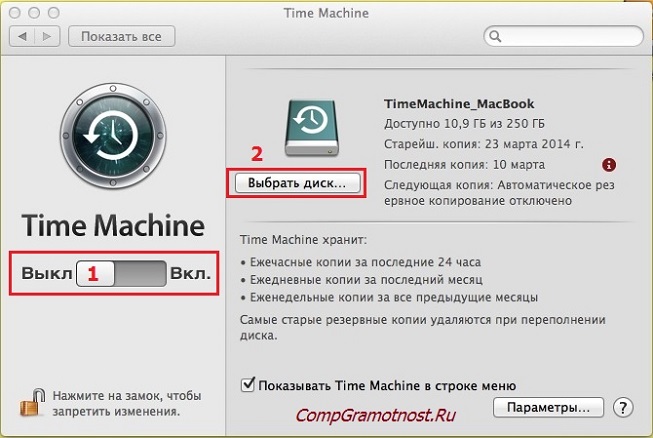
Рис. 3. Выбор диска для архивации данных в окне настроек Time Machine
Кликаем по кнопке «Выбрать диск» (2 на рис. 3). Нам предлагается выбрать в качестве диска для резервного копирования подключенный жесткий диск с именем Copy_Add (рис. 4) – такая у этого диска была метка, но в каждом конкретном случае метка может быть другой.
Кстати, видно, что этот диск практически не имеет свободного места, так как на нем уже записаны какие-то данные. Мы должны понимать, что теперь этот диск выделяется под резервное копирование на ноутбуке MacBook. У этого диска поменяется файловая система, он будет отформатирован, и значит, все записанные на нем данные пропадут.
Поэтому перед подключением этого диска к MacBook данные, записанные на него, нужно предварительно куда-то переписать, если они нужны. Иначе все на нем записанное бесследно пропадет без возможности восстановления.
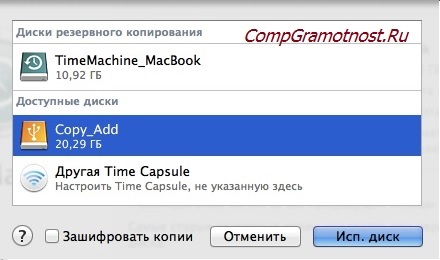
Рис. 4. Выбор диска из перечня доступных для архивации дисков
Выделяем диск кликом левой кнопкой мышки и нажимаем на кнопку «Исп. диск» (рис. 4).
Если на этом компьютере ранее была настроена архивация, то мы получим от системы предупреждение о замене ранее использовавшегося диска для резервного копирования на новый (рис. 5). По умолчанию программа предлагает нам использовать оба диска, но мы выбираем подготавливаемый нами диск, поэтому отвечаем не «Исп. оба», а «Заменить…», как показано на рис. 5.
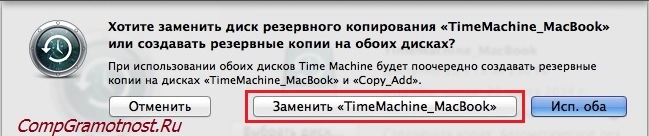
Рис. 5. Согласие на замену диска для архивации данных в окне настроек Time Machine
Получив наше согласие, программа Time Machine подготовит подключенный диск для записи на него архивных копий. Ход этой подготовки можно видеть в окне настроек программы Time Machine (рис. 6).

Рис. 6. Ход подготовки диска для последующей записи на него архивов данных
Вся ранее записанная информация на этот диск будет безвозвратно утеряна, об этом следует помнить и побеспокоиться об этом заранее!
После завершения подготовки диска с именем Copy_Add программа Time Machine автоматически включится, и начнет работу. Это с одной стороны приятно, ибо за нас уже решили, что диск готов, и пора на него писать первый архив данных. С другой стороны это как-то не так, как мы привыкли в Windows, где за нас, за пользователей, не принимают таких решений.
Поэтому, конечно, можно согласиться с MacBook, и доверить ему такое решение. Но тогда все пространство внешнего жесткого диска будет отведено для архивных копий.
Когда стоит разбивать внешний жесткий диск на два раздела?
В описываемом случае речь идет о внешнем жестком диске объемом 500Гб при объеме жесткого диска MacBook 128Гб. Многовато для такого небольшого внутреннего SSD-диска. Для него достаточно будет 250Гб. Поэтому имеет смысл разбить наш внешний жесткий диск на два раздела по 250Гб каждый, и только один из них отвести под резервные (архивные) копии.
Приняв такое «стратегическое» решение, нам нужно немедленно остановить автоматически запущенную программу Time Machine. Поэтому ее выключатель переводим в положение «Выкл.» так, как показано цифрой 1 на рис. 3, не дожидаясь начала первой архивации данных на внешний жесткий диск. Что мы и делаем, останавливаем Time Machine и временно закрываем окно этой программы, так как дальнейшие действия по разбиению внешнего жесткого диска на разделы мы будем делать с помощью Дисковой утилиты.
Разбиение внешнего жесткого диска на два раздела
Для запуска Дисковой утилиты нужно выбрать программу Finder (это некий аналог Проводника Windows), перейти в раздел «Программы», открыть папку «Утилиты», и в ней кликнуть по ярлыку Дисковая утилита (рис. 7).
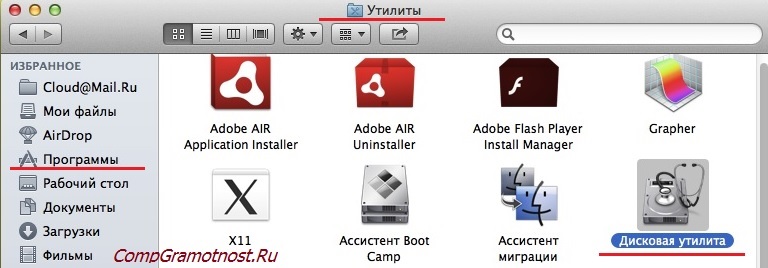
Рис. 7. Запуск Дисковой утилиты
Чтобы разбить внешний жесткий диск на два раздела нужно произвести следующие действия:
- выбрать диск (1 на рис. 8),
- зайти на вкладку «Раздел диска» (2 на рис. 8),
- кликнуть по значку «+» (3 на рис. 8).
Один большой раздел Copy_Add на картинке будет разбит на два раздела. Это еще не деление на самом внешнем жестком диске, но мы уже почти подошли к этому.
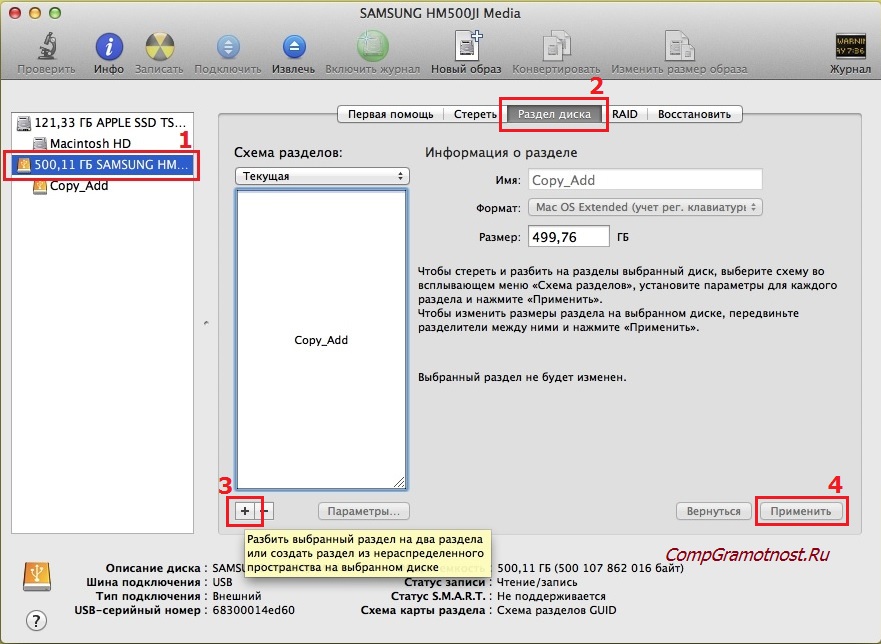
Рис. 8. Разбиение жесткого диска на два раздела
Первый раздел диска автоматически получит имя, которое было у диска, то есть, Copy_Add.
Имя второго раздела тоже будет сформировано автоматически, бесхитростно, Copy_Add 2. Давайте изменим это автоматическое имя, точнее, переименуем второй раздел, например, на MacBook_TimeMachine (рис. 9). В дальнейшем будем использовать этот раздел для работы с программой архивации Time Machine.
Чтобы изменить имя второго раздела:
- кликнем по его изображению и
- в поле «Имя» введем новое имя, как показано на рис. 9.
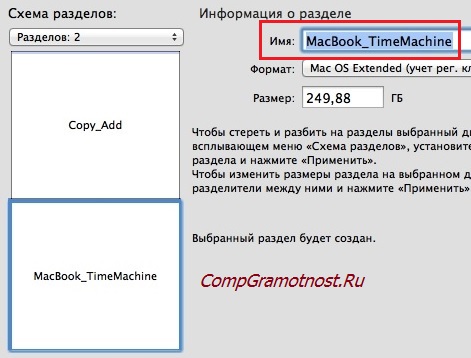
Рис. 9. Переименование второго раздела внешнего жесткого диска в Time Machine
После переименования второго раздела достаточно кликнуть на кнопку «Применить» (4 на рис. 8), и будут созданы два раздела. Перед разбиением появится предупреждение, в котором надо будет подтвердить наши действия по разбиению внешнего жесткого диска на два раздела. В общем, все довольно просто, в Windows подобные процедуры выполняются чуть сложнее.
Правда, у нас осталось имя первого раздела Copy_Add, что не совсем звучно. Давайте тоже это имя изменим. В программе Дисковая утилита у нас такой возможности не было. Но мы можем изменить имя прямо на рабочем столе под ярлыком первого раздела. Дело в том, что после разбиения диска на два раздела, на рабочем столе появятся два ярлыка: ярлык первого и ярлык второго раздела. Достаточно кликнуть по имени первого раздела и изменить имя, например, на Copy_MacBook, как показано на рис. 10.
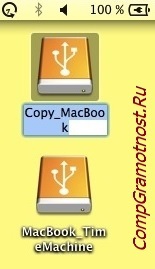
Рис. 10. Переименование первого раздела внешнего жесткого диска на Рабочем столе MacBook
Вот и все. У нас теперь внешний жесткий диск разбит на два раздела. Первый раздел с именем Copy_MacBook мы используем для обычных копий без применения программы Time Machine. Второй же раздел с именем MacBook_TimeMachine мы теперь подключим к программе Time Machine и запустим эту замечательную программу архивации.
Запуск Time Machine на MacBook
Перед запуском программы Time Machine, может статься, нужно предварительно освободить жесткий диск ноутбука MacBook от лишней информации. Это может быть полезно, поскольку тогда архивация будет проходить быстрее, в архиве будет храниться меньше данных, все это будет занимать меньше места как на MacBook, так и на внешнем жестком диске.
Для запуска программы Time Machine нужно снова открыть настройки Time Machine (рис. 2), нажать на кнопку «Выбрать диск» (рис. 3). Но теперь выбираем второй раздел нашего внешнего жесткого диска с именем MacBook_TimeMachine и кликаем по кнопке «Исп. диск», как показано на рис. 11.
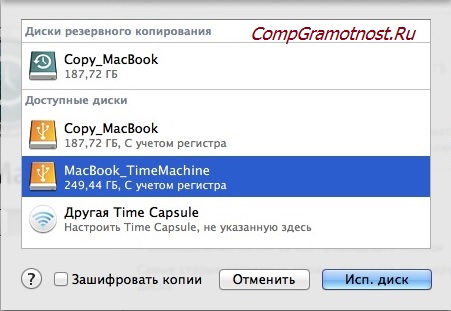
Рис. 11. Окончательный выбор диска для архивации данных Time Machine на MacBook
Снова подтверждаем замену диска для резервного копирования, только теперь подтверждаем замену на диск MacBook_TimeMachine. После чего программа Time Machine включится автоматически (переключатель 1, показанный на рис. 3 будет находиться в положении «Вкл.»), и мы уже не будем останавливать нашу Машину времени, пусть себе работает и автоматически создает резервные копии данных нашего MacBook.
Первое архивное копирование автоматически начнется через 2 минуты после запуска программы Time Machine. Последующие копирования (архивация) будут также происходить автоматически через определенные интервалы времени. Эти интервалы не регулируются, они заранее заданы раз и навсегда (в отличие от Windows, где настроек архивации намного больше).
Нами сделано все необходимое, чтобы данные из Mac Book архивировались на внешний жесткий диск. В дальнейшем, чтобы Time Machine работала автоматически, «как часы», нужно просто не отключать ее (не переводить выключатель Time Machine в положение «Выкл.»). Тогда при каждом подключении внешнего жесткого диска, на котором мы разместили раздел с именем MacBook_TimeMachine, автоматически будет запускаться Машина времени (Time Machine). При этом все изменения файлов и папок, которые произошли с момента прошлой архивации, будут сохраняться в архиве.
Удобство пользования программой Time Machine на Mac Book состоит в том, что не нужно за ней следить, как-то ее регулировать, подстраивать и т.п. Сделав это один раз, ею можно пользоваться все оставшееся время. При этом окно программы Time Machine можно не открывать, программа работает и без этого, сама по себе, внешне не подавая никаких признаков жизни.
Восстановление данных с помощью Time Machine на MacBook
Мы всегда надеемся, что нам не понадобится восстанавливать утерянные данные из архивов. Всегда надеемся. Но застраховаться от всех проблем невозможно. Может статься, что архив понадобится, и будут востребованы данные, которые в нем хранятся.
С помощью программы Time Machine восстановление данных производится тоже весьма удобно, впрочем, как и многое другое, сделанное на MacBook.
Подключаем внешний жесткий диск к MacBook, через порт USB. На рабочем столе в правом верхнем углу появляется значок диска, предназначенного для архивации данных . В нашем случае это один из разделов внешнего жесткого диска, который называется MacBook_TimeMachine (рис. 12).
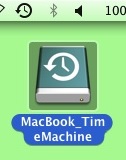
Рис. 12. Ярлык внешнего жесткого диска с архивными копиями
Затем запускаем программу восстановления данных. Для этого кликаем по значку программы Time Machine, расположенному в верхней строке рабочего стола. Из предлагаемого меню выбираем «Войти в Time Machine». То есть, если при настройках архивации мы выбирали из меню опцию «Открыть настройки Time Machine», то при необходимости восстановления данных мы уже выбираем другую опцию — «Войти в Time Machine» (рис. 13).
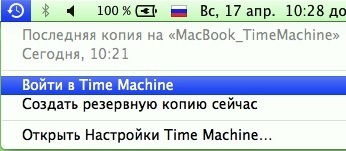
Рис. 13. Вход в программу Time Machine для восстановления данных из архивов
Вход в Time Machine – это весьма феерическое зрелище. Рисунок рабочего стола плавно изменится, привычные обои исчезнут, на их место придет впечатляющая анимированная картина бесконечной Вселенной, на фоне которой располагаются все архивные копии, которые были сделаны за все время работы программы Time Machine. Действительно, в какой-то степени похоже на Машину времени (рис. 14).
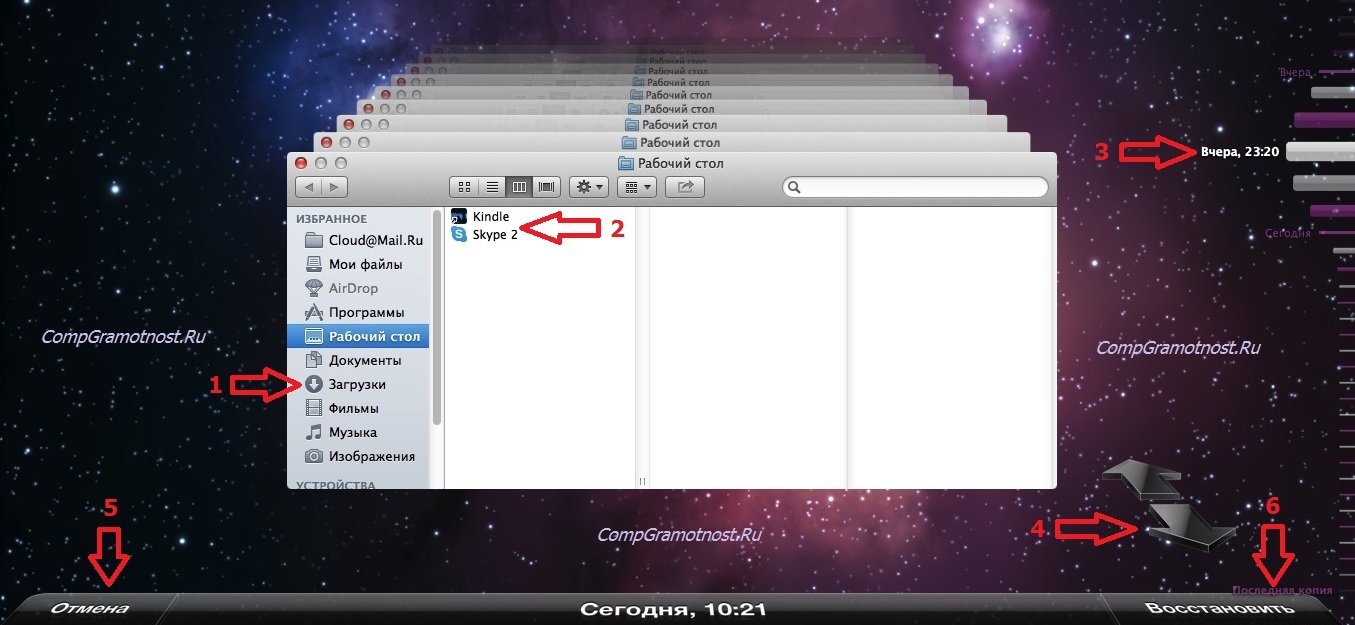
Рис. 14.Восстановление данных из архива с помощью Time Machine
Картинка восстановления данных интуитивно понятна:
- Можно выбирать, какую папку восстанавливать («Документы», «Рабочий стол» и т.п.) в окне Finder (выбор окна – 1 на рис. 14).
- Можно из выбранной папки выбрать любые подпапки, файлы и пр. (выбор папок и файлов – 2 на рис. 14).
- Можно выбирать дату и время, по состоянию на которую нужно восстанавливать данные (выбор даты и времени – 3 на рис. 14).
- Используя стрелки, можно перемещаться во времени назад/вперед (настоящая Машина времени!), чтобы посмотреть, какие данные хранятся в ранее/позднее сделанных резервных копиях (стрелки перемещения во времени – 4 на рис. 14).
Наконец, пользуясь нижней строкой программы Time Machine, можно отказаться от восстановления данных и вернуться к привычному виду рабочего стола (кнопка «Отмена» – 5 рис. 14) или восстановить выбранные данные (кнопка «Восстановить» – 6 на рис. 14).
Для выхода из программы Time Machine можно также воспользоваться клавишей Esc на клавиатуре ноутбука.
Собственно говоря, благодаря интуитивно понятному интерфейсу программы Time Machine, восстановление данных из архивных копий превращается в увлекательное занятие, которое к тому же еще и приятное, если потерянные данные окажутся в архиве и будут успешно восстановлены.
После восстановления данных можно отключить от компьютера внешний жесткий диск целиком или его отдельный раздел для хранения архивных данных, кликнув правой кнопкой мышки по значку раздела на рабочем столе, и выбрав из меню опцию «Извлечь MacBook_TimeMachine» (рис. 15).

Рис.15. Извлечение внешнего жесткого диска с архивными копиями
Извлекать диск после восстановления данных совершенно не обязательно, его можно оставить подключенным к компьютеру, чтобы программа Time Machine (Машина времени) продолжала регулярно сохранять на него архивные копии данных MacBook.
Вот, собственно говоря, и все в части восстановления данных из архивных копий с помощью программы Time Machine. Надеюсь, что навыки восстановления данных не понадобятся, но на всякий случай надо постоянно делать архивные копии (резервные копии). Мало ли что! А вдруг?
Также по теме:
Как я изменил Windows, не устояв перед Mac
Как на Айфоне можно раздать Wi-Fi
