Физические и логические диски
Главными в компьютере являются процессор и оперативная память. Но они работают только тогда, когда компьютер включен. А что происходит с информацией, когда компьютер выключен?
Тогда информация хранится на жестком диске (винчестере). При включении компьютер загружается именно со своего жесткого диска.
Есть и другие устройства для хранения данных – дискеты, флешки, CD и DVD-диски.
Содержание:
1. Что такое физический и логический жесткий диск
2. Имена дисков
3. Диски в Windows 10: сколько места свободно и занято
4. Диски в Windows 8
5. Диски в Windows 7
6. Диски в Windows XP
Что такое физический и логический жесткий диск
Жесткий диск является физическим устройством, т.е. его можно физически установить, заменить или удалить.
Для удобства работы жесткий диск разбивают на логические диски, которые являются виртуальными и их нельзя, что называется, потрогать руками.
На одном жестком диске может быть:
- либо несколько логических дисков,
- либо один-единственный логический диск.
Например, если на одном компьютере работают несколько пользователей, то удобно сделать так, чтобы у каждого из них был свой логический диск для хранения своей информации.
Имена дисков
Каждый диск на компьютере (как физический, так и логический) в обязательном порядке должен иметь свое имя. Дискам принято давать имена заглавными латинскими буквами, после которых обязательно присутствует двоеточие – A:, B:, C:, D:, E: и так до конца алфавита.
Не могу вспомнить случая, когда использовалась хотя бы половина латинского алфавита для обозначения имен дисков. Первые две буквы (A: и B:) зарезервированы для обозначения дискет (гибких дисков), а имя первого жесткого диска обычно бывает C:
Если есть один дисковод для работы с дискетами и один жесткий диск, то их имена будут не A: и B:, а A: и C:, так как имя B: принадлежит гибкому диску. Сейчас на компьютере может уже и не быть дисководов для работы с дискетами, однако имена A: и B: все равно не используются для других целей.
Как уже упоминалось, жесткий диск может быть разбит на несколько частей, каждой из которых присваивается свое логическое имя.
Например, жесткий диск C: объёмом 30 Гигабайт можно разбить на логические диски C: объёмом 20 Гигабайт и D: объёмом 10 Гигабайт или на C:, D: и E: различной емкости.
Жесткий диск с помощью специальных программ можно разбить так, чтобы на одном логическом диске (на диске C:) хранить операционную систему, а на другом (на диске D:) – данные пользователя. Тогда, например, при сбое пропадет только информация на диске C:, а бесценная информация пользователя сохранится на диске D:. Хотя сейчас многие пользуются одним логическим диском C:.
Для имен CD и DVD дисков используют буквы латинского алфавита, которые следуют сразу за теми, что были не использованы для логических имен жесткого диска. При подсоединении к компьютеру, например, флешки она будет обозначаться первой незанятой буквой латинского алфавита.

Рис. 1. Диски: их имена и значки
Пример. На рисунке видно, что в компьютере есть дисковод для дискет A:, два раздела жёсткого диска C: и D: (два логических диска), дисковод для компакт-дисков E: и подключена флешка, которая обозначается буквой F:.
Кстати, обратите внимание, что картинки (точнее, значки) для обозначения жесткого диска, дисковода для дискет, дисковода для компакт-дисков и для флешки являются разными, чтобы их легче было различать.
Важнейшей характеристикой дисков является их объём (так называемый объём дисковой памяти). Давайте посмотрим, каким образом его можно определить для разных версий Windows: 10, 8, 7 и XP.
Примечание. Рисунки, которые идут ниже, кликабельны: один клик по рис. увеличивает его до максимального размера, второй клик возвращает в исходное состояние.
Диски Windows 10: cколько места свободно и сколько занято
В Windows 10 посмотреть, сколько осталось свободного места на диске и сколько там занято, можно одним из двух способов:
- через Проводник,
- либо через «Управление дисками».
Если кликнуть правой кнопкой мыши (ПКМ) по значку «Пуск» (1 на рис. 2), то можно открыть:
- либо «Проводник» (2 на рис. 2),
- либо «Управление дисками» (3 на рис. 2):
Сначала давайте откроем «Проводник» (2 на рис. 2), в котором нас интересует опция «Этот компьютер» (1 на рис. 3):
Если кликнуть по значку «Acer (C:)» левой кнопкой мыши (2 на рис. 3), то будет показано содержимое диска. А если щелкнуть по этому значку ПКМ (правой кнопкой мыши), то откроется меню, в котором нас интересует опция «Свойства» (2 на рис. 4):
В «Свойствах» диска показывается, сколько занято места на диске и сколько свободно (рис. 5):
Другой способ для того, чтобы определить размер свободного и занятого диска в Windows 10, состоит в том, что можно по кнопке «Пуск» (1 на рис. 2) кликнуть ПКМ (правой кнопкой мыши). Далее выбираем опцию «Управление дисками», после чего откроется окно:
Диск 0 на рис. 6 — это системный диск, занятый системой. Нас интересует диск «Acer (C:)». Если по нему кликнуть, будет показана информация, что на диске свободно 59% (рис. 6) или 139 гигабайт.
Диски в Windows 8
В Windows 8 с помощью Поиска (значок Поиска имеет вид лупы) ищем приложение «компьютер»:
Открываем приложение «Компьютер» (3 на рис. 7), появится окно с таким же названием:
На рис. 8 видно, что имеется системный диск Windows (C:) и карта памяти Samsung_dop (D:). Также наглядно представлена информация, сколько места свободно и занято на этих дисках.
Размер диска Windows 7
На рис. 9 (первый клик по рисунку для его увеличения, второй клик — для его уменьшения) приведен путь, который надо пройти, чтобы определить размер диска в Windows 7:
- кликаем кнопку «Пуск»;
- наводим курсор на опцию «Компьютер»,
- в открывшемся окне кликаем правой кнопкой мыши по опции «Локальный диск С:»,
- в появившемся контекстном меню щелкаем по ссылке «Свойства» (рис. 9).
В результате в Windows 7 появится окно «Свойства» (рис. 10):
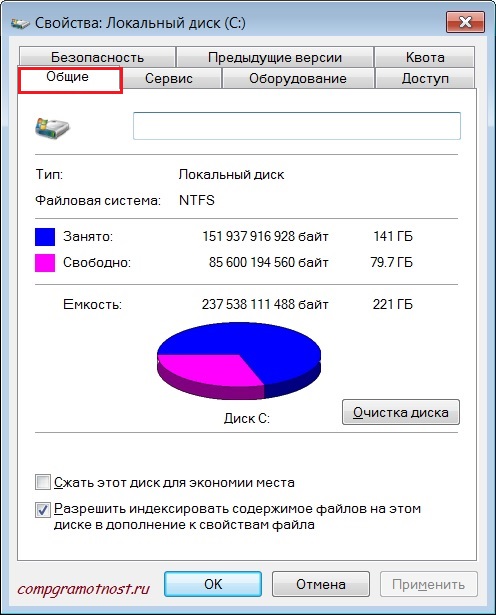
Рис. 10. Свойства диска. Вкладка «Общие».
Открываем вкладку «Общие» (рис. 10), смотрим, сколько места на выбранном диске C: свободно и сколько занято.
Размер диска Windows XP
Для этого открываем папку «Мой компьютер» (рис. 1). Подводим мышь к значку жесткого диска (например, C:) и кликаем правой кнопкой мыши по нему.
При этом открывается контекстное меню (то есть, меню, относящееся только к выбранному объекту), в котором щелкаем левой кнопкой мыши по опции «Свойства». При этом в открывшемся окне можно увидеть общую емкость диска C:, а так же сколько занято и сколько свободно.
Так же можно сделать для определения емкости диска D: и других устройств, если они физически присутствуют. Если дискета не вставлена в дисковод, то емкость тогда будет равна нулю.
На рисунке 11 приведена емкость флешки:

Рис. 11. Свойства флешки и размер места на флешке: сколько занято и свободно
Дополнительные материалы:
1. Дефрагментация диска в Windows 7, 8.1 и XP
2. Как в Windows 10 найти файлы по размеру: все большие, все маленькие и прочие
3. Архивация данных средствами Windows 7
4. Big Data: валютой будущего будут большие данные

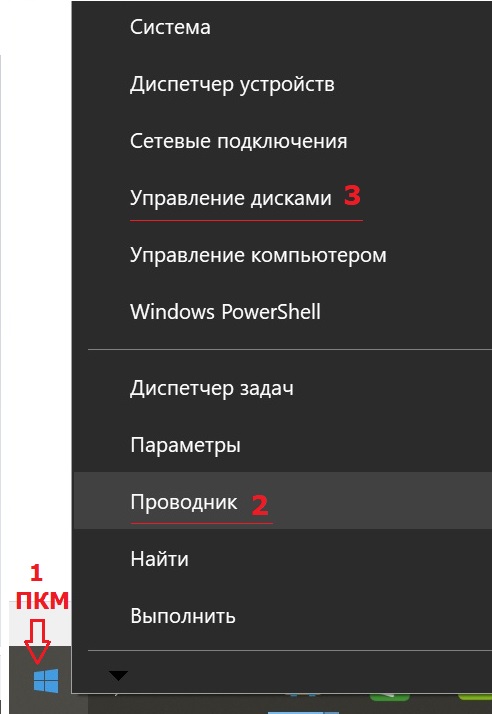

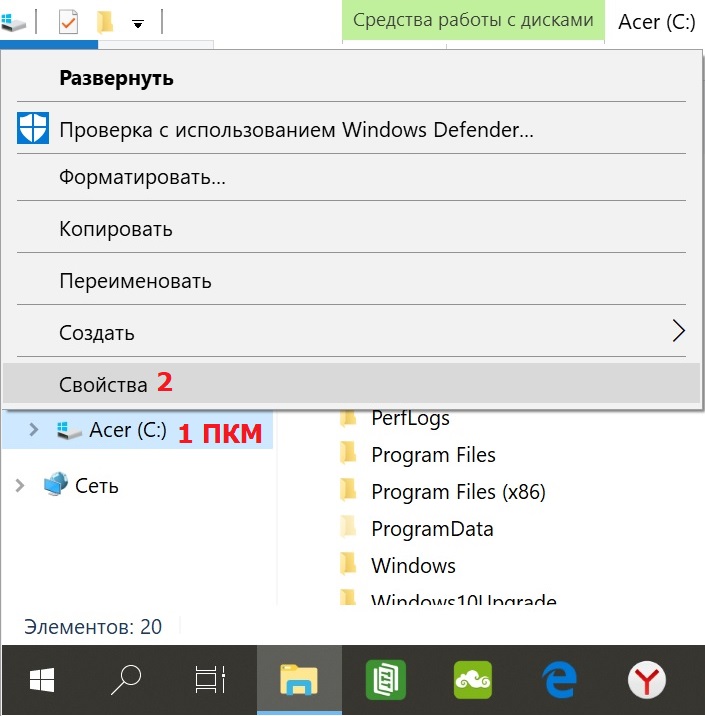
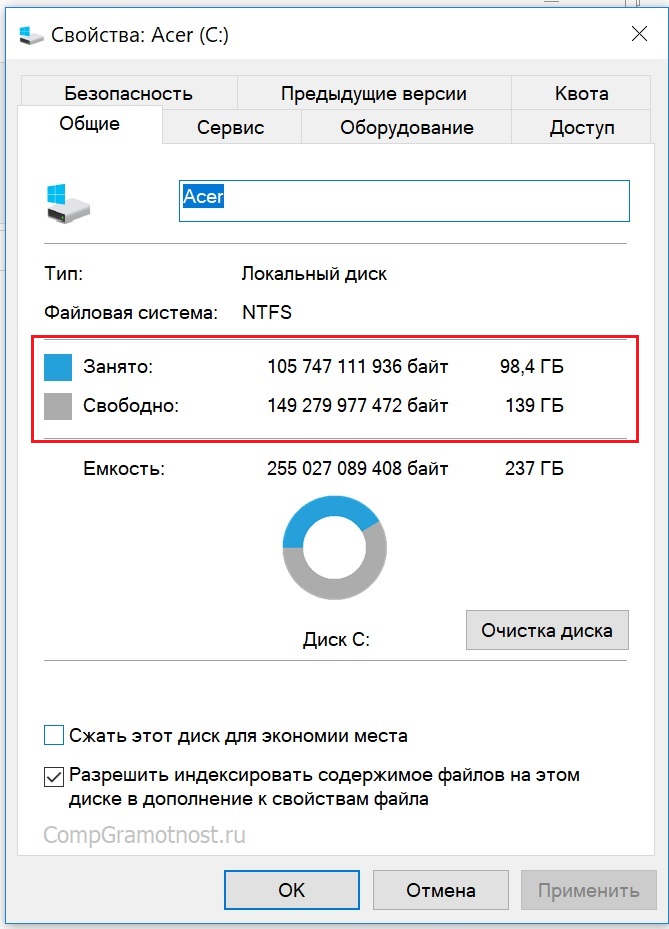
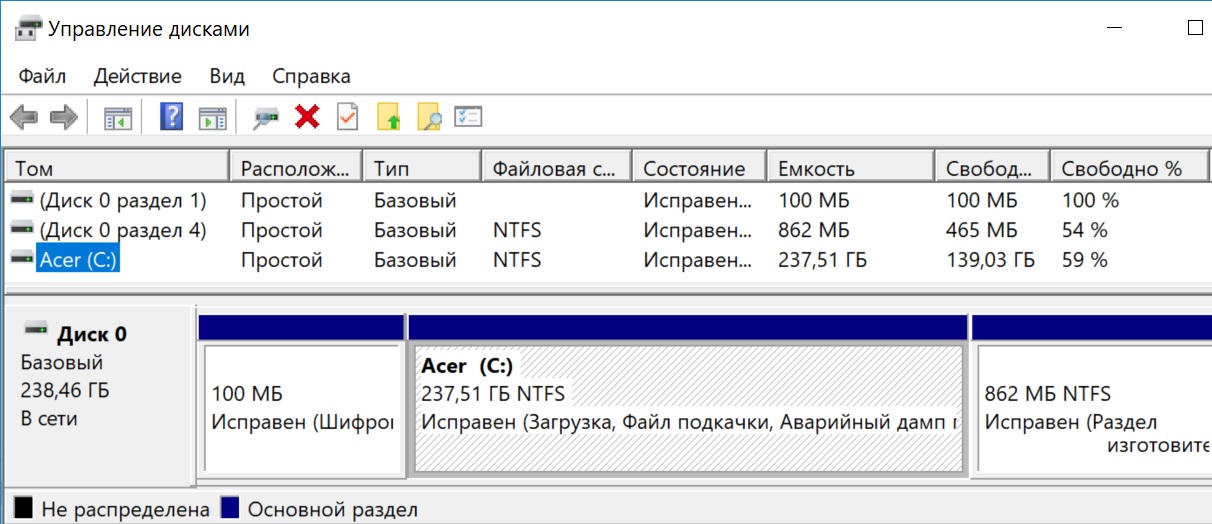
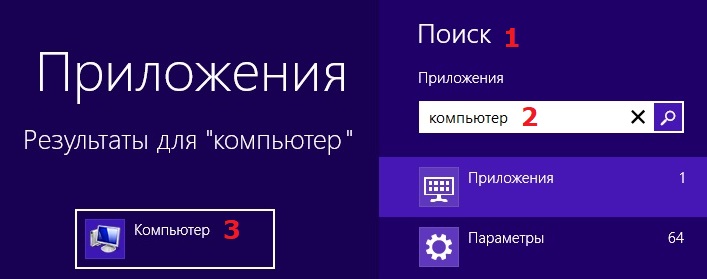
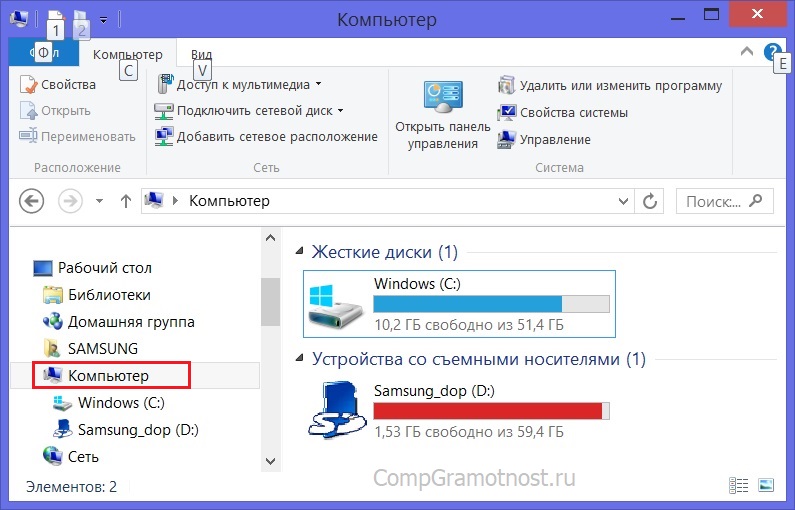
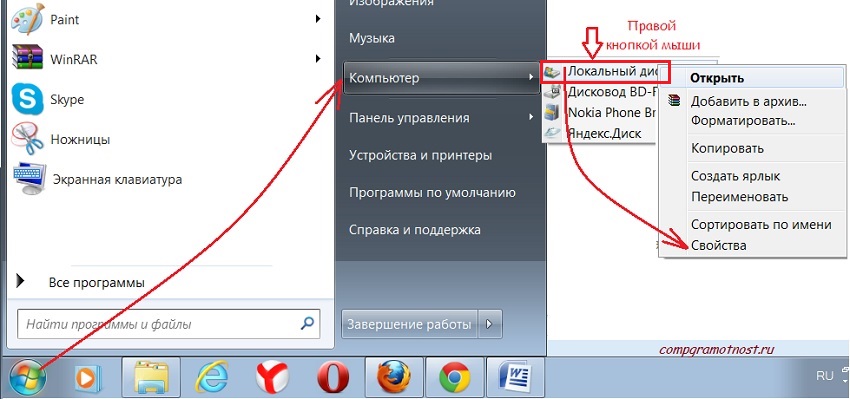
Большое СПАСИБО за тёплые пожелания!
Здравствуйте Надежда! Сегодня у моей жены Надежды День рождения. Я являюсь давним вашим подписчиком, учился, в основном, по вашим урокам. За что огромнейшее спасибо, от всей души! Вроде бы многое уже запомнил но время от времени открываю ваш блог и нахожу что мне непонятно. Подача материала вами, Надежда, действительно очень доходчиво воспринимается мною и наверное многими, мне подобным. Правильно об этом пишут подписчики. Я считаю что это у вас талант. Продолжайте в таком же алгоритме дарить страждущим знания! И крепкого здоровья и удачи вам, и вашим близким! Спасибо за всё!!!
Здравствуйте, Вячеслав.
Спасибо за теплый отзыв. Отличного здоровья, успехов во всех делах, а жену также и с Днем рождения!
Статья была впервые опубликована 10.07.2010.
Затем она редактировалась после выхода Windows 7,
также вносились правки после появления Win 8,
а в последний раз — 26.06.2018, когда были, в частности, внесены дополнения по Win 10.
Поздно этот урок прочитал.После сервисного обслуживания все мои документы с диска С: — улетели. Пытался восстановить самостоятельно, но так «натыкал», что потом ещё два сервиса не смогли ничего восстановить. Хороший получил «урок». Конечно, Надежда, Ваши уроки намного полезнее. С уважением!
СПАСИБО БОЛЬШОЕ!ГДЕ НАЙТИ Ваши уроки под номерами? Пенсионер,желающий освоить и технику и комп.термины
Уроки под номерами идут только через рассылку:
https://sosenki-sok.ru/30_start.htm
Каждый день на почту приходит по одному уроку, и так 30 дней — 30 уроков.
спасибо наша надежда!меня волнует вопрос как разблакировать жёсткий ди иск слетела система?и ещё хотел узнать как сделать класический вид меню пуск ,у меня стоит 8виндовс?
Виктор, у Вас такая проблема с жестким диском:
https://sosenki-sok.ru/zdorove-kompyutera/dlya-razblokirovki-otpravte-sms
или другое?
Спасибо большое за простое и логичное объяснение.Пользуюсь компьютером лет 10,а учиться начала только на Ваших курсах.
Спасибо Надежда за уроки,всё просто и доступно объяснено.
Надежда. У меня всё хорошо.
Юрий, это здорово, когда все хорошо.
Галина, почему Вы считаете, что плагины и дополнительные инструменты на свой блог Вы будете закачивать на диск C:? Почему нельзя плагины закачивать на диск D:?
В любом случае после скачивания плагины можно установить на блог. При этом они будут храниться на блоге, то есть, в Интернете. Поэтому после установки плагинов на блог при желании их можно будет удалить с диска D: или с диска C:, в общем, оттуда, куда Вы их закачали. Тогда на винчестере ноутбуке плагины и другие инструменты для блога не будут занимать места.
Спасибо Надежда за ваш ответ по освобождению места на диске С, и за все остальное тоже.Я, конечно просмотрела диск с внимательно, и оказалось, что на нем из 6 Гб эанято 5.5 Гб не текстами, а програмным обеспечением, а что там нужно, и что нет, я в силу своей малограмотности, уж не стала решать. Просто понимаю это так, что в ноутбуке очень маленькая память, и если я при создании блога, буду закачивать дополнительные инструменты, в виде плагинов и прочих, то мне может просто не хватить места на диске С. Как вы считаете.
Здравствуйте, Надежда. У вас просто дар-так просто и доходчиво объяснять такие сложные вещи, как освоение ПК.Спасибо вам за это. У меня вопросы:
1.В ноутбуке WindoWs7 на диске С свободно всего 543 мб из 6.15 Гб, а
на диске Е: свободно 49Гб из 68Гб, т.е «С» почти заполнен, а «Е» практически свободен.Как сделать так, чтобы можно было полбзоваться и свободным местом диска Е:
2.На «С» у меня очень много текстовой информации, и если я скачаю ее на гибкий СД, освободится ли место на диске»С», и как правильно это сделать, именно с целью освобождения места
3.У меня ноутбук и станционный компьютер, оба WindoWs7, подключение одно через Tp-Link (коробочка), к одному провайдеру.Я хочу создать свой блог.Можно ли создавать блог на ноутбуке, и если ДА, то будет ли полное отражение созданного блога — на станционном компьютере, т.к. писать статьи, все таки удобнее на компьютере. и возможны ли какие-то негативные последствия в регистрации блога, или в дальнейшей его работы. Или, не заморачиваться, и создавать блог на ПК. Буду очень вам признательна за ваши разъяснения.Блог создаю не по компьютерной тематике, сама в этой теме — «чайник»но общие знания по ПК моим клиентам будут очень нужны, поэтому надеюсь на долгое сотрудничество с вами.
Галина, на диске C: нужно оставить операционную систему Windows 7. Все остальные Ваши файлы, тексты можно перенести на диск D: или E:.
Диск С: — это системный диск, на нем лучше всего хранить только систему Windows 7. Все файлы, которые создали Вы сами или скачали из Интернета, лучше хранить на диске D: или E:
По поводу блога. Блог у Вас будет находиться в Интернете, поэтому он (блог) будет доступен с любого устройства, который имеет выход в Интернет — со стационарного ПК, с ноутбука, со смартфона, с планшета и т.п. Статьи для блога Вы можете печатать где угодно (на ноутбуке, на стационарном ПК и т.п.). После того, как статьи будут выложены на блог (то есть, фактически в Интернет), они станут доступны с любого устройства.
Спасибо за понятный урок с секретами ПК Ахат.
Теперь я успокоилась, а то меня мучили сомнения.
Здравствуйте, Надежда. Спасибо за статью. Я немного раньше столкнулась с тем, что нужно разделить диск С на логические диски. Я не использовала дополнительных программ для этого, а разделила с помощью самой системы Win 7. Правильно ли я сделала? Отличается ли это от того , что делают специальные программы?
Вера, главное — результат. Если все получилось с помощью встроенных средств Windows 7, то это замечательно. Специальные программы не всегда могут дать такой результат.
хорошая информация спасибо!
СПАСИБО БОЛЬШОЕ ЗА ИНФОРМАЦИЮ.
Спасибо за ваши уроки.
о………-не говори,о ней ВСЁ сказано-спасибо,наша НАДЕЖДА!
спасибо!
здравствуйте Надежда!
Спасибо за статью.Своими работами Вы заставляете ещё раз переосмыслить. Находишь новое для себя. Просто и ёмко.
Все понятно. Спасибо.
Надежда большое огромное спасибо Вам!Пишу Вам впервые.Вы мой учитель.
Я многому у вас научился,продолжаю учиться и помогать друзьям осваевать КП и работать на нем.С уважением к Вам-Виктор-63года.
Здоровья и успехов Вам-СПАСИБО!!!
Виктор, замечательно, что Вы помогаете другим осваивать компьютер.
Сердечное спасибо за Ваши уроки, дожил до 13 -го урока, мне очень нравятся они, но когда Вы пишите, чтобы я вставил в Браузер ссылку другого материала, я в растеренности, я не знаю как переслать дополнительный материал в строку Браузера, где эта строка и как я должен туда вставить. Пенсионер со стажем и астролюбитель новичок, очень нуждающий как можно быстрее изучить секреты компьютера, называемого по Вашему «ЖЕЛЕЗКА »
1 декабря 2012 г.Белгород
Валентин, благодарю за конструктивную критику. Насчет «вставить в браузер ссылку другого материала» — по-моему, там нет другого материала, материал один и тот же. Просто приведенная ссылка не всегда открывается. Поэтому чтобы приведенная ссылка открылась, я предлагаю выделить эту ссылку (то есть, закрасить синим цветом), нажать горячие клавиши Ctrl+C (о них будет отдельный урок). Затем кликнуть мышкой в верхней строке браузера, нажать горячие клавиши Ctrl+V, затем — на клавишу Enter. Но все это, повторюсь, рекомендуется проделать только если приведенная ссылка в уроке вдруг НЕ открылась.
А насчет ЖЕЛЕЗКИ — я так никогда комп не называю, ибо компьютер = железо + софт, где софт — это программное обеспечение. И без софта комп будет, действительно, просто железкой. Поэтому если в компе что-то НЕ работает, то проблема либо с железом, либо с софтом.
спасибо за информации!
Доброе время суток Надежда! Благодарю за Ваши уроки. Обращаюсь к Вам с просьбой.Жёсткий диск на моем компьютере поделён на два раздела СиD +безымянный диск. На диске С-254гб-занято-21,на диске D-29гб-занято-28,80,на безымянном диске(система)-200мб-занято-34мб. Задача-как разлелить диск С таким образом,чтобы увеличить размер,существующего диска D и создать ещё один раздел для установки другой ОС.Если Вас не затруднит,то напишите поподробнее как и чем (на русском языке) это сделать. Заранее благодарна Вера.
Спасибо за занятие, за понятное и четкое изложение материала. У меня пока логическогих дисков нет: надо еще поучиться.
С ПРАЗДНИКОМ ВАС ТРУДА И СПАСИБО ЗА ВАШ ТРУД!
Валера, спасибо за поздравление.
Спасибо за четкое изложение сути рассматриваемого вопроса. С большим желанием жду очередной урок и дополнительные статьи.Сергей.
спасибо за урок!
Я пользуюсь компьютером более 10 лет, вроде все зти темы я знаю. Но я всегда читаю ваши уроки, они написаны очень доступным языком и легко читаются. Всегда в них находиш какую-то изюминку. Спасибо Вам.
Борис, благодарю за отзыв. Если за компом больше 10 лет, то Вам впору уже самому писать статьи :)
спасибо за уроки!
Мне один специалист говорил, что при возникновении проблем с компом лучше работать, если диск не разбит.
Вот так и у меня было, но поймал баннер и пришлось платить хорошую сумму за сохранение информации…Теперь обязательно разбиваю!
«Дискам принято давать имена заглавными латинскими буквами, после которых обязательно присутствует двоеточие – A:, B:, C:, D:, E: и так до конца алфавита.»
Это кто такое правило придумал?
Лог. диски могут именоваться как sda0, sda1, …
Так это происходит в Unix
Корневая директория имеет название «/»
Галина, разбить жесткий диск на логические диски проще всего можно при установке или переустановке Windows, это будет предложено в процессе установки (переустановки), можно с этим согласиться или отказаться.
Если отказаться переустанавливать операционную систему, то можно воспользоваться специальными программами для разбиения жесткого диска. Например, есть программы Aсronis, Partishen и другие.
Если Вы хотите этим заняться самостоятельно, обязательно предварительно сохраните свои наработки и важную для Вас информацию, например, на CD-диске!
суть понятна, а как практически эти два логические диска создаем, т.е. разбиваем ж.диск на два? Из лекции понятно, что требуется спец.программа и из нее будет понятно, как это делать? или вернее как ее подключить или еще что-то, да?
Скромненько потому, что надо понять всего два «простых» факта:
1) Физические диски можно подержать в руках, это реальные вещи.
2) Логические диски — виртуальны, в руках не подержишь.Однако на каждом ПК необходимо иметь, с моей точки зрения, два логических диска — C: и D:
На C: находится система, на D: хранятся Ваши личные наработки.
Скромненько… Я так и не понял, что мне это даёт. А надо бы.