Где находится Проводник на компьютере с Windows
Проводник на компьютере — это приложение Windows, управляющее файлами и папками.
Другими словами, Проводник является файловым менеджером, который руководит всеми файлами.

Содержание статьи:
1. Где Проводник на компьютере с Windows
2. Значок папки и Главное меню Пуск
3. Ищем Проводник через Поиск
4. Поиск файлов в Проводнике
5. Видео: Где находится Проводник на компьютере с Windows
Одним из первых файловых менеджеров был Norton Commander, который появился в 1986 году. Сейчас известен другой файловый менеджер — это Total Commander. В этой программе нет особой необходимости, достаточно Проводника, который есть в операционной системе Windows.
С помощью Проводника можно создать файл и папку, а также скопировать, переместить, удалить файлы и папки, еще можно найти файл.
Где Проводник на компьютере с Windows
Есть несколько способов, чтобы открыть Проводник на своем компьютере:
1. Нажать на клавишу с Windows + клавиша E.
2. Кликнуть на кнопку с изображением папки на панели задач (в левом нижнем углу).
3. Через Главное меню Пуск (С — Служебные Windows — Проводник).
4. С помощью поиска.
Рассмотрим подробнее эти способы.
Чтобы открыть Проводник, достаточно воспользоваться двумя клавишами: с изображением Windows + E. Их еще называют горячими клавишами.
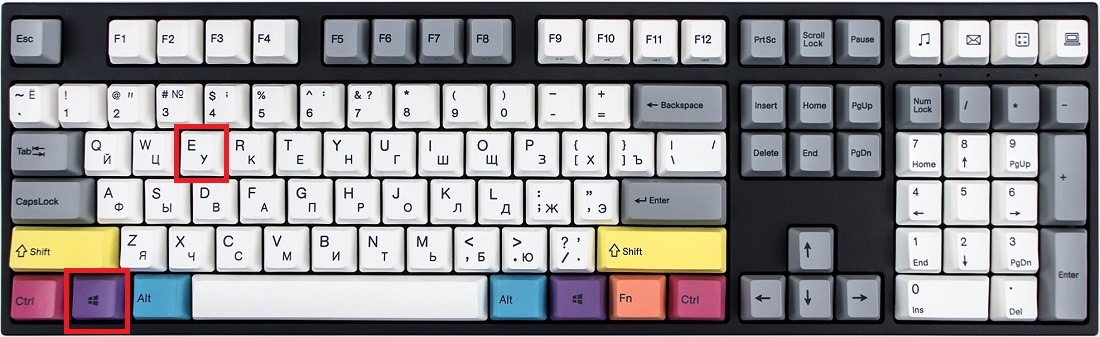
Рис. 1. Клавиша с Win и клавиша E — обведены в красные рамки.
Сначала надо нажать на клавишу с Windows, она находится в нижнем ряду на клавиатуре (на рис. 1 она обведена в красную рамку). Не отпуская эту клавишу, надо одновременно нажать на клавишу E (см. рис. 1).
При этом раскладка клавиатуры не имеет значения, но клавиша E — это английская буква «Е», а не русская. Появится Проводник, можно отпустить кнопки.
Значок папки и Главное меню Пуск
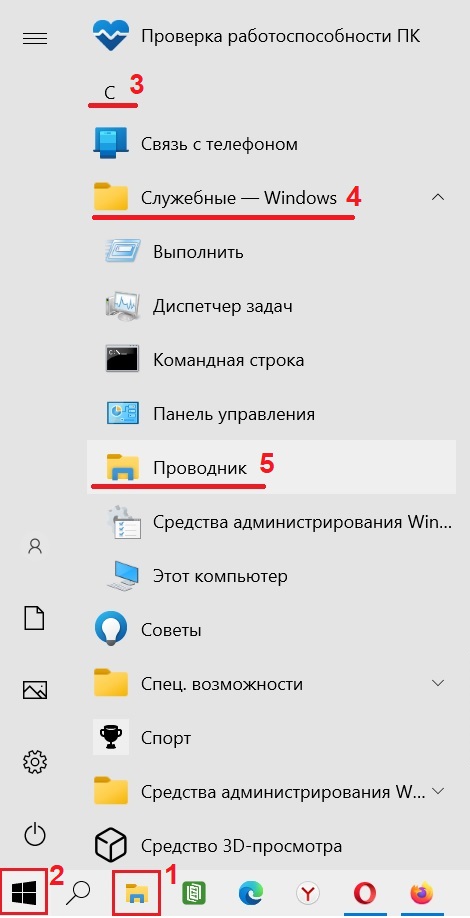
Рис. 2. Пуск — Служебные Windows — Проводник.
На рисунке 2 кнопка с изображением папки обозначена цифрой 1. Чтобы открыть Проводник, достаточно кликнуть по этой кнопке в левом нижнем углу на экране компьютера.
Если кнопка Проводника по каким-то причинам отсутствует, переходим к следующему варианту — ищем через меню Пуск.
Главное меню, его также называют меню Пуск, находится в левом нижнем углу на экране компьютера (цифра 2 на рис. 2). Кликаем по значку Пуск, далее ищем русскую букву «С» (цифра 3 на рис. 2). Сначала идут буквы латинского алфавита, и только после них — русские буквы.
Открываем «Служебные — Windows» (цифра 4 на рис. 2). В перечне служебных программ находится «Проводник» (на рис. 2 это цифра 5). Нужно щелкнуть на команду «Проводник», и он появится на экране компьютера.
Ищем Проводник через Поиск
Если варианты, приведенные выше, не помогли, значит, пришло время, чтобы воспользоваться Поиском.
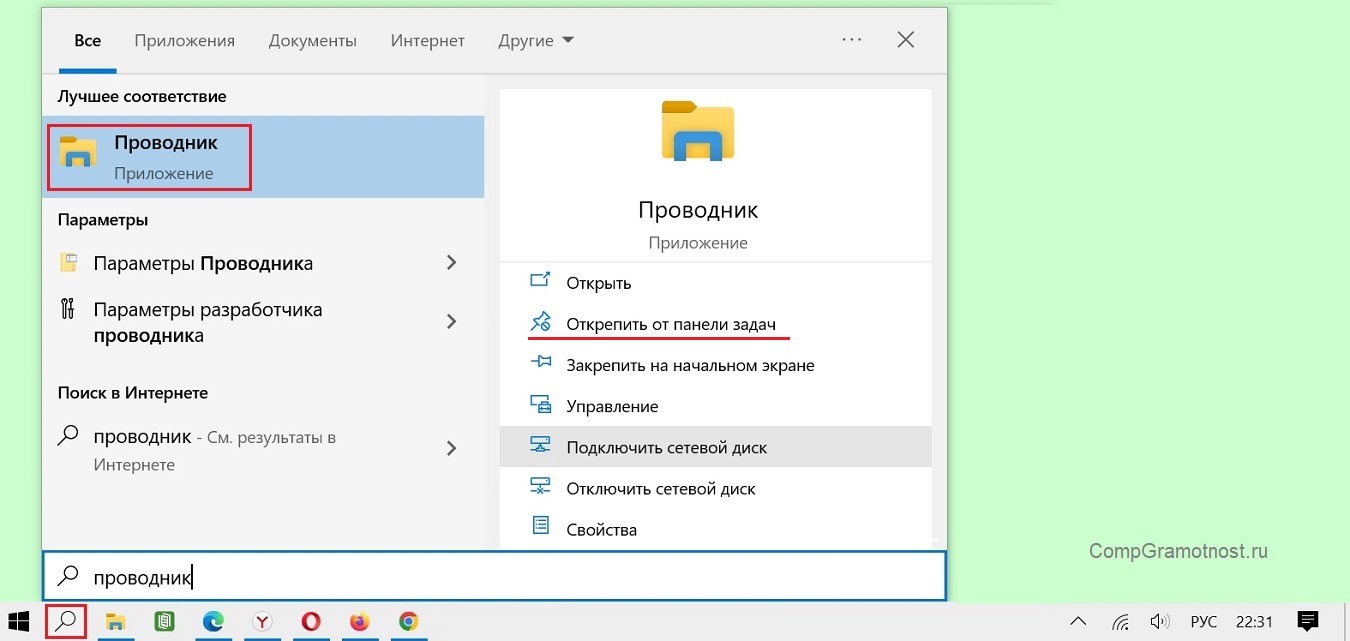
Рис. 3. Где Проводник на компьютере с Windows.
Кнопка Поиска с изображением лупы находится в левом нижнем углу на экране компьютера, на рис. 3 обведена в красную рамку. Кликаем на значок лупы, затем вводим — проводник, и система Windows найдет это приложение.
Как показано на рис. 3, кнопка Проводника закреплена в Панели задач, то есть, она находится там постоянно. Можно ее «Открепить от панели задач» (рис. 3). Тогда она исчезнет из панели задач, но, конечно, Проводник останется на компьютере.
Если кликнуть ПКМ (правой кнопкой мыши) по значку Проводника, который обведен в рамку на рис. 3, то появится меню. В этом меню будет команда «Закрепить в панели задач», если значок не был закреплен. Либо будет команда «Открепить от панели задач» в том случае, когда значок Проводника был уже закреплен.
Поиск файлов в Проводнике
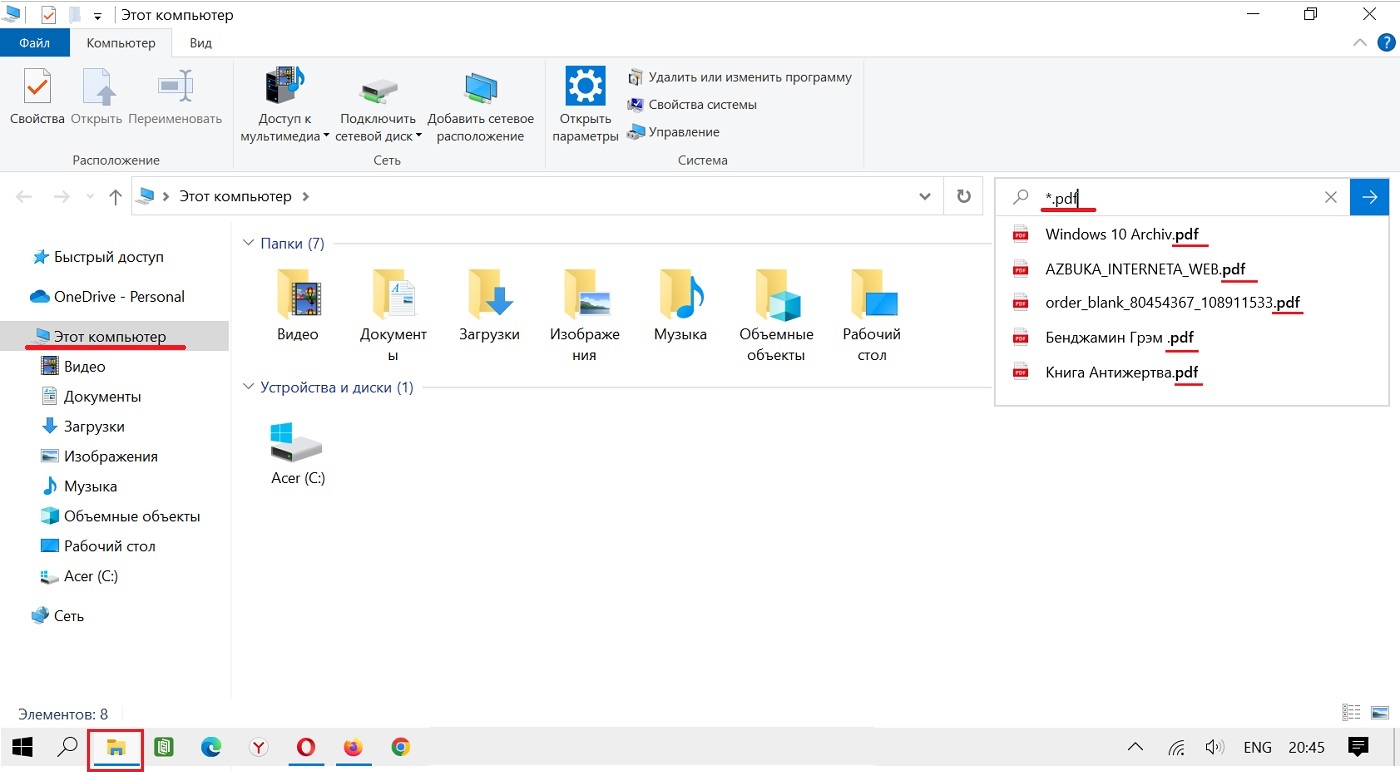
Рис. 4. Поиск файлов в Проводнике.
Для поиска файлов в Проводнике переходим на вкладку Поиск — это строка со значком лупы (рис. 4). В этой строке можно ввести шаблон имени файла, либо ввести полное название для поиска одного файла, если помните его.
На рис. 4 открыт «Этот компьютер», введен шаблон для поиска всех файлов, которые имеют формат pdf. Такой шаблон для поиска файлов имеет вид: *.pdf.
Можно искать файлы в папках «Видео», «Документы», «Загрузки», «Изображения», «Музыка», «Рабочий стол» и т.д.
Видео: Где находится Проводник на компьютере с Windows
Дополнительно:
1. Как открыть два окна рядом на примере Проводника и Блокнота
2. Просмотр файлов в папке Windows 10: фотографий, текстов и других
3. Как показать скрытые файлы в Windows 10
4. Комбинации клавиш Windows 10 с использованием клавиши с логотипом Windows
