Работа с документами в Google Docs
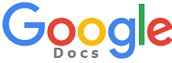 Есть масса программ, позволяющих работать с документами. Но иногда «под рукой» нет текстового редактора.
Есть масса программ, позволяющих работать с документами. Но иногда «под рукой» нет текстового редактора.
Например, Вы в командировке, но на вашем компьютере (или устройстве, его заменяющим) нет текстового редактора Word от Майкрософт, а Вам нужно срочно скинуть отчёт своему начальнику.
Вдали от дома (или от работы) замечательно помогают облачные технологии, особенно если у Вас макбук или другое устройство, на котором нет необходимого софта (программного обеспечения).
Содержание:
1. Что можно делать в Гугл докс?
2. Инструменты Google Docs для работы с текстом
3. Как создать google документ
4. Оглавление
5. Автоматическое оглавление
6. Выбираем шрифт текста
7. Размер шрифта текста
8. Форматирование текста
9. Изменение цвета и фона текста
10. Комментарии к тексту для правки
11. Другие инструменты форматирования
12. Режимы просмотра Гугл документа
13. Вставка
14. Бесполезные плюшки
15. Разрешите коллегам помочь Вам в работе
16. Сохранение и другие возможности
Упражнение по компьютерной грамотности
Компания Гугл позаботилась о своих пользователях, интегрировав текстовый редактор MS Word в сервис Гугл диск.
В результате получился неплохой бесплатный текстовый редактор «в облаке», с помощью которого Вы можете не только набирать, редактировать, печатать отчёты или другие документы, но и моментально отправлять их. Это документы Google Docs.
Почему я написала: «Компания Гугл позаботилась о своих пользователях»? Да-да, свои сервисы Гугл предоставляет только тем пользователям, у которых есть свой аккаунт в Гугле, а точнее, есть свой почтовый ящик на gmail.com примерно такого вида Nadezda @ gmail.com.
Если нет почты в Google, то завести ее дело 10-15 минут. Главное — придумать себе подходящий логин и пароль для почты.
Все, что идет ниже, я пишу для тех, у кого есть (или будет) свой аккаунт в Гугле.
1. Что можно делать в Гугл Докс?
В Google документы онлайн практически тот же функционал, что и в привычном, локальном Ворде от Microsoft (MS Word), а именно:
- Мобильность Гугл Докс полезна тем, кто перемещается и работает с документами там, где это удобно и где имеется подключение к Интернету. Можно продолжить работу над документом даже в случае отключения от Сети.
- Хотите создавать документы с нуля? Запросто! Кроме того, есть возможность загружать обычные Word документы со своего компьютера и редактировать их.
- В Гугл Докс загружаются документы в формате html, txt, odt, rtf, doc, docx, pdf.
- Можно работать целой командой над документом: достаточно своим коллегам отправить ссылку на документ.
- Все изменения в документе протоколируются и в непредвиденном случае, когда, например, «кот прошел по клавиатуре», можно «откатиться» к предыдущей версии документа.
- С документами Гугл Докс можно работать на устройствах Android и iOS. Для этого потребуется установить соответствующее бесплатное приложение «Google Документы» на свое устройство Android или iOS.
2. Инструменты Google Docs для работы с текстом
Первое, что следует отметить — возможность написания текста, пожалуй, это самое главное.
Также есть инструменты, позволяющие работать с текстом:
- цвет,
- размер,
- шрифты,
- выравнивание,
- форматирование,
- проверка правописания,
- вставка таблиц, рисунков, гиперссылок
- и «детские» возможности.
3. Как создать google документ
Прежде чем приступить к работе с текстом, следует его написать или загрузить, например, со своего компьютера. Попробуем создать новый документ, что называется, «с чистого листа». Итак, это можно сделать следующим образом.
1) Заходим в Гугл Диск https://drive.google.com/drive/my-drive.
Вводим свой логин и пароль.
2) Щёлкаем по кнопке “Создать”, расположенной в левом вертикальном меню (цифра 1 на рис. 1), после чего выпадет список, в котором выбираем Google документы (Docs).
То же самое можно сделать с помощью горячих клавиш Shift + t.
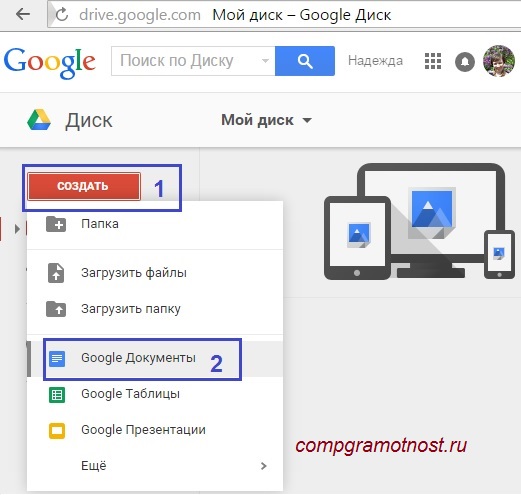
Рис. 1. В Google Диске находим GoogleДокумент и создаем его
После ввода текста его можно стилизовать или «причесать». Начнём со стилей. Нам предлагается оформить наш текст как обычный текст, с заголовками и даже сделать оглавление.
4. Оглавление
Хотя оглавление обычно ставят в начало текста, но на самом деле оно формируется после того, как весь текст уже написан. Для автоматического создания оглавления нужно подсказать Гугл Доксу, где у Вас заголовок документа, где подзаголовки и где главы. То есть,
для оглавления нужно сделать разметку текста.
Если в тексте поставить курсор в любое место или выделить какую-то часть текста, то в окне, отмеченном цифрой 1 на рис. 2, сразу появится тот стиль, который соответствует отмеченному тексту.
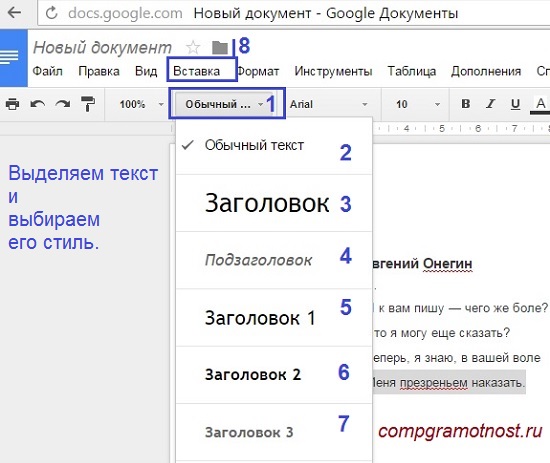
Рис. 2. Как менять стили текста: Обычный текст, Заголовок, подзаголовок и др.
На рис. 2 выделен текст «Меня презреньем наказать» и в окне 1 на рис. 2 видно, что это «Обычный текст».
Чтобы сделать заголовок документа, нужно выделить соответствующий текст и кликнуть по «Заголовок» (цифра 3 на рис. 2), у него будет самый крупный шрифт. Обычно это название книги или проекта.
В тексте можно сделать следующие главы:
Заголовок 1 – цифра 5 на рис. 2,
Заголовок 2 – цифра 6 на рис. 2, более мелкий шрифт, чем у Заголовка 1,
Заголовок 3 – цифра 7 на рис. 2, более мелкий шрифт, чем у Заголовка 2.
Кроме заголовков могут быть подзаголовки – цифра 4 на рис. 2.
5. Автоматическое оглавление
1) После того, как текст размечен с помощью приведенных выше стилей (Заголовок 1, Заголовок 2 и др.), можно создать Оглавление всего документа.
2) Ставим курсор в том месте, где будет оглавление, обычно это начало текста.
3) Идем в меню «Вставка» (цифра 8 на рис. 2).
4) Там выбираем последний пункт меню — «Оглавление».
Таким образом будет автоматически сформировано оглавление текста.
6. Выбираем шрифт текста
Шрифты создаются дизайнерами и имеют определённую лицензию. Добавить шрифты для русского языка нельзя — это считается нарушением авторских прав. Поэтому в сервисе Гугл Докс остается выбор из бесплатных шрифтов, на которые у сервиса есть право на использование.
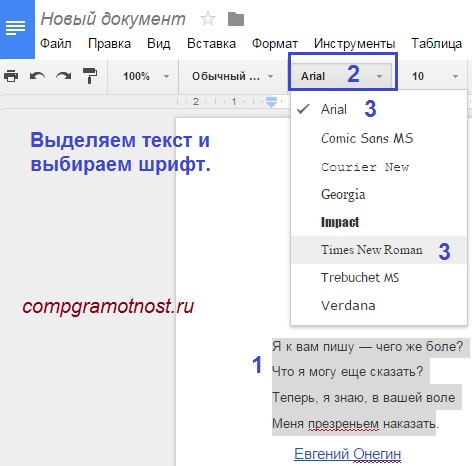
Рис. 3. Как изменить шрифт в Гугл Докс
Чтобы выбрать какой-либо шрифт, выделите текст (цифра 1 на рис. 3). А затем кликните на список со шрифтами (цифра 2 на рис. 3), и выберете нужный (например, цифра 3 рис. 3).
То, что на рис. 3 стоит галочка напротив шрифта Arial означает, что выделенный текст (цифра 1 на рис. 3) набран именно этим шрифтом.
Достаточно ткнуть в любое место в своем тексте и Панель инструментов Google Docs (цифра 2 на рис. 3) расскажет Вам все про этот текст: какой у него шрифт, цвет, размер шрифта, стиль и т.д.
7. Размер шрифта текста
Чтобы изменить размер шрифта текста в документе Google Docs, надо выделить нужный фрагмент текста (цифра 1 на рис. 4), а затем кликнуть по соответствующему размеру шрифта из выпадающего списка (цифра 2 на рис. 4).
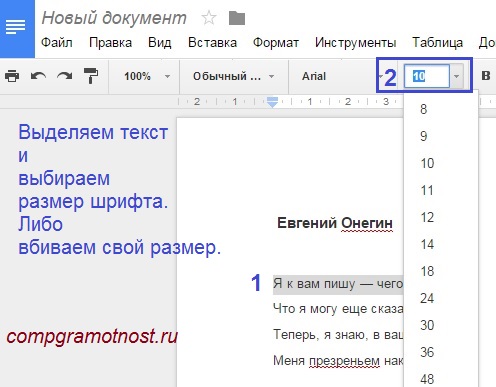
Рис. 4. Как изменить размер шрифта текста в документе Google Docs
Если нет подходящего размера для выделенного текста, например, 13 или 20, тогда кликаем в поле, отмеченное цифрой 2 на рис. 4, и вводим там нужный размер шрифта.
8. Форматирование текста
Если хотите отформатировать текст, сначала обязательно выделите ту часть текста, которую нужно «причесать» с помощью форматирования, а затем кликните по какому-либо параметру форматирования (рис. 5).
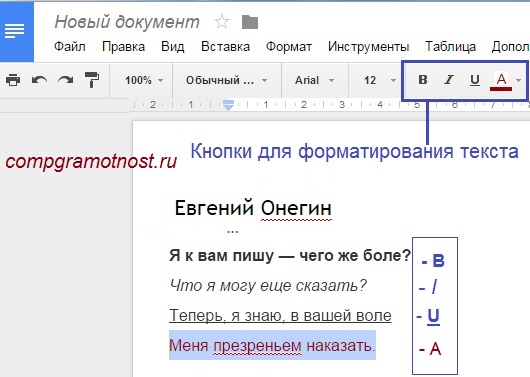
Рис. 5 Кнопки для форматирования текста в Гугл Докс
Как видно на рис. 5, имеются следующие варианты форматирования:
- B — Полужирный
Чтобы важную часть текста сделать полужирным, нужно выделить (другими словами, закрасить) этот текст, а затем кликнуть по значку «B», либо нажать горячие клавиши Ctrl+B.
Если нужно убрать выделение текста полужирным и сделать его обычным текстом, выделяем этот текст и кликаем по значку «B», либо жмем клавиши Ctrl+B.
- I — Курсив
Если текст выделить, а затем щелкнуть по значку «I», либо нажать горячие клавиши Ctrl+I, тогда текст также станет наклонным (выделен курсивом).
Чтобы удалить курсив с текста, нужно выделить текст с курсивом и задействовать значок «I», либо клавиши Ctrl+I.
- U — Подчеркнутый
Выделяем часть текста и кликаем по значку «U», либо жмем клавиши Ctrl+U, текст становится подчеркнутым.
Не понравился подчеркнутый текст? Выделяем (закрашиваем) его и используем значок «U», либо клавиши Ctrl+U.
- A — Цвет текста
Первым делом выделяем текст, а затем можно поменять цвет шрифта или цвет фона для выделенного текста
9. Изменение цвета и фона текста
Чтобы изменить цвет или фон текста, сначала выделите нужный фрагмент. Затем нажмите кнопку на панели инструментов, выберите «Цвет текста» или «Цвет фона» и укажите цвет.
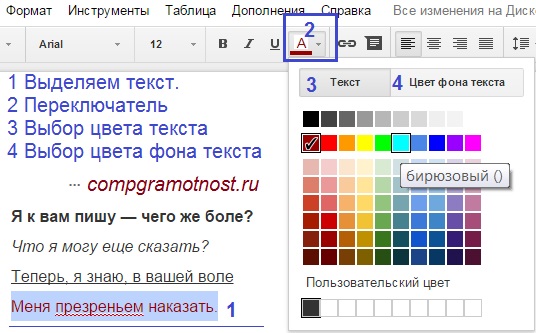
Рис. 6. Меняем цвет текста, цвет фона текста
Сервис Гугл Докс предлагает стилизовать текст путём изменения его цвета и фона. Для этого достаточно выделить необходимую область текста и кликнуть по кнопке с изображением подчёркнутой заглавной буквы “А”, после чего выпадет список (рис. 6), в котором можно выбрать подходящий цвет и фон шрифта.
10. Комментарии к тексту для правки
Если какой-нибудь текст вызывает у Вас сомнения, тогда его можно пометить: выделить, нажать “Вставить комментарий” (Ctrl + Alt + M) и указать причину, чтобы потом было понятно, что необходимо исправить.
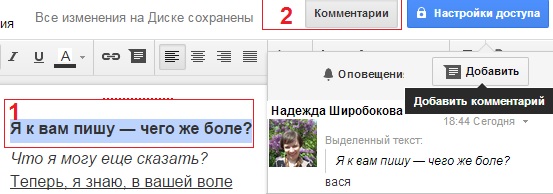
Рис. 7 Вставка комментариев к выделенному тексту для пояснения тех исправлений, которые нужно внести
Также это может быть полезно, когда над одним документом работает несколько человек.
11. Другие инструменты форматирования
Вы пишете статью, в которой хотите сослаться на источник, подтверждающий ваши слова, тогда щёлкните на кнопку “Вставить ссылку”, после чего введите текст ссылки, а в поле ниже добавьте её.
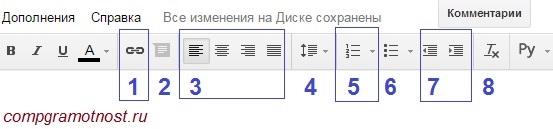
Рис. 8 Инструменты форматирования в Google Документе
1 на рис. 8 — Вставить ссылку (Ctrl+K)
2 на рис. 8 — Вставить комментарий (Ctrl+Alt+M)
3 на рис. 8 — Выравнивание
Не обойтись и без ситуации, когда необходимо выровнять текст. Чаще всего это заголовок, который нужно разместить по центру. Чтобы выполнить эту процедуру, выделите нужную область и в верхнем меню выберите, как хотите выровнять: по левому краю, по центру или справа.
Слева направо идут кнопки:
- Выравнивание текста по левому краю (Ctrl+Shift+L)
- По центру (Ctrl+Shift+E)
- Выравнивание по правому краю (Ctrl+Shift+R)
- Выравнивание по левому краю (Ctrl+Shift+L)
Чтобы выполнить Выравнивание, выделите нужную область и в верхнем меню выберите, как хотите выровнять: по левому краю, по центру или справа.
4 на рис. 8 —Межстрочный интервал (или Интервал между строками)
Здесь выделять ничего не надо, достаточно нажать на кнопку “Межстрочный интервал” и выбрать необходимый отступ, по умолчанию он равен 1. Ещё Вы можете настроить интервал сами: кликните по кнопке “Настройка интервалов” и адаптируйте его под себя.
5 на рис. 8 — Нумерованный список (Ctrl+Shift+7)
Составляете меню для ресторана, в котором есть различные виды салатов? Конечно же, здесь пригодится инструмент для работы со списками. Есть возможность выбрать маркированный или нумерованный список. Также можно изменить его оформление: щёлкните по дропбоксу (стрелочке) возле того, который хотите выбрать.
6 на рис. 8 — Маркированный список (Ctrl+Shift+8)
7 на рис. 8 —Уменьшить отступ (Ctrl+[)
Увеличить отступ (Ctrl+])
8 на рис. 8 —Очистить форматирование (Ctrl+Space)
12. Режимы просмотра Гугл документа
Несмотря на их ненужность при создании файлов, всё же стоит с ними ознакомиться, вдруг пригодятся.
В меню «Вид» (рис. 9) можно выбрать различные режимы просмотра документа.
Этот инструмент нужен будет в любом случае, поскольку Вы можете перейти в режим просмотра и увидеть, каким будет итоговый документ, а затем вернуться в редактирование и исправить найденные ошибки.
13. Вставка
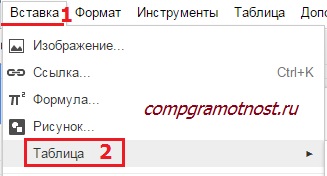
Рис. 10 Можно вставить таблицу максимум 20х20
С помощью инструмента «Вставка» (цифра 1 на рис. 10) Вы можете вставить
- изображение,
- таблицу или
- формулу,
- а также сделать сноску, используемую в книгах для пояснения чего-либо.
Также можно работать со страницами: добавить оглавление, нумерацию, закладки. Как видите, инструментов достаточно для написания своей книги.
14. Бесполезные плюшки
Конечно, с трудом верится, что в столь серьёзном сервисе будут детские плюшки. Да, они довольно недетские. Но их так можно назвать, потому что они вредят документу.
Это перевод документа через Гугл переводчик, а также проверка правописания. Не стоит ими пользоваться. Лучше немного заплатить фрилансеру и получить качественный результат.
15. Разрешите коллегам помочь Вам в работе
Для этого нужно дать им доступ к Гугл документу.
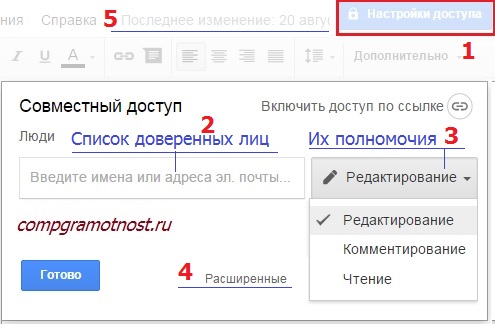
Рис. 11 Даем доступ к Гугл документу своим коллегам
Вы можете выставить в открытый доступ свою работу. Для этого в правом верхнем углу кликните по кнопке “Настройки доступа” (цифра 1 на рис. 11), перейдите в «Расширенные» настройки (цифра 4 на рис. 11) и настройте уровень доступа к файлу (цифра 3 на рис. 11).
Настройка доступа пригодится и в том случае, если над google документом работает несколько человек, когда идет командная работа. Можете добавить лиц, которые впоследствии будут иметь право на редактирование, чтение и комментирование документа. Очень даже полезный инструмент, если им правильно воспользоваться.
16. Сохранение и другие возможности
Основная фишка Google Docs заключается в том, что файл сохраняется автоматически в Гугл.Диске и не надо каждый раз жать на кнопку “Save” или Shif + f12, как в MS Word.
Для каждого Google документа сохраняется история изменений (цифра 5 на рис. 11) и есть шанс найти нормальную копию, где все было еще не так плохо, как стало.
Вы ещё можете переименовать Гугл документ, а также скачать его на свой компьютер в различных форматах.
Помимо этих функций, сервис позволяет распечатать документ на принтере прямо из облака: в верхнем меню есть кнопка с изображением принтера (цифра 1 на рис. 9), после клика на которую откроется страница с настройками файла для печати.
На рис. 9 видно, что в верхнем меню есть не только «Файл», но и «Справка». Кликнув по этой опции, можно получить еще больше информации, чем та, которая изложена выше.
Упражнение по компьютерной грамотности
Уважаемые коллеги! Проверяем работу Гугл Документа. Для этого переходим по ссылке:
https://docs.google.com/document/d/18Uyqwj0pnPGQunzNV2CoLtgTcTfpv6nTLZlBe_wvn6Y/edit?usp=sharing
Печатаем пару строк текста. Гугл Документ работает?
Посмотрите другие статьи по компьютерной грамотности:
1. Голосовой ввод в Гугл Документах для перевода речи в текст
2. Как защитить свою учетную запись Gmail: краткое руководство со скриншотами
3. Как создать буквицу в Гугл Документах
4. Как легко посчитать буквы в тексте
5. Поиск по картинке — Гугл в помощь

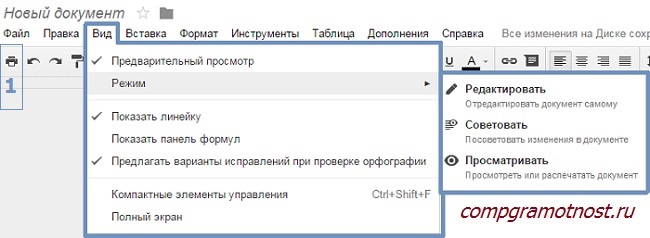
Все хорошо. Один минус, при экспорте в pdf ссылки из оглавления и любые другие внутри документа теряются. А если сохранить в docx и затем сохранить из Ворда в pdf то сохраняются.
Здравствуйте Надежда! Нигде не могу найти помощь! Надеюсь Вы поможете! У меня есть желание работать Копирайтером! Но компьютера не имею, а есть смартфон на который загружен Гугл Докс. К тому же, я только начинаю разбираться в компьютерной технике, и мне некоторые вещи не понятны! Возможно у меня Гугл Докс не полностью отображён, потому и не могу понять один принцип! Как происходит обмен статьями, между заказчиком и исполнителем? Какие функции имеются для этого в данном Доксе? И ещё! Как выкладывать статью на листе, чтобы одновременно можно было писать например рарайт смотря в исходник?
Здравствуйте, Станислав. Про работу копирайтером подробнее писала на другом своем блоге:
inetgramotnost.ru/internet-zarabotok/napisanie-statej-v-internete-kak-sposob-zarabotka.html
Но если Вы будете работать через какую-нибудь биржу контента, то там Гугл Докс Вам не поможет.
Считаю, что работать копирайтером именно на смартфоне — это очень смелое решение, хотя при желании почему бы и не попробовать. Насчет Гугл Докса — там должны быть в открытом документе справа вверху «Настройки доступа», где можно предоставить доступ заказчику к своему документу: https://sosenki-sok.ru/diski/rabota-s-dokumentami-v-google-docs#test15
Заказчик получает ссылку на документ и по ней переходит на вашу статью, пример показан здесь: https://sosenki-sok.ru/diski/rabota-s-dokumentami-v-google-docs#test17.
Насчет разделения окна смартфона на два окна:
gadgetstyle.com.ua/android-split-screen-multi-window
Хотя это довольно сложно на маленьком экране смартфона в одном окне смотреть текст, а в другом — печатать, я даже не пробовала так делать.
как в Google Doc собрать в одно место (допустим на одну страницу) все сноски с документа, помимо того что оно есть внизу той страницы, где сделана вставка сноски?
Надежда ! Огромное спасибо, что так быстро откликнулись !!
По первому вопросу моя проблема остается.
А во втором вопросе я случайно перепутала: мне нужно файл pdf перевести в doc.(а я написала наоборот. Причем когда я пробовала ту методику — у меня все получилось без всяких проблем, и вот — забыла… (а надо по работе в большой анкете pdf исправить телефон).
А насчет Гугл Докс я с вами согласна — удобно; замечательно. Мы с учениками даже устроили показательную совместную работу (восторгу не было предела !). Но у меня лично НИ ОДИН файл — различные расширения — не хотят обрабатываться.
Еще раз большущее Вам спасибо! И низкий поклон !!
Здравствуйте, Лина.
Для разблокировки pdf файла попробуйте сервис
document.online-convert.com/ru/convert-to-docx
Кликните по кнопке «Выберите файл», загрузите файл со своего ПК. Если конвертация пройдет успешно, Вам будет предложено полученный файл сохранить на свой ПК.
Если этот сервис не поможет, то вот еще 3 сервиса
inetgramotnost.ru/online-servisy/kak-razblokirovat-pdf-fajl-3-onlajn-servisa.html
Надежда ! 1) Никак не получается обычные файл(ы), подготовленные в WORD, EXCEL и др. «загнать» в Гугл-диск: сервер отклоняет. Разве нельзя уже готовые файлы использовать в совместных технологиях ?
2) Как-то прочитала в Вашей статье в комментариях — как файл pdf перевести в обычный doc. Было очень просто и тогда все получилось. Теперь срочно понадобилось, а не могу вспомнить и найти в записях Ваших эту статью. НЕ подскажете ? Парень пользовался каким-то очень простым методом или программочкой.
С огромным уважением, Лина.
Здравствуйте, Лина.
1) Проблема, возможно, в том, что Word и Excel не лицензионные. А вообще, Гугл Диск работает с Word-документами.
2) В pdf можно переводить с помощью Word, без установки дополнительных программ. Кроме того, есть онлайн-сервисы для перевод в pdf.
Про pdf я писала здесь: https://sosenki-sok.ru/programmy/programmy-dlya-sozdaniya-elektronnoj-knigi
спасибо за рассылки!
Надежда,какой безценный материал!
Перешла по ссылке,пару строк напечатала рядом с Машей.
Буду отрабатывать.
Галина, Ваши пару строк в Гугл Докс вижу.
В принципе, Гугл Докс удобная штука, когда есть Интернет.
Спасибо!