Современный тренд облачных хранилищ – выпуск приложений для операционных систем с дополнительным функционалом. Яндекс.Диск соответствует тренду: вместе с программой данного облака на устройство устанавливается целых два автономных приложения – облачные заметки, новая разработка Яндекса и давно знакомая функция скриншотера.
О том, как сделать снимок экрана в Windows, используя возможности Яндекс.Диска, пойдет речь ниже.
Содержание:
1. Устанавливаем Яндекс.Диск вместе со скриншотером
2. Запускаем скриншотер и делаем снимок экрана
3. Настройки скриншотера
4. Где искать скриншот и как получить ссылку, чтобы выложить в Интернет
Лучше один раз увидеть, чем сто раз услышать.
Не верь чужим речам, а верь своим очам.
(Пословицы о пользе скриншотов)
Итак, скриншотер (или скриншотилка) – это приложение «Скриншоты», которое входит в состав программы Яндекс.Диск. Другими словами, если устанавливать на свое устройство облако Яндекс.Диск, то одновременно с ним у Вас будет доступен скриншотер, а также заметки.
Устанавливаем бесплатно Яндекс.Диск сразу со скриншотером
Программа-облако Яндекс.Диск является бесплатной, но потребуется регистрация аккаунта (Яндекс.Почты), если раньше у Вас ее не было. Кстати, наличие этой почты позволяет пользоваться массой других бесплатных сервисов.
Яндекс.Диск скачать бесплатно на русском с официального сайта: https://disk.yandex.ru/
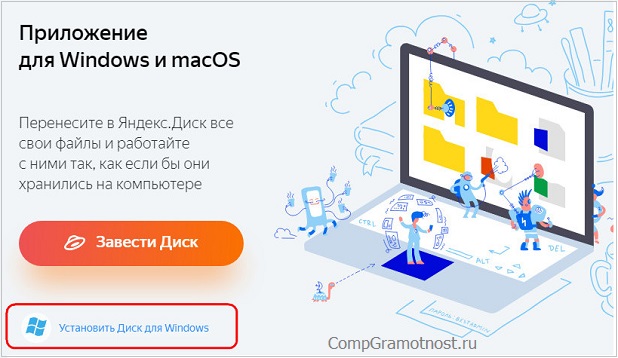
Рис. 1. Скачать бесплатно Яндекс.Диск вместе со скриншотером
Скриншотилка обеспечивает удобное общение с другими пользователями Интернета по вопросам, которые лучше всяких слов продемонстрируют изображения экрана. Скриншот позволяет наглядно показать системные или программные ошибки, игровые достижения, личную переписку, а также найденную в Интернете информацию и т.п. С помощью инструмента от первого поисковика Рунета всё это можно
- оперативно запечатлеть,
- отредактировать и наложить свои пометки,
- получить ссылку и выложить в Интернет для публичного доступа.
Запуск скриншотера, чтобы сделать снимок экрана
Чтобы запечатлеть происходящее на экране или отредактировать уже имеющуюся картинку, запускаем скриншотер. Можно воспользоваться одним из трех вариантов:
- кликнуть по ярлыку на Рабочем столе (рис. 2);
- открыть значок справа в панели задач (рис. 3);
- нажать горячие клавиши.
Остановимся немного подробнее на перечисленных выше вариантах.
1. Проще всего воспользоваться ярлыком, если, конечно, он присутствует на Рабочем столе:
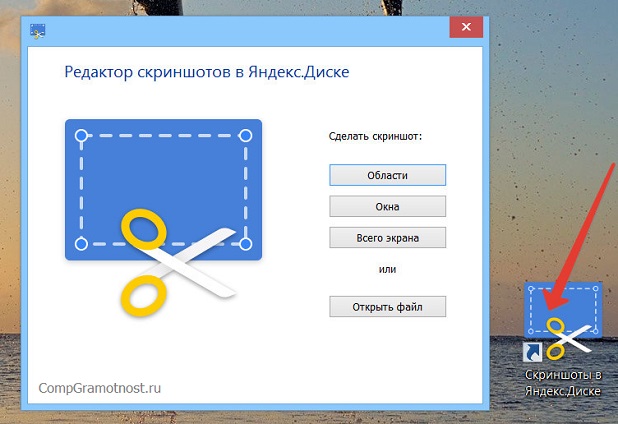
Рис. 2. Ярлык «Скриншоты в Яндекс.Диске» на рабочем столе
Как видно на рис. 2, можно выбрать оптимальный вариант для снятия области экрана компьютера:
- в виде произвольной области,
- либо это отдельное окно,
- либо весь экран.
2. После установки программы Яндекс.Диск в панели задач появляется его значок (рис. 3). Если по нему щелкнуть, появится меню, в котором нас интересует пункт «Скриншоты». Затем можно выбрать что-то подходящее из имеющихся опций:
- Сделать скриншот области
- Сделать скриншот и получить ссылку
- Сделать скриншот всего экрана
- Сделать скриншот окна
- Открыть папку Скриншоты
- Открыть файл в графическом редакторе
- Выключить сочетания клавиш
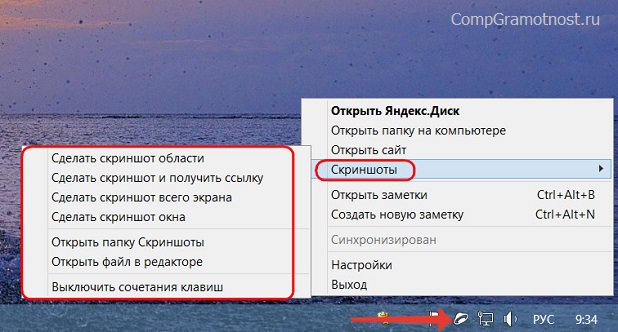
Рис. 3. Значок скриншотилки в правой части на панели задач и меню
Для запуска скриншотилки можно задействовать горячие клавиши. По умолчанию установлены следующие клавиши:
- скриншот области — Ctrl + Shift + 1;
- скриншот окна — Alt + Print Screen, Ctrl + Shift + 4;
- скриншот всего экрана — Print Screen, Ctrl + Shift + 3.
Пользователь может изменить горячие клавиши по своему усмотрению в настройках программы.
После создания скриншот попадает в окно редактора, где на изображение можно наложить графические и текстовые пометки, что-то заблюрить (то есть, замазать, замылить) или вырезать, обрезать всю картинку по краям необходимой части.
Далее в окне графического редактора можем выбрать:
- «Копировать» для копирования снимка в буфер обмена и сохранения в облаке;
- «Сохранить» для сохранения в локальной папке облака и в нём самом;
- «Поделиться» для сохранения в локальной папке облака и в нём самом с попутной генерацией ссылки для доступа в Интернете.
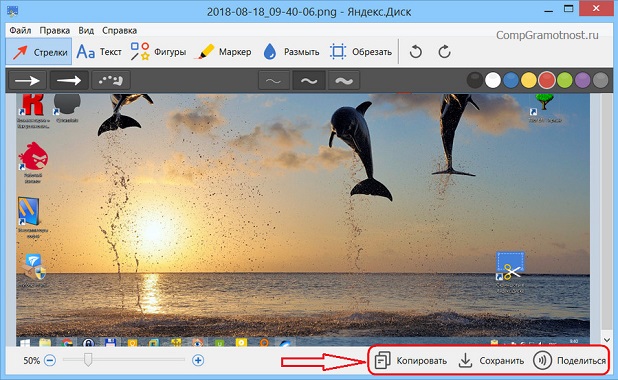
Рис. 4. Скриншот в редакторе Яндекс.Диска можно копировать, сохранить, поделиться
При выборе варианта «Поделиться» ссылка на опубликованный в Интернете скриншот будет сразу скопирована в буфер обмена.
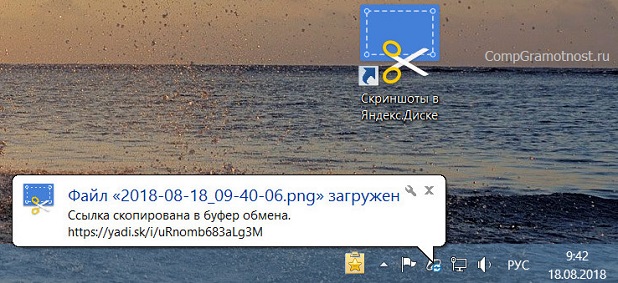
Рис. 5. Ссылка на скриншот готова и помещена в буфер обмена
Настройки скриншотера: горячие клавиши, имя и формат скриншота
Кликаем ПКМ (правой кнопкой мыши) по значку Яндекс.Диска в панели задач, точнее, в трее Windows (рис. 6). Появится контекстное меню, где открываем «Настройки» Яндекс.Диска:
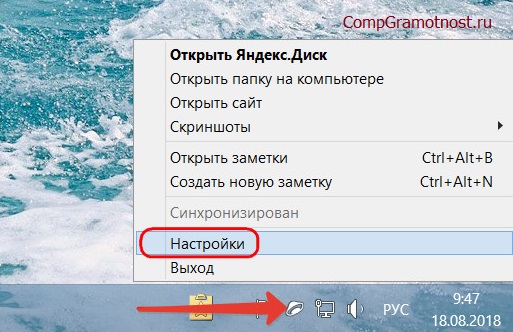
Рис. 6. Настройки скриншотера в Яндекс Диске
С помощью настроек сможем кое-что немногое в работе скриншотера изменить:
- назначить горячие клавиши взамен тех, что установлены по умолчанию (1 на рис. 7),
- указать удобный шаблон для задания снимкам имён (2 на рис. 7),
- сменить предустановленный тип файла картинки PNG на JPEG (3 на рис. 7).
В настройках Яндекс.Диска открываем вкладку «Скриншоты». Далее при желании можно изменить горячие клавиши, введя в поле, например, вместо Ctrl+A другое сочетание:
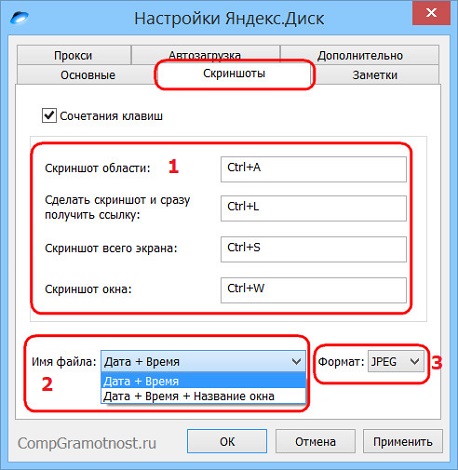
Рис. 7. Вкладка «Скриншоты» в Настройках Яндекс.Диска для изменения горячих клавиш, шаблона для имени и для формата файла
Имя и формат файла, содержащего скриншот, можно выбрать только из числа предложенных (2 и 3 на рис. 7).
Где хранится скриншот и как на него получить ссылку
Готовые снимки экрана хранятся в локальной папке Яндекс.Диска на компьютере и в облаке, в подпапке «Скриншоты». К любому из этих мест можно обратиться позднее для того, чтобы открыть скриншоту публичный доступ и получить для него ссылку.
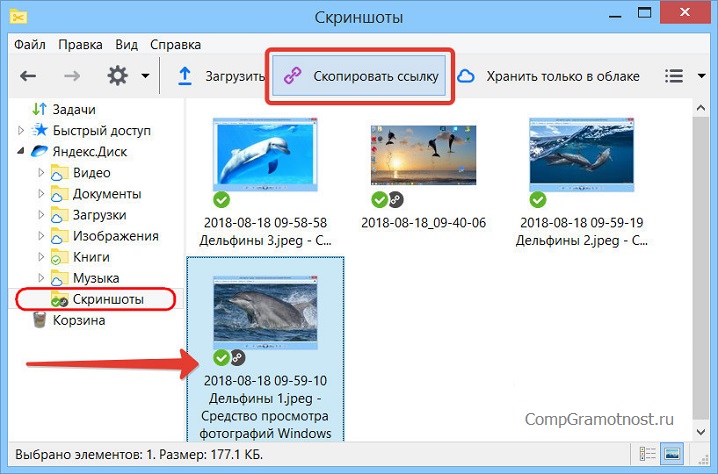
Рис. 8. Можно скопировать ссылку на скриншот, чтобы отправить его через интернет или выложить в сети
Более того, работающий в фоновом режиме Яндекс.Диск позволяет переносить в облако и расшаривать (открывать) для публичного доступа любые скриншоты, картинки и прочие типы файлов из любой локации компьютера. Для этого в проводнике на нужном файле следует кликнуть ПКМ (правой кнопкой мыши), после чего появится контекстное меню, в котором следует выбрать опцию «Скопировать ссылку на Яндекс.Диске».
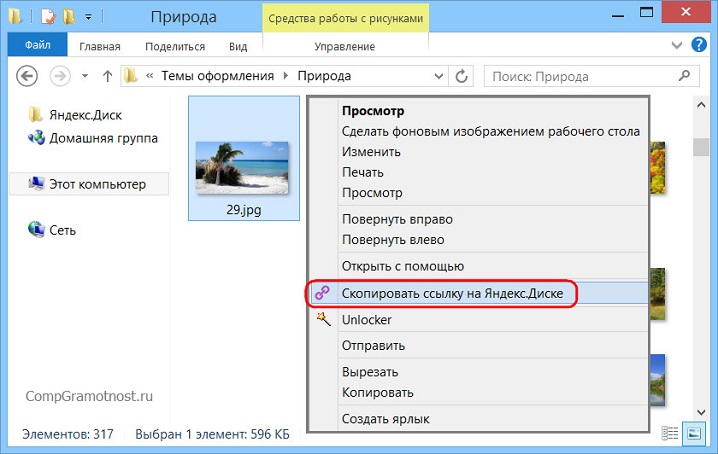
Рис. 9. В Проводнике есть команда «Скопировать ссылку на Яндекс.Диске» (если Диск был установлен)
Ссылка на файл будет помещена в буфер обмена, сам же файл из Проводника будет скопирован в корень облачного хранилища, как показано ниже:
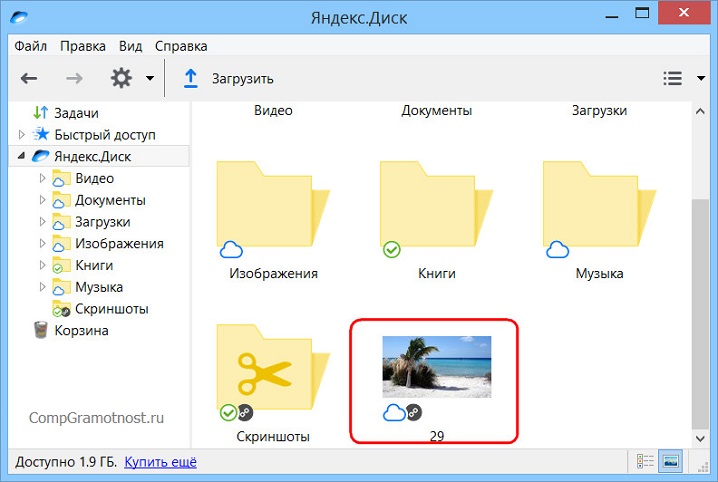
Рис. 10. Файл скопирован из Проводника на Яндекс.Диск
Чтобы воспользоваться этой ссылкой (другими словами, извлечь ее из буфера обмена), надо
- открыть в своем браузере, к примеру, почту или социальную сеть (или тот объкт, где нужно вставить ссылку),
- поставить курсор в нужное место и
- нажать на клавиши Ctrl+V (вставка из буфера обмена).
- После этого ссылка должна появиться там, где это было необходимо.
Видео: Яндекс.Диск скриншоты
Дополнительно:
1. Как в Яндекс.почте отправить письмо себе в будущее или прямо сейчас и зачем это нужно?
2. Сколько паролей нужно при регистрации на сайтах и какой пароль главный
3. Выход из программы, из почты, из соцсети на компьютере: зачем это нужно и как выйти?