Ярлыки в Windows
 Как известно, в магазине ярлыки прикрепляют к одежде для того, чтобы можно было быстро определить для любой модели одежды размер, цену, фирму-производителя, рекомендации для стирки и глажки и т.п. Если такой ярлык удалить, то одежда не теряет своих свойств и ее можно носить.
Как известно, в магазине ярлыки прикрепляют к одежде для того, чтобы можно было быстро определить для любой модели одежды размер, цену, фирму-производителя, рекомендации для стирки и глажки и т.п. Если такой ярлык удалить, то одежда не теряет своих свойств и ее можно носить.
Аналогично можно обращаться с ярлыками в Windows 7: пользоваться ими для быстрого доступа к файлам, папкам, программам на своем компьютере.
Содержание статьи:
- Что такое ярлык
- Как отличить ярлык от обычного значка?
- Свойства ярлыка Windows 7: тип, размер и расположение ярлыка
- Как создать ярлык: первый способ
- Как создать ярлык: второй способ
- Как создать ярлык Mail.ru на Рабочем столе?
- Как дать ярлыку другое название (переименовать)?
- Как удалить ярлык?
- Значки для ярлыков Windows 7
- Не открываются ярлыки Windows 7
Перейдем к первому пункту.
Что такое ярлык
Не стоит переживать или расстраиваться в случае, если возникла какая-то проблема с ярлыками, например, они пропали или, кликая по ним, не получается открыть файл или программу. При проблемах с ярлыками файлы, папки и программы, для которых были созданы ярлыки Win 7, как правило, остаются в целости и сохранности.
Ярлык – это всего лишь ссылка на файл программы, поэтому его можно свободно перемещать, копировать и удалять, не причиняя вреда самой программе.
Как отличить ярлык от обычного значка?
По умолчанию ярлык имеет то же имя, что и тот объект, на который он указывает. Объектом может быть программа, папка или файл. Получается, что по имени обычно нельзя отличить ярлык программы от самой программы.
Как же понять, когда перед нами ярлык, а когда сам объект? Тем более, что ярлык можно смело удалять. А удалять сам объект стоит, только хорошенько подумав.
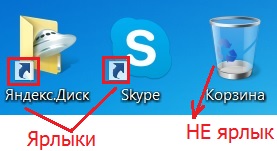
Рис. 1 Значок ярлыка отличается от значка объекта наличием стрелки перехода.
Отличить ярлык от объекта можно по значкам.
Значок ярлыка, как правило, имеет стрелку перехода в левом нижнем углу (рис. 1). А у значка объекта такая стрелка отсутствует. На рис. 1 приведены примеры трех значков:
- Значок ярлыка для программы Яндекс.Диска (есть стрелка перехода, значит, это ярлык для программы Яндекс.Диска),
- Значок ярлыка для программы Skype (есть стрелка перехода, поэтому это ярлык для программы Skype),
- Значок Корзины (нет стрелки перехода, это не ярлык).
Свойства ярлыка Windows 7: тип, размер и расположение ярлыка
Если кликнуть по любому ярлыку ПКМ (правой кнопкой мыши), откроется окно «Свойства». Кликаем по вкладке «Общие» (цифра 01 на рис. 2), и смотрим общие свойства ярлыка.
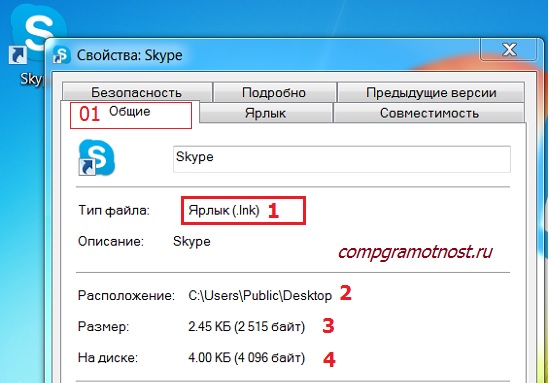
Рис. 2 Тип файла, расположение и размер файла ярлыка для программы Skype
Файл ярлыка имеет расширение (или тип, формат) .lnk (цифра 1 на рис. 2).
Ярлыки занимают мало места. На рис. 2 видно, что размер файла ярлыка 2-4 Кб.
Также на рис. 2 можно увидеть расположение ярлыка. Видно, что ярлык для программы Skype расположен на Рабочем столе, а точнее, здесь — C:\Users\Public\Desktop (цифра 2 на рис. 2).
Как создать ярлык: первый способ
Ярлыки полезны тем, что их можно расположить в удобном месте, например, на Рабочем столе. Кликнув по ярлыку на Рабочем столе, можно быстро открыть нужную программу, файл или папку. Ниже рассмотрим два способа, как можно создать ярлык для какой-либо программы, либо файла или папки.
1) Нужно найти на своем компьютере объект (программу, файл или папку), для которого нужно создать ярлык — цифра 1 на рис. 3.
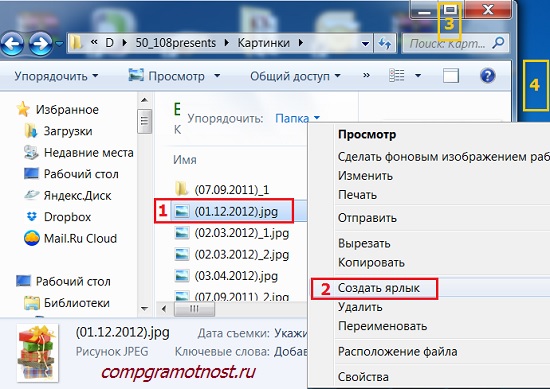
Рис. 3 Как создать ярлык в папке и перетащить его на Рабочий стол
2) Теперь надо кликнуть ПКМ (Правой Кнопкой Мыши) по объекту (по программе, по файлу или по папке), которому нужен ярлык.
3) Появится меню, в котором следует выбрать команду «Создать ярлык» — цифра 2 на рис. 3. На этом все, новенький ярлык появится в том же месте, в той же папке, где находится наш объект.
4) Хранить ярлык вместе с объектом в одной и той же папке нет смысла. Поэтому следует перетащить ярлык в требуемое место, например, на Рабочий стол.
Для этого с помощью одной из трех кнопок в правом верхнем углу окна (цифра 3 на рис. 3) следует уменьшить окно так, чтобы был виден Рабочий стол.
Потом нужно подвести курсор мыши к ярлыку, нажать на ЛКМ (Левую Кнопку Мыши) и, не отпуская ее, тащить ярлык на Рабочий стол (цифра 4 на рис. 3). Перетащив ярлык в нужное место, можно отпустить кнопку мыши.
Как создать ярлык: второй способ
Создаем ярлык Windows 7 прямо с Рабочего стола. Для кого-то это будет проще первого способа, а для кого-то – сложнее.
1) Щелкните на свободном месте Рабочего стола ПКМ (правой кнопкой мыши) (цифра 1 на рис. 4).

Рис. 4 Создаем ярлык на Рабочем столе
2) Выберите в появившемся меню команду «Создать» (цифра 2 на рис. 4), а затем «Ярлык» (цифра 3 на рис. 4).
Появится окно «Создать ярлык» (рис. 5):
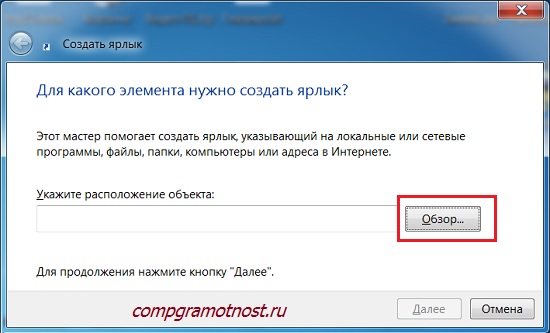
Рис. 5 Ищем папку, где находится объект, для которого создается ярлык
3) Нужно заполнить поле «Укажите расположение объекта». Для этого следует найти объект (программу или файл, папку), для которого создается ярлык. Для этого можно кликнуть по кнопке «Обзор» (рис. 5). Появится окно «Обзор файлов и папок», где надо найти необходимую программу или документ и кликнуть по ней. Поле «Укажите расположение объекта» будет заполнено, после чего кликаем по «ОК».
4) Появится новое окно, где можно ввести имя ярлыка или согласиться с предложенным именем , после чего следует щелкнуть по кнопке «Готово».
5) Теперь можно поискать новенький ярлык со стрелкой в левом углу на Рабочем столе своего компьютера.
Как создать ярлык Mail.ru на Рабочем столе?
Ярлыки можно создавать не только для файлов или для программ, которые находятся на жестком диске вашего компьютера. Ярлык можно создать и для сайта, расположенного в интернете.
Рассмотрим еще раз приведенное выше создание ярлыка на Рабочем столе на конкретном примере — ярлык (значок) Mail.ru на Рабочем столе.
1) Кликаем ПКМ (правой кнопкой мыши) по свободному месту на Рабочем столе.
2) В появившемся контекстном меню выбираем «Ярлык» — «Создать» (рис. 4).
3) Выскакивает окно «Создать ярлык» (рис. 5).
4) В этом окне вводим http://mail.ru/ (рис. 5.1).
5) Жмем «Далее».
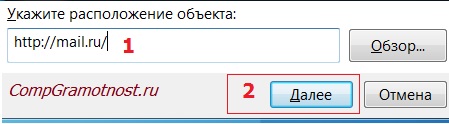
Рис. 5.1. Как создать ярлык Майл ру?
6) Появится окно «Создать ярлык», в котором надо ввести имя ярлыка. На рис. 5.2 у меня введено имя «Mail.ru», но можно ввести любое другое имя, в том числе, на русском языке, кириллицей.
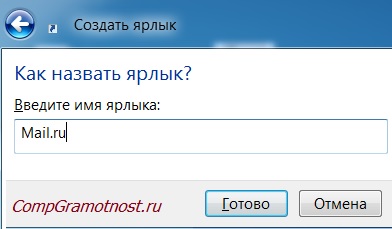
Рис. 5.2. Вводим имя для ярлыка на Рабочем столе
7) Клик по «Готово», идем на Рабочий стол смотреть новый ярлык с тем именем, которое мы только что задали.
Как дать ярлыку другое название (переименовать)?
Переименовывать ярлык можно неограниченное количество раз. Чтобы переименовать ярлык, нужно щелкнуть по нему ПКМ (Правой Кнопкой Мыши). Появится меню, в котором кликаем по команде «Переименовать» (цифра 1 на рис. 6).
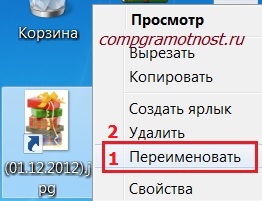
Рис. 6 Как переименовать или удалить ярлык
После этого поле, в котором находится имя ярлыка, станет доступным для редактирования. С помощью клавиатуры вводим новое имя ярлыка или редактируем старое имя.
Как удалить ярлык?
1-ый способ. Выделить ярлык и нажать на клавишу Delete.
2-ой способ. Кликнуть по ярлыку ПКМ (Правой Кнопкой Мыши). Появится меню, в котором щелкнуть по команде «Удалить» (цифра 2 на рис. 6).
В 1-ом и во 2-ом способе, чтобы избежать недоразумений при удалении ярлыка, операционная система Windows попросит подтверждения вашего решения относительно удаления ярлыка: «Переместить этот ярлык в корзину?» (рис. 7)

Рис. 7 Подтверждаем удаление ярлыка в Корзину
Если нажать на кнопку «Да», ярлык будет удален в Корзину.
Если Корзина не очищалась пользователем, тогда ярлык можно вернуть из Корзины обратно, на его прежнее место. Для этого надо будет зайти в Корзину, кликнуть по ранее удаленному ярлыку правой кнопкой мыши. Появится меню, в котором надо щелкнуть по команде «Восстановить». Ярлык восстановится в той папке и в том месте, откуда он был удален.
Значки для ярлыков Windows 7
Значки ярлыков можно менять на другие. Как это сделать?
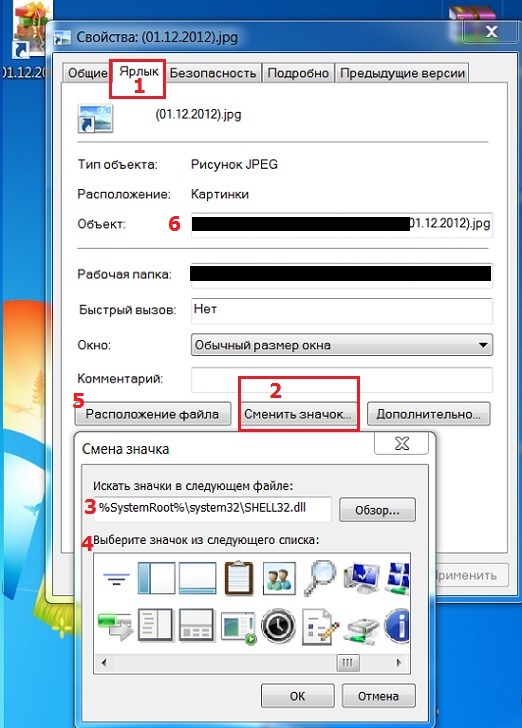
Рис. 8 Как сменить значок ярлыка
- Чтобы изменить значок ярлыка, следует щелкнуть по нему правой кнопкой мыши.
- В появившемся меню кликните команду Свойства,
- откройте вкладку Ярлык (цифра 1 на рис. 8),
- щелкните кнопку «Сменить значок» (цифра 2 на рис. 8).
Появится окно «Смена значка», в котором можно выбрать значок из представленного набора значков. Выберите значок, выделите его кликом мыши и нажмите OK. Значок будет изменен на выбранный, новый значок.
Не открываются ярлыки Windows 7
Внешний вид ярлыка (цвет, размер, наличие или отсутствие стрелки в левом углу значка ярлыка) никак не влияет на его работу. Тем более, что внешний вид ярлыков можно настроить по своему вкусу.
А что влияет на работоспособность ярлыков? Вирусы, неудачные обновления Windows, неосмотрительные действия пользователя.
К необдуманным действиям пользователя относится, например, перемещение программы в другую папку. Как вариант: пользователь наводил порядок на компьютере, переместил программу и забыл. Тогда ярлык к программе, перенесенной в другую папку, сразу перестанет работать. Причина проста — старое расположение файла не работает, стоит заменить его на новое.
Что можно сделать, если ярлык перестал работать?
- Проверить компьютер на вирусы.
- Можно откатить операционную систему к рабочей версии, если были сделаны точки восстановления системы.
- Недолго думая, можно попробовать удалить ярлык. Предварительно стоит убедиться, что удаляется действительно ярлык, а не сама программа, для которой был создан ярлык. После чего создать новый ярлык. Это проще, чем проверять свойства ярлыка, искать там причину и устранять ее.
- Проверить свойства ярлыка. Эту причину рассмотрим ниже подробнее.
Как можно починить (исправить) ярлык?
Если в Свойствах ярлыка указано расположение программы отличное от её реального расположения на компьютере, то, конечно, ярлык работать не будет.
Где это найти? ПКМ по ярлыку – Свойства – Вкладка «Ярлык» – кнопка «Расположение файла» (цифра 5 на рис. 8). Если после клика по этой кнопке, файл будет не найден, тогда стоит посмотреть на путь в окошке «Объект» (цифра 6 на рис. 8). Сравнить этот путь с действительным расположением файла на компьютере и при необходимости исправить его, тем более, что поле, обозначенное цифрой 6 на рис. 8, доступно для редактирования.
Упражнения по компьютерной грамотности:
- Найти фото (или программу) на своем компьютере и создать для фото ярлык на Рабочем столе. Кликнуть по ярлыку на Рабочем столе, убедиться, что он работает.
- Удалить этот ярлык. Открыть Корзину на своем компьютере и восстановить ярлык на Рабочем столе.
P.S. Статья закончилась, а компьютерная грамотность продолжается:
Значки рабочего стола Windows XP
Антивирус Майкрософт для Виндовс 7
Обновления операционной системы Windows 7
Экранная лупа Windows 7 для удобного просмотра элементов на экране

Надежда,с рабочего стола случайно удалила значок mail.ru.Не могу восстановить никаким образом.У меня Windows 7.Пожалуйста,подскажите!Выхожу только через яндекс с написанием mail.ru
Надежда, я добавила в статью рис. 5.1 и рис. 5.2 для того, чтобы показать как создать ярлык для Mail.ru на Рабочем столе.
у Вас впервые умно доходчиво
Здравствуйте Надежда!
Спасибо за подробный материал.
Очень полезно!
Большое спасибо Надежда за обучение! С праздником Вас! Алексей.
Алексей, спасибо!
С праздником днём 8 марта и желаю вам всего наилучшее в вашей жизни!
Надежда,благодаря Вам прогресс постепенно продвигается.например из последний достижений:Яндекс-кошелек открылся,телефон оплатился,
виртуальная карта появилась.А сколько эмоций было!
Спасибо огромное! С праздником Весны,дорогая! Главное,чтобы на душе всегда была весна!
PS.Ярлыки тоже интересно.Оформила ярлык на фото и поместила на раб.стол.
Галина, здорово, я рада за Вас! Сами знаете, что если делать хотя бы по шагу, то продвижение будет.
С праздником Вас!
Надежда, с праздником Весны. Здоровья Вам. Большое спасибо за труд, за терпение к нам.
Благодарю, Лидия!
Надежда,с праздником. Спасибо за Ваши умные статьи. Юрий.
Спасибо, Юрий!
Надежда,большое спасибо за знания,которые благодаря Вам мы получаем.
Весенних ярких красок!
Приятных впечатлений!
Пусть дарит этот праздник,любовь и восхищение!
Раиса, спасибо!
Спасибо большое,Надежда! С наступ. праздником! Здоровья Вам,сил,радости и отдыха в эти дни!
С благодарностью и уважением. Тамара.
спасибо за советы и с наступающим 8 марта!
8 марта мне нравится тем, что весна уже совсем рядом.