Как добавить автоматическую подпись в Яндекс Почте на компьютере
Автоматическая подпись в Яндекс Почте означает, что как только вы нажимаете на кнопку «Написать», мгновенно сразу появляется готовая подпись. И не нужно тратить время на то, чтобы каждый раз писать эту подпись.
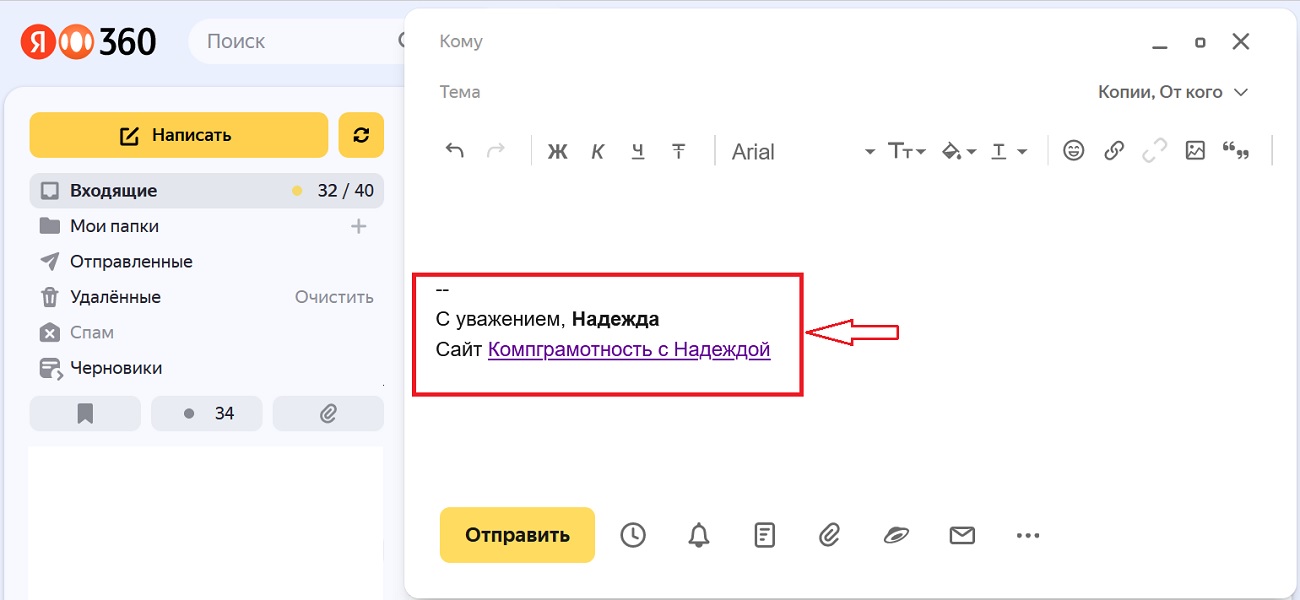
Рис. 1. Как может выглядеть автоматическая подпись в Яндекс почте.
Содержание:
1. Автоматическая подпись в Яндекс почте
2. Как сделать ссылку в подписи письма
3. Как добавить изображение в подпись к письму
4. Редактирование подписи и выбор языка
5. Можно добавить несколько подписей
6. Видео: Как добавить подпись в Яндекс почте, чтобы она автоматически вставлялась в новое письмо
В подпись можно вставить текст, изображение (фото), ссылки, телефон, либо сделать подпись на другом языке. Можно сделать несколько подписей, но тогда придется выбирать подходящую из ваших подписей.
Автоматическая подпись в Яндекс почте

Рис. 2. Настройки Яндекс Почты — Все настройки.
Чтобы сделать автоматическую подпись, понадобится перейти в «Настройки» Яндекс.Почты и дальше в «Личные данные». Настройки находятся в правом верхнем углу почты — это значок шестеренки.
Нажав на значок шестеренки, далее следует открыть «Все настройки» (рис. 2), в которых находятся «Личные данные».
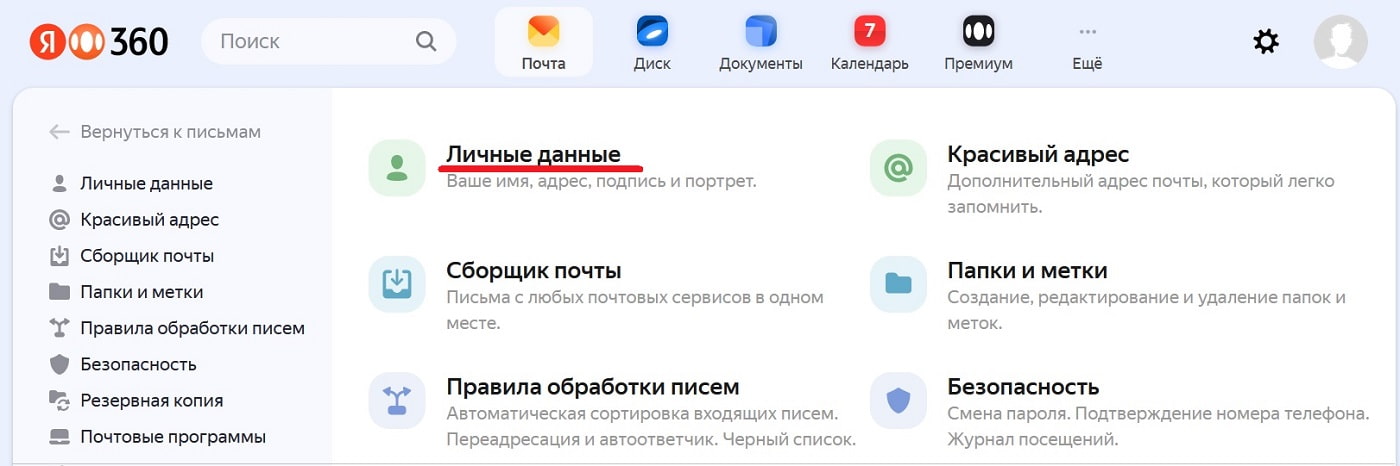
Рис. 3. «Личные данные» в Яндекс Почте.
Если кликнуть «Личные данные» (рис. 2), появится «Информация об отправителе» и кнопка «Добавить подпись» (рис. 3).
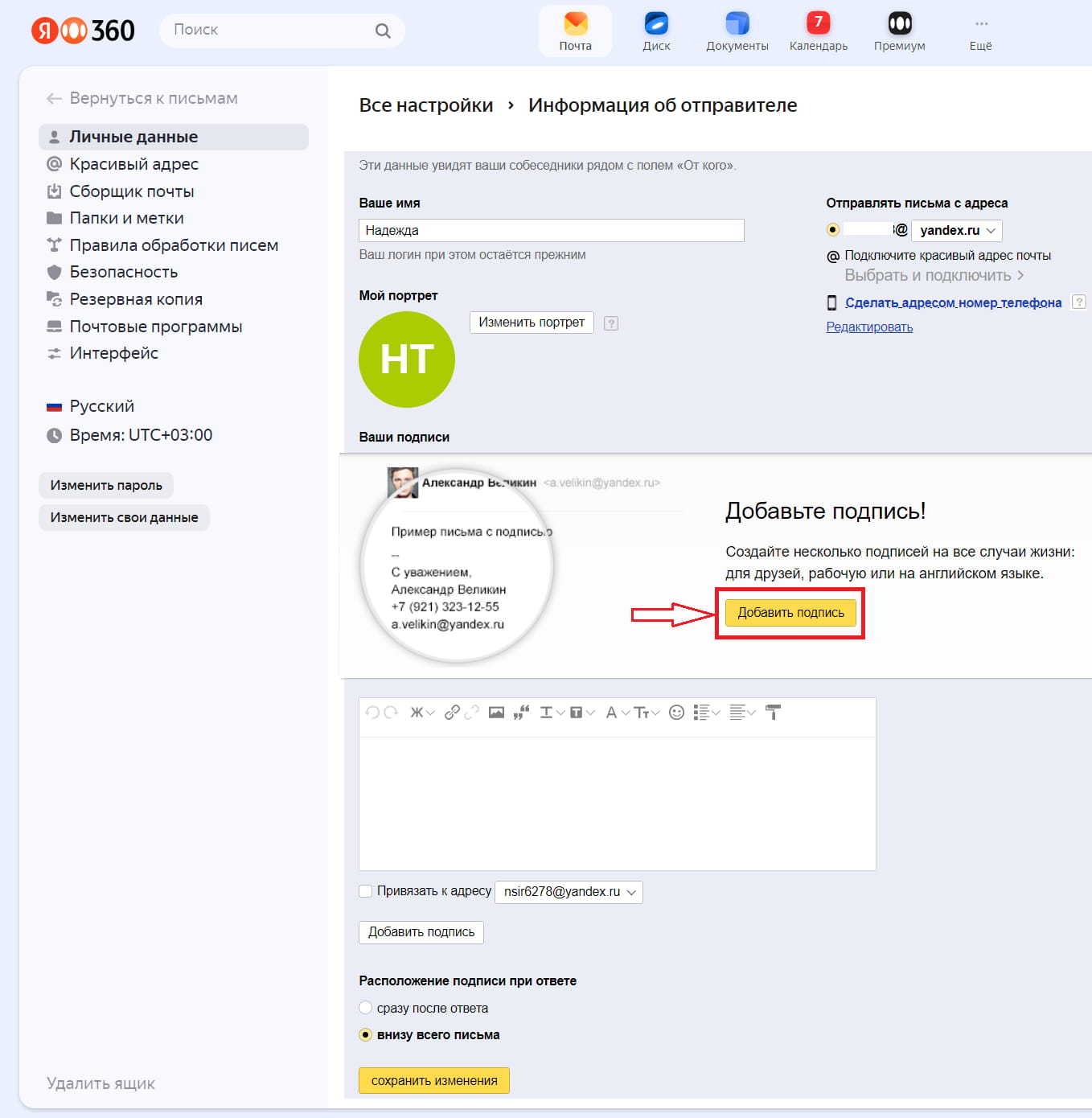
Рис. 4. Кнопка «Добавить подпись» в настройках Яндекс почты.
Можно НЕ нажимать на желтую кнопку «Добавить подпись», а сразу ввести подпис. Под желтой кнопкой есть поле, чтобы добавить подпись. И там имеются инструменты, чтобы сделать свою подпись красивой, например, выделить курсивом или жирным, сделать ссылку, вставить фото (иное изображение) и т.п.
Как сделать ссылку в подписи письма
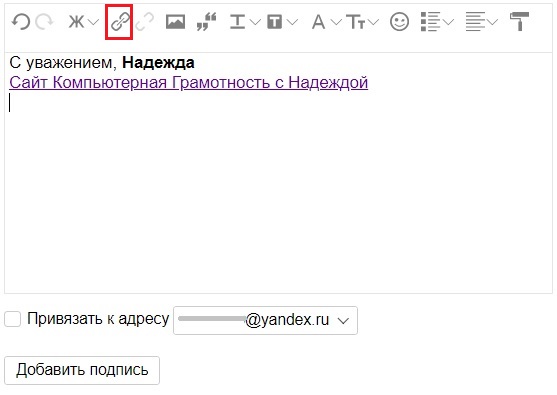
Рис. 5. Ссылка в подписи к письму Яндекс почты.
Чтобы сделать ссылку, необходимо поставить курсор в то место, где будет находиться ссылка. А затем нажать на кнопку в виде цепочки (в красной рамке на рис. 5). Появится окно «Ссылка» (рис. 6):
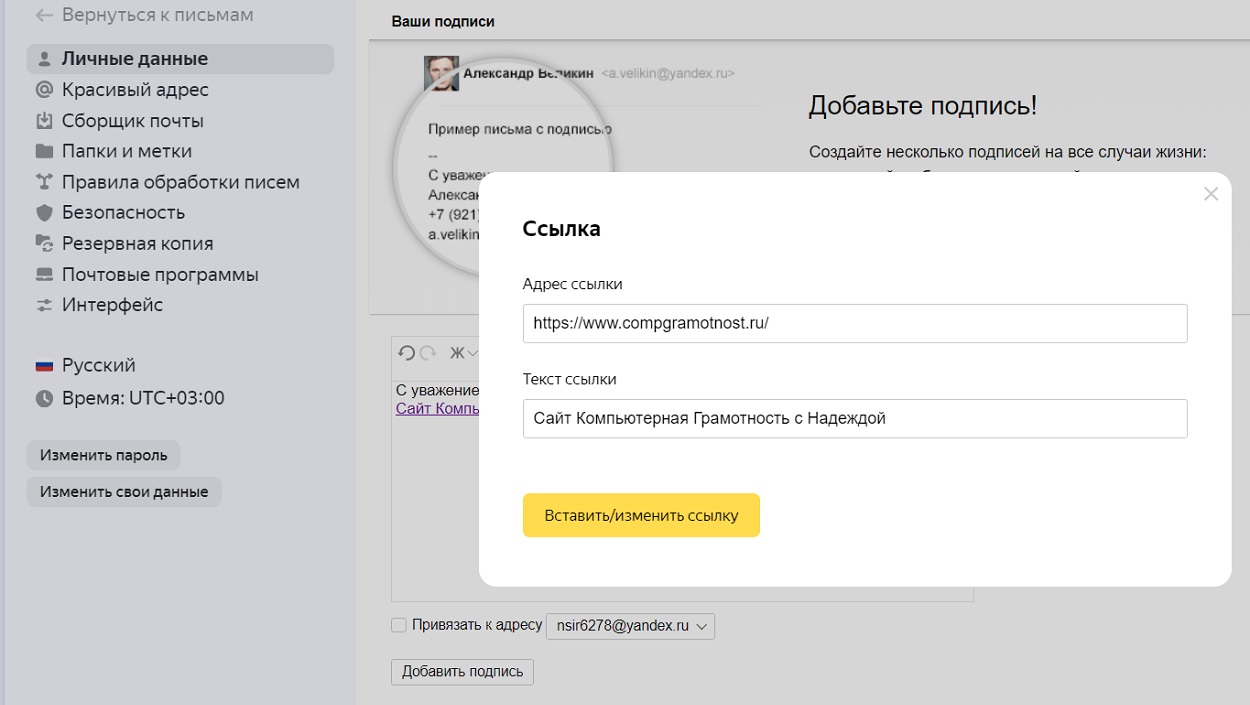
Рис. 6. Как вставить ссылку в подписи к письму.
В поле «Текст ссылки» можно ввести любой текст, а в поле «Адрес ссылки» указать адрес (рис. 6). И дальше нажать «Вставить/изменить ссылку».
В итоге ссылка станет синей, то есть, активной, кликабельной (рис. 5).
Что ещё можно добавить в свою подпись? Например, изображение (фото, картинку).
Как добавить изображение в подпись к письму
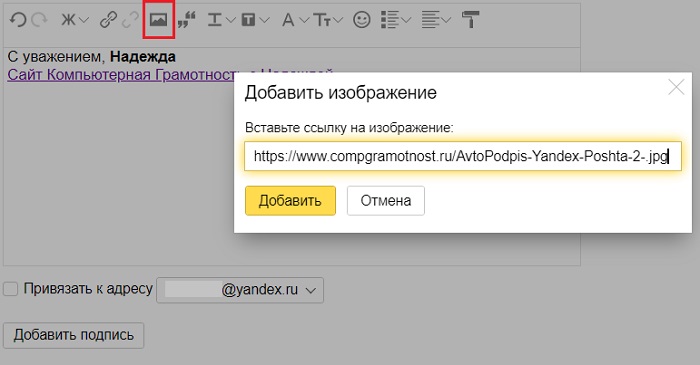
Рис. 7. Как добавить фото в подпись к письму в Яндекс почте.
Имеется только одна возможность для вставки фото — это добавить ссылку на изображение. С компьютера нельзя добавить картинку.
Ссылку для изображения можно получить на каком-нибудь бесплатном фотохостинге. Принцип простой — надо со своего устройства загрузить фото на фотохостинг и мгновенно получить ссылку.
Для вставки фото, следует поставить курсор в подходящее место и нажать на кнопку с картинкой (в красной рамке на рис. 7). Появится окно «Добавить изображение», в котором нужно вставить ссылку и нажать «Добавить».
Картинку, которая будет вставлена в подпись, можно уменьшить, если подвигать мышкой за её границы (наглядно показано в видео ниже).
Картинка в подписи, которая прекрасно выглядит на вашем устройстве, может иметь совершенно другой вид у получателя вашего письма. Я предпочитаю обходиться без картинок в подписи, хотя подпись с фото выглядит, конечно, интереснее. Каждый пользователь сам решает, быть или не быть фото в его подписи.
Кратко про две другие возможности, имеющихся для подписи. Можно поставить галочку напротив «Привязать к адресу» (рис. 7), чтобы подпись всегда добавлялась к указанному адресу. Либо привязать к другому адресу. Либо не привязывать (и галочку не ставить).
«Расположение подписи при ответе» (рис. 4) может быть: сразу после ответа, либо внизу всего письма. Мне нравится вариант «сразу после ответа».
Когда подпись уже готова, следует нажать на кнопку «Добавить подпись».
Редактирование подписи и выбор языка
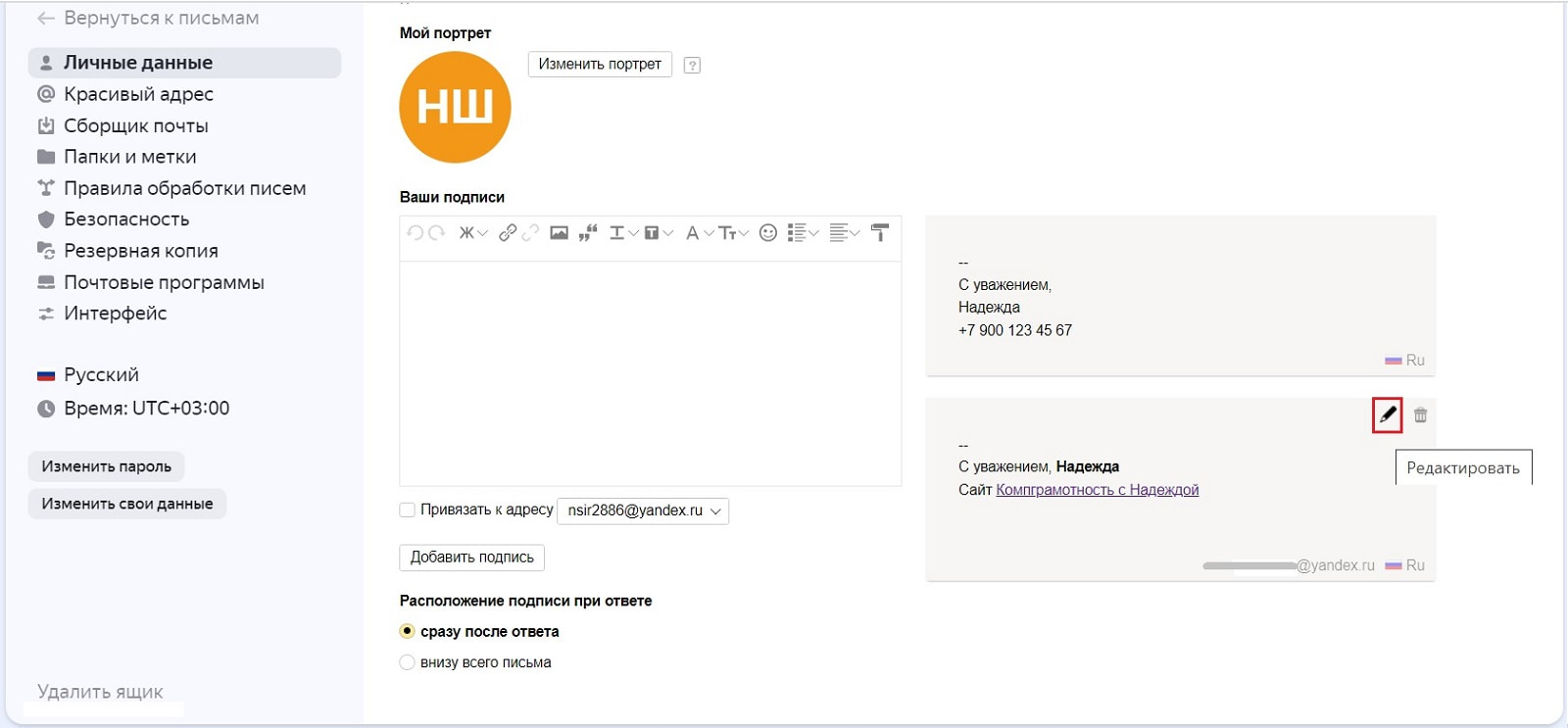
Рис. 8. В любой момент можно отредактировать подпись в Яндекс почте.
Подпись всегда можно отредактировать, в любой момент времени. Для надо зайти в «Настройки» — «Личные данные» и подвести мышку к подписи. Сразу же появится значок «Редактировать» в виде маленького карандашика (рис. 8). Следует по нему кликнуть и внести правки в подпись.
Рядом со значком «Редактировать», имеется значок корзины — удалить. Таким образом, подпись можно удалить, либо отредактировать.
Ещё есть возможность выбрать язык. В правом нижнем углу подписи есть значок Ru с флагом, он означет «русский язык». Если на него нажать, появится возможность выбрать другие языки: английский, украинский, белорусский и турецкий.
Можно добавить несколько подписей
Можно вставить много подписей. Хорошо бы потом самому не запутаться в этом много образии. Например, может быть вторая подпись с номером телефона, как это показано на рис. 8.
Чтобы сделать еще одну подпись, надо ввести в поле для подписи (рис. 4) и нажать на кнопку «Добавить подпись».
Когда подписи уже есть, стоит вернуться к письмам в почте и нажать на желтую кнопку «Написать» новое письмо. Сразу автоматически будет добавлена подпись. Так можно сразу посмотреть, какая получилась подпись, как она выглядит.
Если будет одна подпись, то автоматически в письмо вставляется только одна и не нужно заниматься выбором подписи.
Далее осталось заполнить поля «Кому», «Тема», что-то написать в самом письме и нажать на кнопку «Отправить». Можно это отправить письмо самому себе в качестве теста новой подписи.
Видео: Как добавить подпись в Яндекс почте, чтобы она автоматически вставлялась в новое письмо
Спасибо за внимание!
Другие материалы по Яндекс почте:
1. Яндекс почта: Как добавить еще один аккаунт и как переключаться между аккаунтами
2. В Яндекс.Почте можно быстро найти письма от одного отправителя
3. Черновики в Яндекс.Почте: как сохранить черновик и как удалить
4. Два поля в Яндекс почте для получателей : «Копия» и «Скрытая копия»
