Бесконтактные оплаты с телефона iPhone и платежи в интернете с планшета iPad
Часто наблюдаю следующую картину при оплате покупок некоторыми покупателями в магазинах и в супермаркетах. Они достают свой смартфон или айфон, что-то на нем нажимают и прикладывают к терминалу, предназначенному для оплаты с помощью банковских карт.
Конечно, не к любому терминалу, а к такому, где есть изображение о возможности использования бесконтактной оплаты (рис. 1): приложил карточку и все, не нужно ее вставлять и вводить PIN-код. Теперь вместо банковской карты некоторые пользователи прикладывают к такому терминалу свой телефон.
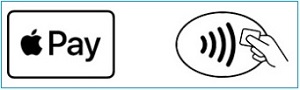
Рис. 1. Значки на терминалах, предназначенных для бесконтактной оплаты банковскими картами или с помощью смартфонов и айфонов
В итоге, результат налицо – покупателю пробивают чек, он заплатил свои покупки без банковской карты, без наличных денег, только с помощью своего смартфона. Конечно, не бесплатно, деньги спишут с банковского счета, куда подключена банковская карта или ее виртуальное изображение на смартфоне или айфоне. Но зато не нужно носить с собой не только деньги, но и сами банковские карты.
Оглавление статьи:
1. Приложение на iPhone для бесконтактных платежей
2. Об установке приложения Wallet на iPhone
3. iPhone 5s: подключение банковской карты к приложению Wallet
4. iPad: подключение банковской карты к Wallet
5. iPad при оплате покупок на кассах
6. iPhone при оплате покупок
7. iPhone 5s: почему не прикрепить банковскую карту к приложению Wallet
8. iPhone 5s для бесконтактной оплаты по технологии NFC
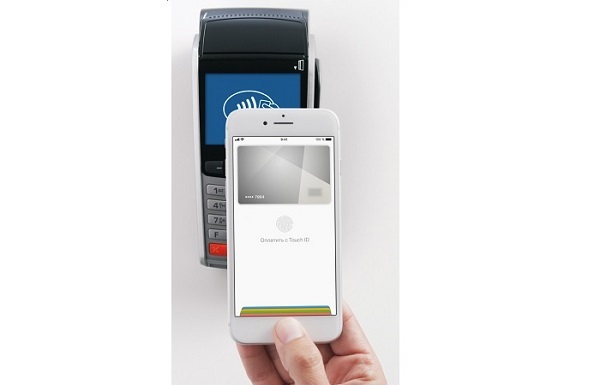
Захотелось самому попробовать технологию бесконтактной оплаты с помощью iPhone, благо у меня есть старенький, немного битый айфон пятой модели (iPhone 5s). Тем более что банки стали наперебой предлагать различные «плюшки» за использование данного вида оплаты – это различные баллы для приобретения билетов на поезда или самолеты или кэш-беки, что по-русски означает частичный возврат израсходованных на покупки средств.
Что же, попробуем разобраться…
Какое приложение на iPhone выполняет бесконтактные платежи
Подсмотрел, ни больше, ни меньше, что обладатели айфонов используют приложение Wallet для бесконтактных платежей. Гугл подтвердил, что именно эта программа нужна мне для дальнейшей работы.
Wallet в переводе с английского означает Кошелек.
В общем, понятное название. Попробуем сделать из iPhone 5s кошелек для оплаты покупок.
Идем в App Store – магазин приложений для iPhone (и вообще для покупок приложений для любой MAC-овской техники) и… не находим там приложения Wallet. Начинаются чудеса…
Установка приложения Wallet на iPhone
Вместо Wallet магазин App Store предлагает установить приложение Wallet App. Пробуем установить его. Устанавливается без проблем. При установке просит завести новый аккаунт для этого приложения или воспользоваться имеющимся аккаунтом в Google. Делаем все, что просят.
Однако установка Wallet App ничего не дает! Появляются возможности управлять своими финансами, вести им учет и контроль, делать много чего еще полезного. Но вот той самой заветной функции – бесконтактные платежи – тут нет и в помине.
Для бесконтактной оплаты нужно для начала привязать, подключить к приложению банковскую карточку. Но именно такой возможности нам Wallet App не предлагает. Ошибочка вышла с выбором приложения. Удаляю его с айфона, нечего ему там делать, раз не делает то, что его просят!
И тут, как гром среди ясного неба: оказывается на главном экране iPhone уже давным-давно стоит и прекрасно себя чувствует значок приложения Wallet (рис. 2). Оказывается,
кошелек Wallet на айфоне является предустановленным приложением.
Оно входит в состав того комплекта приложений, которым после покупки айфона, что называется, «бери и пользуйся» без дополнительных действий.

Рис. 2. Значок предустановленного вместе с iOS приложения Wallet на главном экране iPhone 5s.
Причем, если приложить к значку Wallet «смартфоновый» палец надолго (кликнуть и подержать некоторое время, не отрывая от значка), что позволяет удалять приложения из iPhone, то данный значок не будет «качаться», как многие другие, в предвкушении, в ожидании последующего удаления из айфона. То есть данное приложение не просто предустановленное, оно еще и не может быть просто так удалено!
Wallet есть данность iOS, это приложение нельзя удалить. Им можно только пользоваться. Что ж, попробуем, раз это так просто.
Подключение банковской карты к приложению Wallet на iPhone 5s
Запускаем приложение Wallet на айфоне пятом (iPhone 5s). Появляется окно приложения (рис. 3).
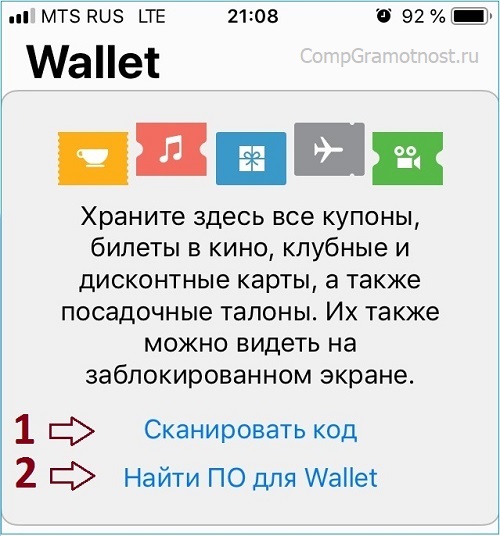
Рис. 3. Окно приложения Wallet на iPhone 5s
Пытаемся подключить банковскую карту, благо она есть, и находится, что называется, под рукой. В описании программы Wallet написано, что банковскую карту нужно отсканировать с помощью камеры айфона. Для этого достаточно кликнуть по надписи «Добавить карту». Но, увы, подобной надписи в окне приложения нет (рис. 3).
Пробуем найти дополнительное программное обеспечение (опция «Найти ПО для Wallet» – 1 на рис. 3), однако ничего похожего на подключение банковской карты не предлагается.
Пробуем отсканировать банковскую карту. Кладем ее перед собой, кликаем по «Сканировать код» (2 на рис. 3), подносим камеру айфона к лицевой стороне карты, но снова неудача. Банковская карта не сканируется, приложение хочет найти некий код для сканирования, а не изображение банковской карты. Данная опция предназначена для сканирования различных кодов билетов, дисконтных карт и прочего, чем мы тоже пользуемся, но все-таки это не бесконтактная оплата покупок с помощью iPhone вместо оплаты по банковской карте. Увы…
Подключение банковской карты к приложению Wallet на iPad
Отчаявшись с iPhone 5s, достаем «рояль в кустах», достаем iPad (айпад – планшет компании Apple), и пробуем то же самое проделать с ним – подключить банковскую карту к приложению Wallet.
На главном экране iPad нет вообще значка приложения Wallet. Однако, помня о проблемах с установкой Wallet (кошелька) на iPhone , больше даже не пытаемся устанавливать данное приложение.
Сразу идем в Настройки iPad, и находим там без труда опцию Wallet и Apple Pay (1 на рис. 4). Это как раз то, что нам нужно. Кликаем по данной опции, и в правой части экрана видим то, что давно искали! Нам предлагается добавить карту (2 на рис. 4). Вот оно счастье и радость, много ли надо?!
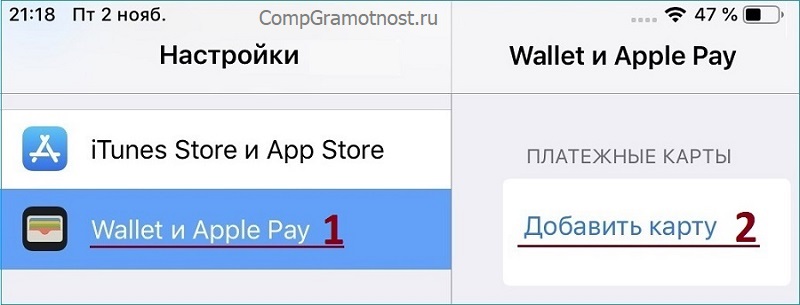
Рис. 4. Настройка Wallet и Apple Pay на iPad
Кликаем по надписи «Добавить карту» (2 на рис. 4). Появляется окно для добавления карты, в котором мы еще раз кликаем по надписи «Дальше» (1 на рис. 5).
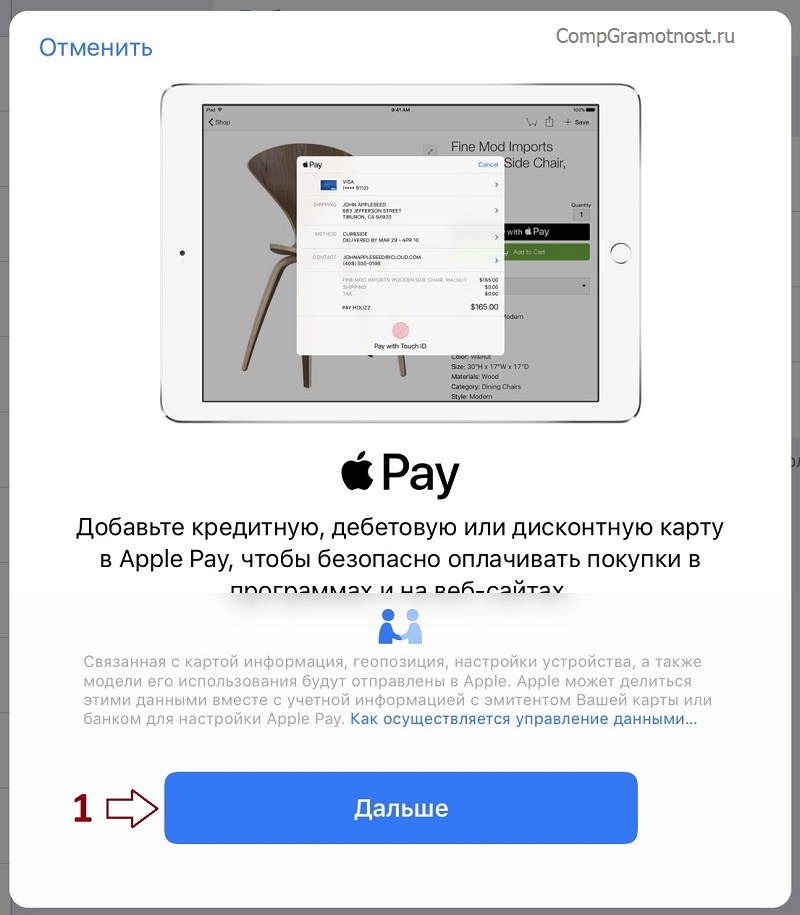
Рис. 5. Начальное окно, предназначенное для добавления банковской карты для приложений Wallet и Apple Pay на iPad
Появляется интуитивно понятное окно программы сканирования банковской карты (рис. 6). Рамка в окне предназначена для совмещения со сканируемой и одновременно подключаемой банковской картой. Теперь достаточно совместить рамку с видимым на картинке изображением банковской карты (рис. 6, из соображений конфиденциальности сама банковская карта на рисунке не показана) и данные с банковской карты будут прочтены автоматически.
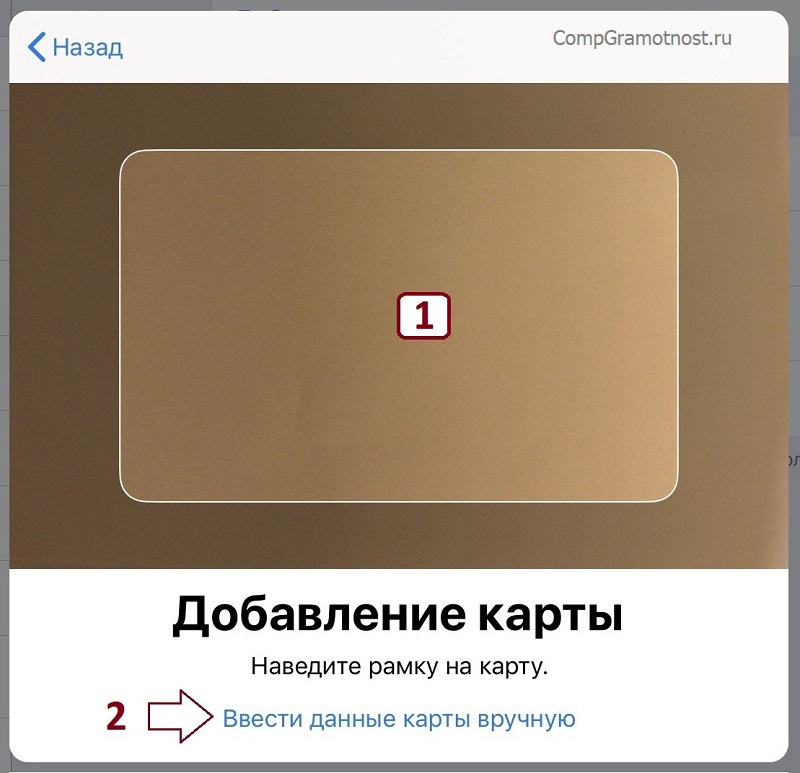
Рис. 6. Окно сканирования и переноса данных банковской карты в приложение Wallet и Apple Store в iPad
Если не получается по тем или иным причинам переснять банковскую карту (например, ее нет под рукой, но при этом все ее реквизиты нам известны), то предлагается добавить данные карты вручную. Для этого вместо совмещения рамки с изображением банковской карты нужно кликнуть по надписи «Ввести данные карты вручную» (2 на рис. 6).
Одним фотографированием данных лицевой стороны банковской карты нам не обойтись. Дальше программа попросит, во-первых, перепроверить то, что ей удалось автоматически переснять – это номер карты и ФИО владельца.
Фамилию и имя владельца карты, наверняка, придется править вручную, так как данные о владельце, как ни странно, приложение Wallet берет не со скана банковской карты, а из аккаунта владельца iPhone. Так вот, если в этом аккаунте ФИО введено, скажем, русскими буквами, то так по-русски и будут записаны данные владельца банковской карты. Это неправильно, придется вручную на латинском регистре заглавными буквами вводить имя и фамилию так, как это «выбито» на лицевой стороне банковской карты.
И, во-вторых, программа попросит указать срок действия карты (вводится вручную) и CVV/CVC код проверки подлинности банковской карты (тоже вводится вручную), записанный на ее оборотной стороне.
После этого данные банковской карты будут автоматически отправлены в банк, выпустивший карту. Далее идет проверка банком, которая делается обычно быстро, за считанные минуты (но в реальной жизни всякое бывает, задержки разные случаются). После этой проверки программа попросит ввести СМС-код подтверждения, полученный из банка. На этом идентификация и подключение карты к Wallet и Apple Pay завершится.
Как итог всех наших действий по подключению новой банковской карты в окне Настройки – Wallet и Apple Pay в правой стороне появится изображение подключенной карты (1 на рис. 7).
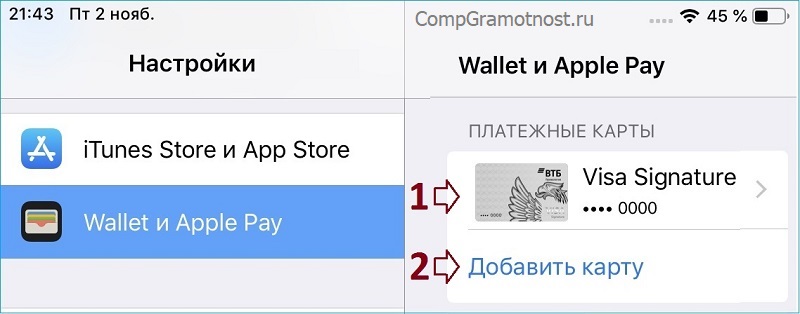
Рис. 7. Изображение подключенной банковской карты в Настройках Wallet и Apple Pay на iPad.
У нас есть возможность подключить еще дополнительные банковские карты. Мы можем иметь не одну, а несколько подключенных к Wallet и Apple Pay банковских карт, так как есть возможность подключения других карт (2 на рис. 7).
Вот, и состоялось подключение банковской карты к Wallet и Apple Pay! Однако, это еще не все, как показывает дальнейший опыт, чтобы иметь возможность оплачивать покупки на кассах в магазинах и супермаркетах.
Как пользоваться iPad при оплате покупок на кассах
Ответ – никак!!! Как выясняется при ближайшем рассмотрении, iPad невозможно использовать при оплатах на кассе. Данное устройство слишком большое, и к тому же не оснащено всем необходимым для этого, не предназначено для бесконтактной оплаты покупок на кассах.
Тогда зачем на iPad есть продемонстрированная выше довольно простая возможность подключения банковских карт? Ответ прост: для оплат через Интернет. Там, где есть такая возможность, на тех сайтах, где разрешена оплата с помощью Apple Pay.
А как же оплата на кассах в магазинах и в супермаркетах? А там нужен все-таки iPhone.
Так может быть теперь, после того как мы прикрепили банковскую карту к iPad, она будет видна и из iPhone,тем более, что у нас оба устройства (iPhone и iPad) имеют единый аккаунт iCloud? Увы, и это «не прокатывает», поскольку для приложения Wallet однозначно говорится, что банковские карты должны быть прикреплены в каждом устройстве, будь то iPhone, или iPad, или, скажем, MAC Book. Да, уж…
Как пользоваться iPhone при оплате покупок на кассах
Если бы нам удалось прикрепить банковскую карту к приложению Wallet на стареньком iPhone 5s, то пользоваться им при оплате на кассе проще простого.
Берем в руки iPhone, подносим его к терминалу оплаты, где стоит значок возможности бесконтактной оплаты, нажимаем на «главную» круглую кнопку, чтобы «разбудить» iPhone. Затем прикладываем заранее отсканированный собственный палец к этой же большой круглой кнопке – это чтобы идентифицировать, что айфон находится в руках его владельца, а не «кто попало» оплачивает покупки банковской картой ее владельца.
И все – оплата, можно сказать, прошла.
Правда, тем, кто еще не отсканировал свой палец (пальцы) для идентификации в iPhone, обязательно нужно это сделать до первого «похода» в магазин для оплаты на кассе. Делается это начальное сканирование пальца (на самом деле, пальцев, так как можно сканировать не только один палец) в Настройках iPhone – Touch ID и код-пароль (рис. 8).
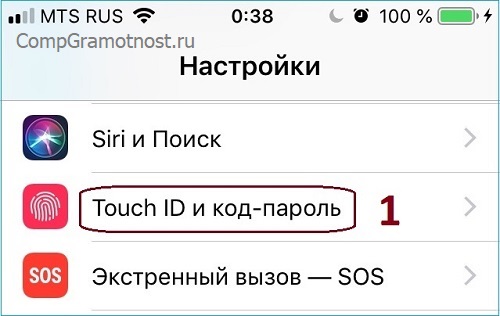
Рис. 8. Где находятся настройки сканирования пальца (пальцев) владельца айфона для последующей его идентификации по отпечатку пальца.
Если кликнуть по надписи «Touch ID и код-пароль» (1 на рис. 8), то после обязательного ввода кода доступа к iPhone появится окно для запуска сканирования отпечатка пальца. Для этого нужно кликнуть по надписи «Добавить отпечаток…» (1 на рис. 9). И затем надо следовать указаниям программы сканирования отпечатка пальца: нужно делать, как просит программа, прикладывая несколько раз сканируемый палец к главной (круглой) кнопке айфона.
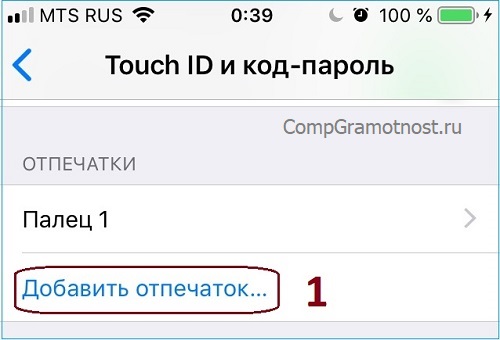
Рис. 9. Как отсканировать палец (пальцы) владельца iPhone 5s для последующей его идентификации по отпечатку пальца.
Вот, собственно говоря, и все секреты бесконтактной оплаты на кассах в магазинах и супермаркетах. Однако мы так и не смогли этого добиться на iPhone 5s, не смогли сделать из него удобное средство платежа вместо банковской карты, как хотели изначально. Почему?..
Видео от Apple: «Как платить в магазинах, используя Touch ID»
https://www.apple.com/ru/apple-pay/#film-stores
Почему не удается прикрепить банковскую карту к приложению Wallet на iPhone 5s?
Дело в том, что одного только приложения Wallet недостаточно для оплаты бесконтактным образом. Приложение – это программное обеспечение, не более того. В айфоне также должно быть соответствующее аппаратное обеспечение для того, чтобы iPhone 5s мог взаимодействовать с терминалом оплаты на кассе магазина.
Для «общения» с терминалом оплаты на кассе, в iPhone должна быть реализована современная технология NFC (технология бесконтактной коммуникации, технология ближней коммуникации, технология «коммуникаций на ближнем поле», как звучит дословно с английского : Near Field Communication – NFC). Но подобная технология применятся только на айфонах, начиная с 6-й модели. На «пятерочке» данной технологии, увы, еще нет!
Кроме того, в айфоне должна быть установлена соответствующая СиМ-карта, которая может взаимодействовать с оборудованием NFC. То есть не только сам айфон должен быть снабжен данными технологическими возможностями, но и установленная в него СиМ-карта тоже должна быть более современной.
Выходит, что старенький видавший виды айфон пятой модели для этого просто не подходит. Потому и нет в приложении Wallet на iPhone 5s возможности подключать банковские карты. Зачем подключать карты, если далее ими невозможно будет пользоваться с помощью айфона? Логично!
Пригоден ли iPhone 5s для бесконтактной оплаты покупок по технологии NFC
Значит ли что iPhone 5s непригоден вовсе для бесконтактной оплаты? Выходит, что да. Правда, как пишут в Интернете, есть возможность совместной работы стареньких iPhone 5s с новенькими Apple Watch (эпловские часы). Также пишут о неких антеннах NFC, которые можно установить внутрь гаджета. В части антенн, в основном, правда, пишут про устаревшие смартфоны на Андроиде, которые можно таким образом апгрейтить (обновлять). Но я бы не стал ничего из предлагаемого делать с айфоном, даже если это действительно возможно силами «умельцев».
Все-таки, необходимо помнить, что деньги любят тишину. Приложение Wallet работает с деньгами. Если оно станет работать не штатно, или если его «подкрутят» чьи-то, пусть даже умные головы и золотые руки, то неизвестно, что станет с нашими деньгами, которым придется отныне «шуметь», порой «громко», на необъятных просторах Интернета.
Лучше быть осторожнее в данном случае. Нельзя, значит нельзя. Увы. А если нельзя, но очень хочется, то в данном случае все равно нельзя!
А все-таки мы попробовали, хотя бы попытались стать обладателями современной технологии бесконтактной оплаты с помощью современных гаджетов. И многое узнали, и поняли.
Например, мы поняли, что будь у нас более новый Айфон, скажем, хотя бы 6-й модели, будь у нас современная СиМ-карта с поддержкой технологии NFC, мы бы «в несколько кликов и тыков» подключили бы к приложению Wallet банковскую карту (одну или даже несколько, если они есть). И таким образом мы бы стали одними из тех, кто сегодня оплачивает покупки с помощью айфона или смартфона, используя его вместо становящихся уже привычными банковских карт на терминалах для бесконтактной оплаты покупок.
Конечно, если бы да кабы. Но все-таки мы попробовали! «Все-таки она вертится!», – так, кажется, говорил Галилей…
Прошу Вас принять участие в голосовании:
Спасибо за участие в голосовании!
А вдруг и это будет интересно:
1. Как подарить приложение в App Store
2. Потерян сотовый телефон: как можно найти
3. Что такое виртуальная банковская карта?
4. Как открыть депозит в Альфа-Банке для физических лиц
5. Как удалить одно, несколько или все сообщения на айфоне

Надежда, добрый день! Будьте добры, подскажите, что делать в такой ситуации? На экране монитора ноутбука выводится сообщение:»Срок действия вашей лицензии Windows истекает. Необходимо активировать Windows в параметрах компьютера». Нажимала на параметры, предлагается ввести ключ какой-то. Пользуюсь услугами компаний, оказывающих компьютерную помощь на дому. Пока не нашла своего мастера, получилось, какой-то ключ затерялся. Надежда, будьте добры, нужно ли активировать Windows и что для этого нужно? Спасибо.
Здравствуйте, Жанна. Попробуйте найти лицензионный ключ Windows, это можно сделать следующим образом:
https://sosenki-sok.ru/zdorove-kompyutera/plyusy-litsenzionnoj-windows-kak-uznat-litsenzionnyj-klyuch
Когда найдете, попробуйте ввести этот ключ в том окне на своем компьютере, где у Вас его спрашивают.