Как сделать гиперссылку в презентации?
Рассмотрим этот вопрос на примере презентации MS Power Point 2007.
Первый способ как сделать гиперссылку в презентации
Проще всего сделать гиперссылку в презентации, если ввести адрес веб-страницы в Интернете (например, в виде: sosenki-sok.ru или https://sosenki-sok.ru) и сразу после этого нажать на пробел или на клавишу Enter. После этого гиперссылка будет создана автоматически:
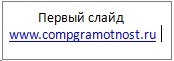
Второй способ как сделать гиперссылку в презентации
В этом случае гиперссылкой будет служить заданный текст, после клика по которому будет открываться необходимая веб-страница в Интернете. Гиперссылка будет иметь вид: компьютерная грамотность.
Для этого следует в слайде набрать и выделить текст для гиперссылки. Затем по выделенному тексту кликаем ПКМ (правой кнопкой мыши):
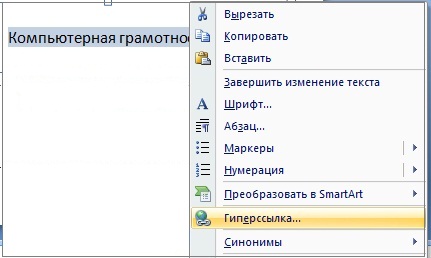
В открывшемся контексном меню нажимаем левой кнопкой мыши по опции Гиперссылка, открывается окно «Вставка гиперссылки»:
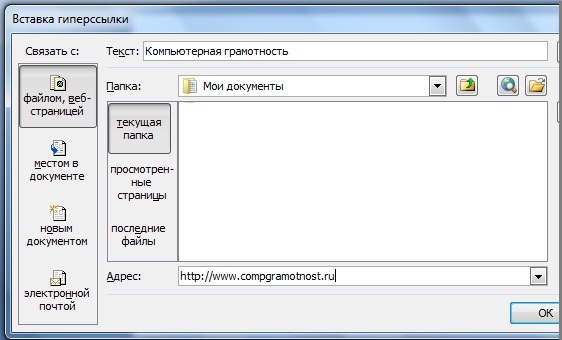
В левой колонке «Связать с:» кликаем левой кнопкой мыши по окошку «файлом, веб-страницей», окно будет выделено как на рисунке выше. В поле «Адрес: » следует ввести адрес веб-страницы, которая будет открываться после клика по гиперссылке. Нажимаем на ОК и видим в презентации на слайде готовую гиперссылку:
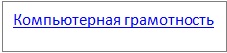 Осталось только проверить работоспособность гиперссылки путем клика по ней.
Осталось только проверить работоспособность гиперссылки путем клика по ней.
Если описанные выше два варианта создания гиперссылок в презентации Вам не подходят, советую воспользоваться встроенной справкой: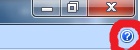
Для этого достаточно кликнуть в правом верхнем углу по знаку вопроса (?), а затем в строке поиска набрать «Гиперссылка» и кликнуть по кнопке «Поиск». Подробнее об этом можно прочитать в статье «Встроенная справка о гиперссылке в Ворде».
Видео «Как сделать гиперссылку в презентации»
(Чтобы развернуть видеурок на весь экран, кликните в окне просмотра видео в правом нижнем углу по четырем стрелкам. Чтобы вернуться к прежнему маленькому окну, достаточно нажать на клавишу Esc)
Как проверить, что гиперссылка в презентации работает?
Проверить. что гиперссылка в презентации работает, можно двумя способами:
- в режиме редактирования презентации,
- в режиме просмотра презентации.
1. Чтобы открыть гиперссылку в режиме редактирования презентации, придется нажимать на гиперссылку ПКМ (правой кнопкой мыши). Тогда откроется контекстное меню, в котором следует выбрать опцию «Открыть гиперссылку».
2. Правильным будет проверять работу гиперссылки в режиме просмотра презентации. Почему это будет правильным? Да потому что презентацию Вы делаете не для того, чтобы потом самому ее смотреть, а делаете для людей. А люди увидят вашу презентацию именно в режиме просмотра. И только Вы видите презентацию в режиме редактирования.
Чтобы проверить работу гиперссылки в режиме просмотра презентации, надо запустить этот самый просмотр. Для этого в верхнем меню презентации (там, где «Главная», «Вставка», «Дизайн», «Анимация», «Показ слайдов» и т.п.) надо кликнуть по «Показ слайдов», а потом кликнуть, например, по опции «С начала» или по «С текущего слайда».
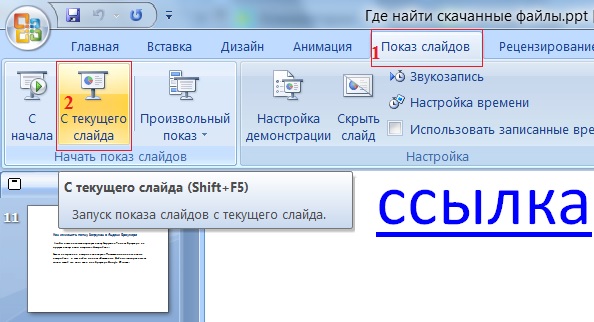
Проверка гиперссылки в режиме просмотра презентации
И уже в режиме ПОКАЗА презентации кликайте по гиперссылке, все должно быть ОК.
P.S. Рекомендую также прочитать:
Как сделать гиперссылку в Word?
Встроенная справка о гиперссылке в Ворде
Гиперссылки и их основные виды
Инвайты. Их применение и способы получения.

Спасибо огромное, а то уже мозг закипал.
SOS!!!! В презентации меняется цвет слов, но гиперссылка не работает!Уж как только не пробовала…пишет «ошибка при просмотре файла», когда нажимаю на значок «гиперссылки -глобус» в окошке «вставить гиперссылку». Спасибо.
Елена, пришлите скриншот на почту: info собачка sosenki-sok.ru. Тогда, возможно, подскажу что-то конкретно. Скорее всего, ошибка в том адресе, который Вы помещаете в гиперссылку, хотя, возможно, и что-то другое.
Спасибо большое за консультацию. Полезная информация, очень пригодилась.
Огромное спасибо за материал. Понятно! Доступно! Получилось!!
спасибо!
БОЛЬШОЕ СПАСИБО ЗА КОНСУЛЬТАЦИЮ!!!!! ОЧЕНЬ, ОЧЕНЬ ПОМОГЛИ!!! НЕДЕЛЮ МУЧАЮСЬ И ПЫТАЮСЬ СДЕЛАТЬ ГИПЕРССЫЛКУ, А ОКАЗАЛОСЬ, ЧТО ЭТО ОЧЕНЬ ПРОСТО!!!
http://www.light-weaver.com/slide2/a.html
это ссылка на замечательный сайт -мандолы. Побольше кликайте.
изобилие всего, наслаждайтесь.
У меня бывает такая ситуация.,при отправке ссылки. мне пишут. что она не открывается. а я зачастую посылаю что нибудь уникальное и сожалею. что не получилось.В чём причина?
Света, у Вас, наверное, тоже были такие ситуации, что Вы кликаете где-нибудь по ссылке, а она не открывается. Причин может быть много, например, неверно указана ссылка, удалена веб-страница, на которую ссылаетесь, настройки браузера и т.д.
Иногда помогает, если скопировать адрес ссылки и затем вставить ее непосредственно в адресную строку браузера. Я, например, под ссылкой в письмах автоматически добавляю: (Если Вы не можете перейти по этой ссылке, скопируйте ее в адресную строку своего браузера и попробуйте снова).
большое спасибо за консультации