Как настроить автоматическое удаленное подключение
Если к компьютеру можно настроить удаленное подключение, как это было описано в этой статье, то какую практическую пользу из этого можно извлечь? Действительно, если есть компьютер, на который можно попасть «издалека» через Интернет, то чем это может помочь? Зачем это нужно? Какова польза этого?
Зачем вообще нужно удаленное подключение?
Ну, например, есть любители скачивать информацию из Интернета. Про них даже шутку сочинили — на экране компьютера появляется надпись: «Вы скачали последнюю страницу Интернета, больше информации там нет. Немедленно закачайте что-нибудь обратно!». И весьма удобно для скачивания файлов использовать отдельно выделенный стационарный компьютер, в котором выполнены все необходимые для этого настройки.
Также есть аккуратные пользователи, которые предпочитают тщательно размещать и сортировать свою информацию с тем, чтобы ее можно было легко найти. Однако на компьютере, которым пользуешься постоянно и повседневно, трудно добиться порядка в файлах и папках. Все равно в процессе повседневной работы вносится «рабочий беспорядок». Соответственно, вполне удобно было бы хранить свои архивные файлы и папки на отдельно выделенном компьютере.
Можно найти еще ряд применений, когда пользователям удобно иметь специально выделенный компьютер. Скептики возразят: для хранения файлов можно использовать, например, внешний жесткий диск. Согласимся, но не будем забывать, что этот диск надо с собой возить, если файлы и папки нужны в дороге. А стационарный компьютер можно оставить подключенным к Интернету, и обращаться к нему через Интернет в любом месте, даже с «чужого» компьютера, например, из Интернет-клуба или из гостиницы.
Также можно возразить, что для скачивания данных из Интернета тоже можно пользоваться своим рабочим компьютером. Опять же согласимся, но заметим, что при этом часть ресурсов этого компьютера мы так или иначе должны отдавать для скачивания. К тому же, если речь идет о переносном компьютере, то повышаются требования к мобильному Интернету, который непременно сопутствует мобильным пользователям, а их становится все больше и больше.
В общем, если посмотреть на вещи спокойно и без консерватизма, то отдельно выделенный стационарный компьютер, постоянно подключенный к Интернету – это не так уж и плохо. С этим компьютером можно делать очень многое. Поскольку к нему можно всегда легко подключиться, имея под рукой другой компьютер и выход в Интернет.
Зачем нужно удаленное подключение «на автомате»?
Однако такой выделенный компьютер – это и дополнительные затраты. Поэтому эти затраты лучше минимизировать. Если мы подключаемся к этому компьютеру исключительно по удаленному доступу, то зачем этому компьютеру нужен монитор, клавиатура, мышь, звуковые колонки и другие внешние устройства? Достаточно иметь только системный блок, подключенный к электрической сети 220В и подключенный, конечно, к Интернету.
Такой системный блок (без внешних устройств) надо предварительно настроить так, чтобы он загружался автоматически при включении электрического питания 220В, не задавая при этом никаких вопросов. Поскольку задавать их некому, да и средств для того, чтобы вопросы воспроизводить и получать на них ответы – нет. Ведь нет мышки, клавиатуры, монитора. А без них системный блок «глух и нем».
Как настроить удаленное подключение «на автомате»?
На время проведения настройки подобного системного блока все-таки временно нам понадобятся мышка, клавиатура и монитор. После окончания настроек мы сможем их отключить, вероятно, навсегда.
Сначала в момент загрузки настраиваемого системного блока нам надо нажать специальную функциональную клавишу (F1, F2 или иную, как это предлагается в конкретной модели системного блока), чтобы войти в BIOS нашего компьютера. Там в BIOS надо отключить требование иметь клавиатуру. Это нужно, чтобы впоследствии при загрузке системного блока без клавиатуры, он не прекращал загрузку.
Многие современные системные блоки не требуют подключенной клавиатуры при загрузке. Это можно легко проверить. Достаточно перед включением системного блока отключить клавиатуру, и посмотреть, как будет происходить загрузка. Если она пройдет без остановок и вывода требований подключения клавиатуры, то никакой BIOS нам не потребуется.
Далее, загрузив компьютер, надо настроить нашу программу удаленного доступа «AA_v3.exe» таким образом, чтобы она загружалась автоматически. Для этого ее надо поместить в папку автозагрузки. В Windows XP – эта папка находится «по адресу»: «Мой компьютер» — «Локальный диск С:» — «Documents and Settings» — «Папка с именем владельца компьютера, например, Владелец» — «Главное меню» — «Программы» — «Автозагрузка».
В Windows 7 эту папку найти значительно легче: «Пуск» — «Все программы» — «Автозагрузка». Открываем папку «Автозагрузки» и помещаем (копируем или переносим) в нее ранее скачанную программу «AA_v3.exe».
Но этого недостаточно для автоматической загрузки компьютера.
Предупреждение системы безопасности
Так как данная программа имеет расширение «.exe», и операционная система Windows всегда с опаской открывает и запускает эти программы – вдруг это вирус или иная «вредоносная» программа?! Поэтому при попытке запуска данной программы (неважно из какого места, хоть из папки «Автозагрузки») будут выданы предупреждающие сообщения – см. рис. 1 и рис. 2:
Для того, чтобы первое предупреждение (рисунок 1) «Открыть файл – предупреждение системы безопасности» больше впоследствии не выводилось, надо в ответ на этот запрос не только нажать на кнопку «Выполнить» (цифра 2 на рис. 1), но и нужно снять галочку в поле «Всегда спрашивать при открытии того типа файлов» (цифра 1 на рисунке 1).
ВАЖНО. Описанное отключение галочки настройки системы безопасности «Всегда спрашивать при открытии этого типа файлов» распространяется не только на наш файл «AA_v3.exe», а на все файлы с расширением «.exe». Поэтому снимать эту галочку всегда и везде на любом компьютере категорически нельзя! Только в данном конкретном случае мы должны это сделать, поскольку наш компьютер будет впоследствии загружаться автоматически без нашего участия.
Затем мы получим еще один запрос от системы безопасности операционной системы «Продолжить блокирование этой программы?» (рис. 2):
Здесь нам достаточно ответить «Разблокировать» (цифра 1 на рис. 2). После чего программа «AA_v3.exe» загрузится, и появится ее окно (рис. 3):
Теперь нужно проверить, как все будет работать автоматически, без нашего участия. Для этого перезагружаем настраиваемый компьютер: «Пуск» — «Завершение работы» — «Перезагрузка».
После перезагрузки программа «AA_v3.exe» должна быть загружена автоматически, и на экране монитора (пока еще подключенного к системному блоку компьютера) должно появиться окно программы «AA_v3.exe», как на рис. 3. При этом в ходе загрузки нам не должно быть задано ни одного вопроса, на которые надо отвечать, используя клавиатуру или мышку.
Включение и выключение системного блока
Настроим включение и выключение системного блока без клавиатуры, мыши и монитора. Для этого нам понадобится другой компьютер (будем называть его «Второй компьютер», чтобы не путать с настраиваемым компьютером, который мы будем называть «Первый компьютер»), подключенный к Интернету.
На Втором компьютере мы должны установить удаленный доступ к настраиваемому системному блоку, как это описано в статье «Как настроить удаленный доступ к компьютеру«.
Подключаемся к нашему настраиваемому Первому компьютеру удаленно с другого Второго компьютера. И видим на экране Второго компьютера в окне программы «AA-v3.exe» рабочий стол нашего настраиваемого Первого компьютера (рис. 4). Перезагружаем удаленный Первый (важно – именно Первый, а не Второй компьютер, пожалуйста, не путайте это) компьютер: «Пуск» — «Выключение» — «Перезагрузка».
На время перезагрузки окно программы «AA_v3.exe» на Втором компьютере станет серым и на нем появится надпись о том, что связь с Первым компьютером прервана. А Первый компьютер должен начать исправно перезагружаться, получив эту команду из Второго компьютера.
После окончания перезагрузки Первого компьютера на Втором компьютере надо снова подключиться к нему удаленно (повторно запустить программу «AA_v3.exe»), и увидеть рабочий стол Первого компьютера. Это будет означать, что мы смогли настроить автоматическую загрузку Первого компьютера, он грузится автоматически без нашего участия. И теперь Первый компьютер может работать без клавиатуры, монитора и мышки, звуковых колонок и иных внешних устройств.
Продолжаем настройку
Останавливаем полностью Первый компьютер. Отключаем от него монитор, клавиатуру, мышь, звуковые колонки и иные внешние устройства. Остается только один системный блок Первого компьютера. Теперь нажимаем кнопку включения электропитания этого осиротевшего системного блока Первого компьютера. И ждем некоторое время, пока пройдет загрузка (так сказать, «на глаз», поскольку мы не видим теперь процесс загрузки Первого компьютера, вернее того, что от него осталось – его системного блока).
А затем снова подключаемся к Первому компьютеру со Второго компьютера по удаленному доступу. И если мы на экране Второго компьютера в окне программы «AA_v3.exe» видим рабочий стол Первого компьютера, то (ура!) мы настроили удаленное подключение.
Теперь Первый компьютер у нас выглядит как одинокий системный блок без монитора, клавиатуры, мышки и иных внешних устройств, лишь подключенный к Интернету. А управлять им и работать на нем мы можем по удаленному доступу со Второго компьютера (и с любого другого компьютера, что очень важно!) с помощью программы «AA_v3.exe».
Отключать (выключать) Первый компьютер мы теперь можем только со Второго компьютера, для чего в окне программы «AA_v3.exe» на рабочем столе первого компьютера кликаем «Пуск» — «Завершение работы» — «Выключение». А включать его мы можем и должны кнопкой включения электропитания.
Мы теперь стали обладателями системного блока (без монитора, клавиатуры, мышки, звуковых колонок и иных внешних устройств), «достучаться» до которого мы можем с любого другого компьютера, подключенного к Интернету. На рис. 5 видно, что к этому системному блоку подключены только 2 провода: электропитание 220В и проводной Интернет.
А если Вы пользуетесь беспроводным Интернетом, то к Вашему системному блоку будет подключен только электрический провод 220В. Неожиданно, не правда ли?!
Немного юмора
В заключение анекдот от программиста:
«Я потерял свой ноутбук…
Ну как потерял — я его пингую,
я могу зайти на него по удаленному доступу,
я просто не знаю, где он есть…»
P.S. По компьютерной грамотности можно еще прочитать:
2. Старый ноутбук: выбросить нельзя оставить?
3. Без мифов и легенд о выборе профессии программиста




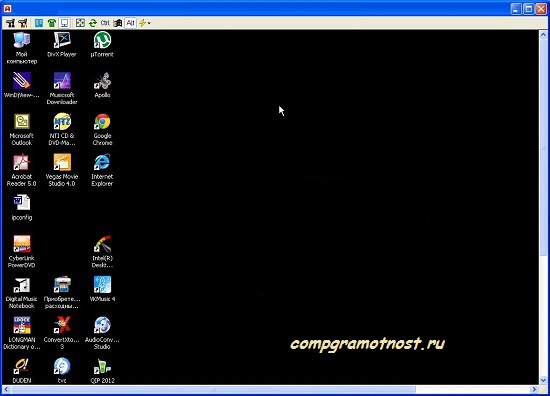

Как синхронизировать разрешение экрана первого и второго?
Неудобно работать, когда экран того к кому подключились больше того с которого подключились.
Уже нашел.
Хорошая программа)
Просто супер, отличная!!Да и вообще по отзывам в интернете лидирует.
спасибо за советы!
Спасибо большое,Надежда!
спасибо!