Создание креативной презентации средствами MS PowerPoint
Для создания креативной презентации нам потребуется компьютер с установленной программой Microsoft PowerPoint и несколько картинок, которые можно скачать с публичных ресурсов. Желательно разместить картинки в папку на «Рабочий стол» для быстрого поиска заготовок.
Содержание статьи:
1. Выбираем фон для первого слайда в презентации
2. Креативно оформляем остальные слайды
3. Используем Word Art и Smart Art
4. Добавляем анимацию и переходы
5. Проверка настроек и сохранение презентации
6. Видео: Создание креативной презентации в программе PowerPoint
Вся работа описана ниже по шагам, всего предстоит пройти 20 шагов.
Выбираем фон для первого слайда в презентации
1. Открываем программу MS PowerPoint (рис. 1).
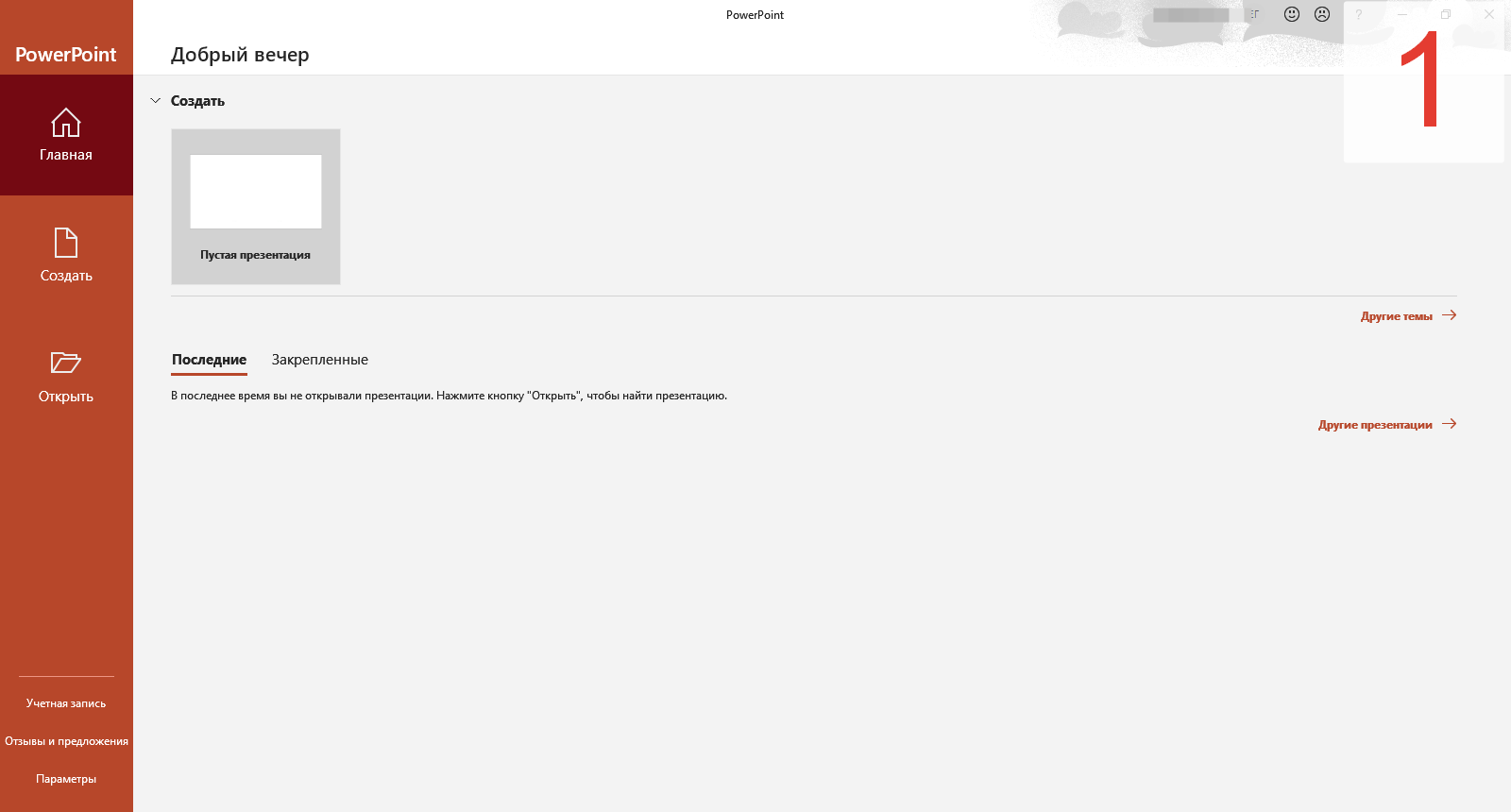
Рис. 1. Открыта программа Microsoft PowerPoint.
2. Создаем пустую презентацию (рис. 2).
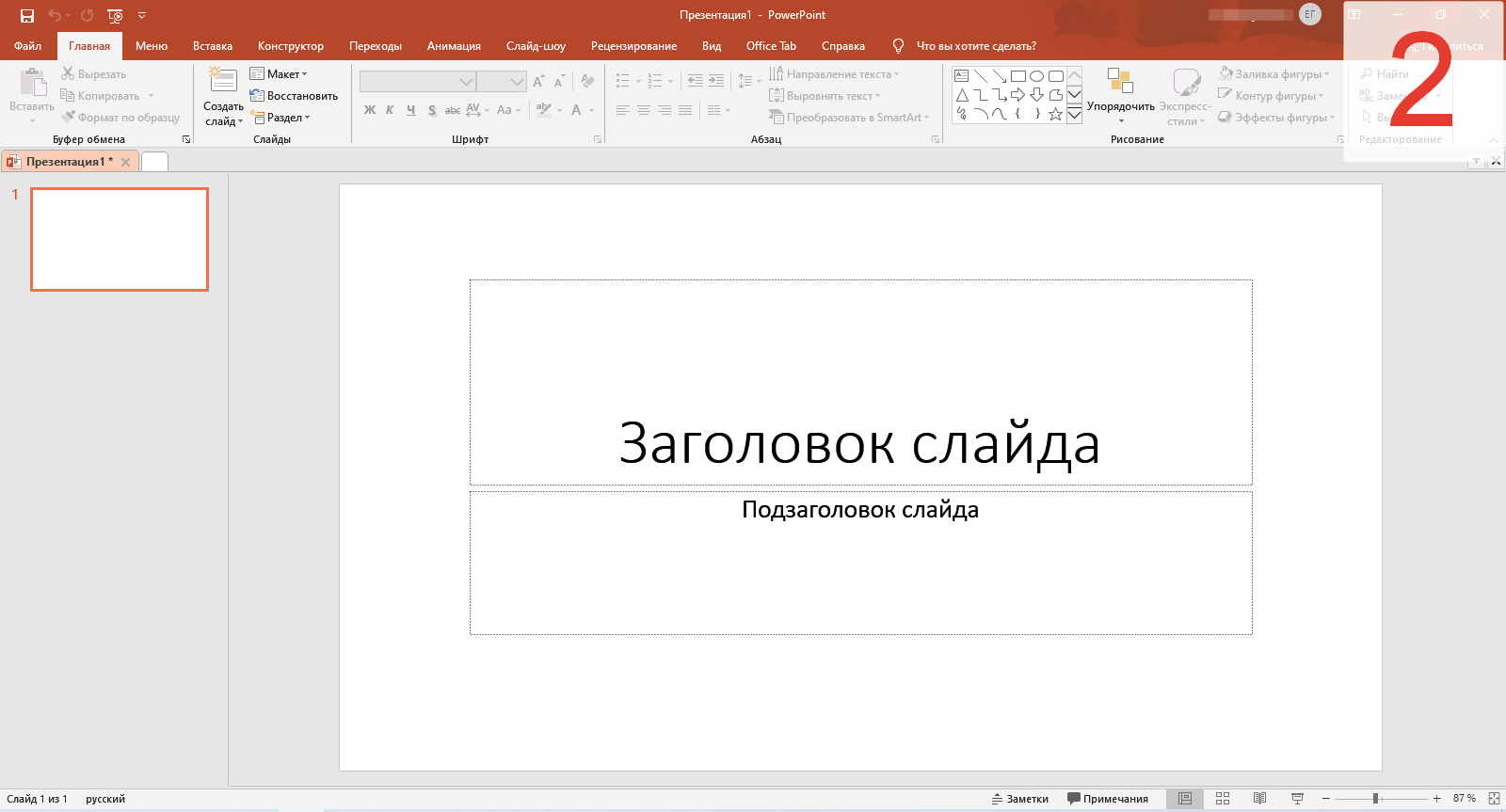
Рис. 2. Начинаем с пустой презентации.
3. Во вкладке «Главная», в разделе «Макет» выбираем «Пустой слайд» (рис. 3).
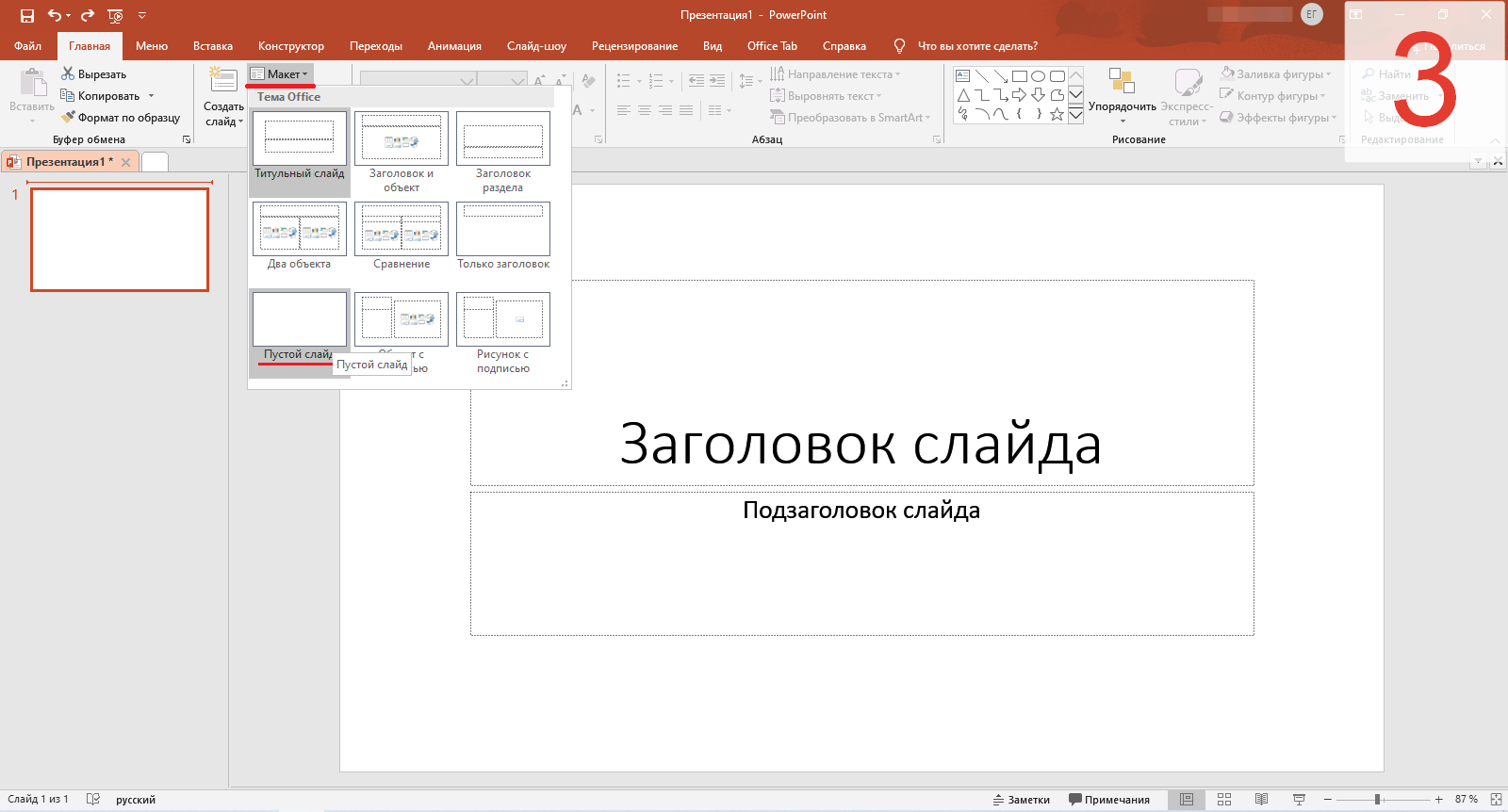
Рис. 3. Главная — Макет — Пустой слайд.
4. Во вкладке «Конструктор», находим «Формат фона» (рис. 4).
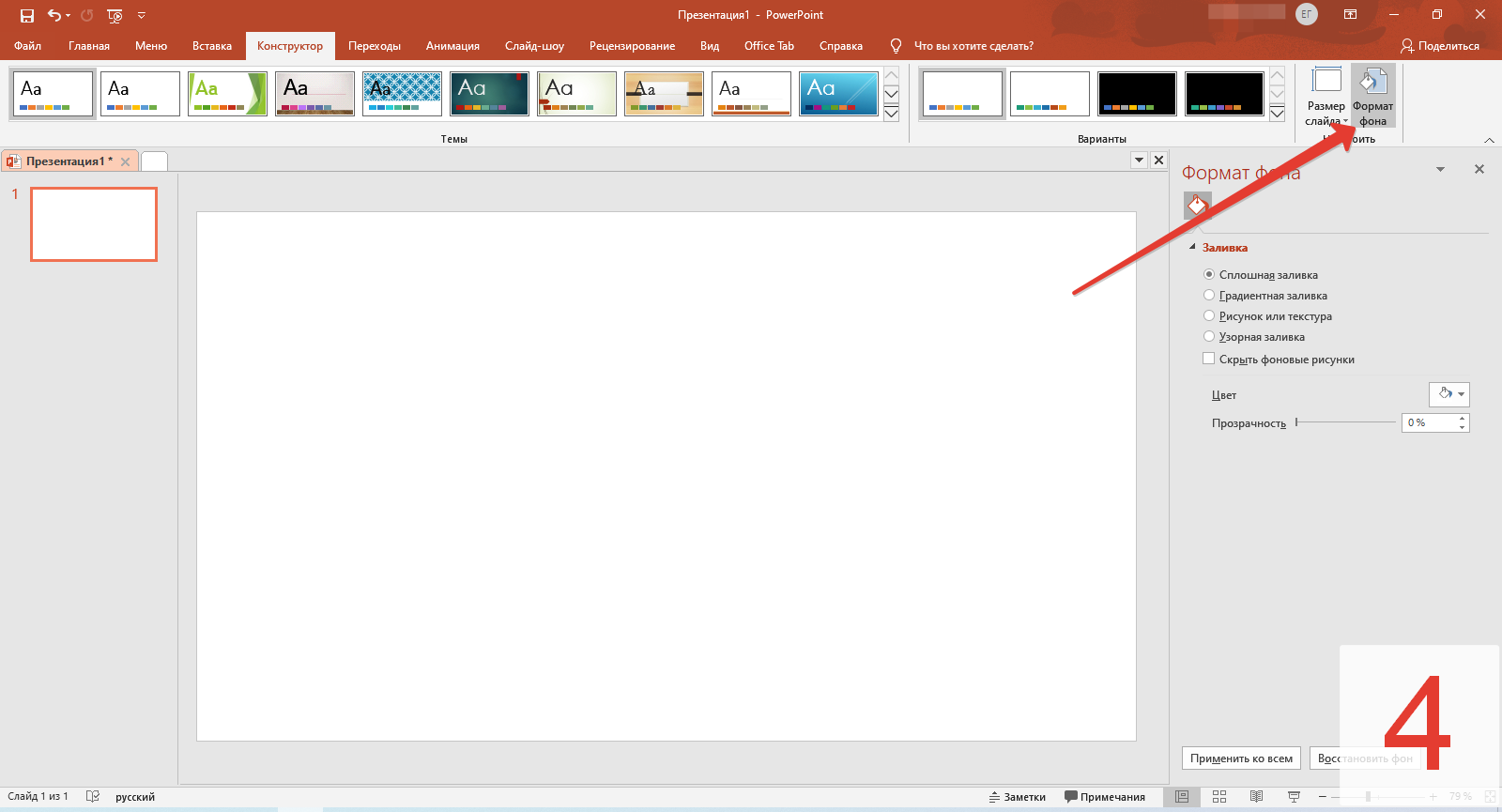
Рис. 4. Конструктор — Формат фона.
5. В появившейся панели выбираем «Рисунок или текстура» и жмем кнопку «Вставить» (рис. 5).
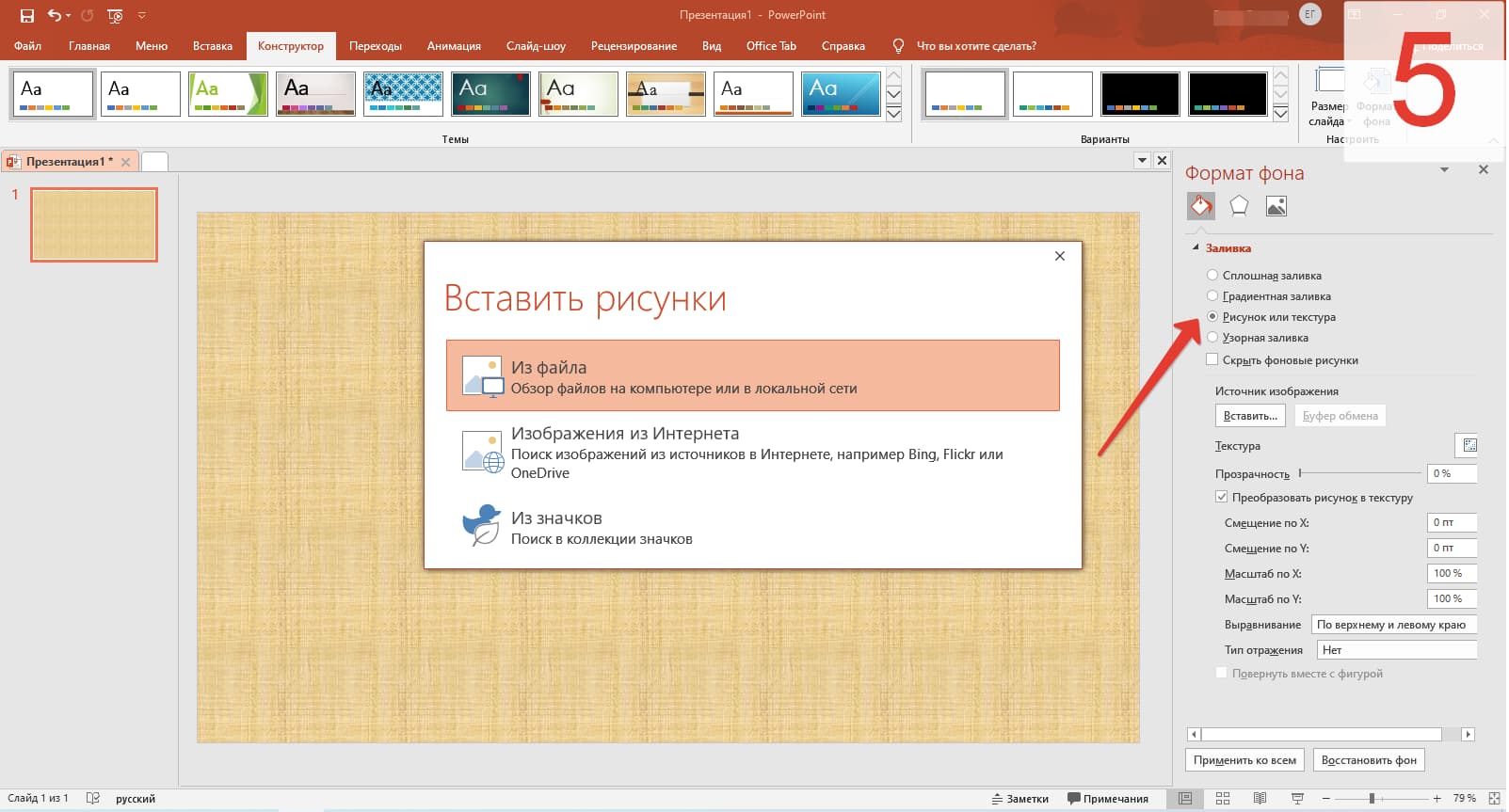
Рис. 5. Формат фона — Рисунок или текстура — Вставить рисунки.
6. В появившемся окне «Вставить рисунки» выбираем «Из файла», а в последующем – указываем нужную нам картинку для титульного слайда (рис. 6).
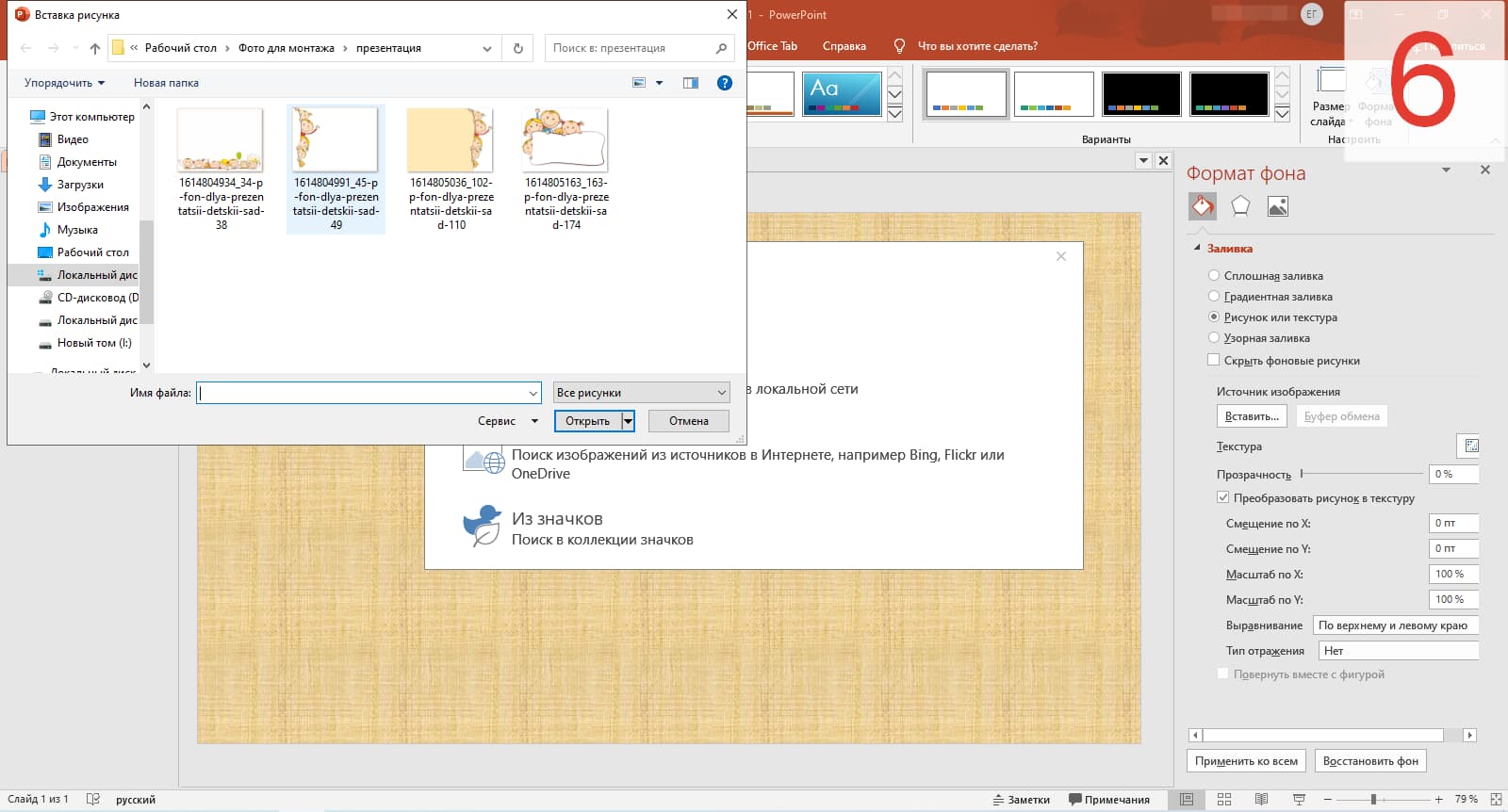
Рис. 6. Вставить рисунки — Из файла.
7. Если фоновая картинка не уместилась полностью, достаточно выровнять её с помощью инструмента разметки. Укажите во всех полях нулевое значение и рисунок примет нужное значение (рис. 7).
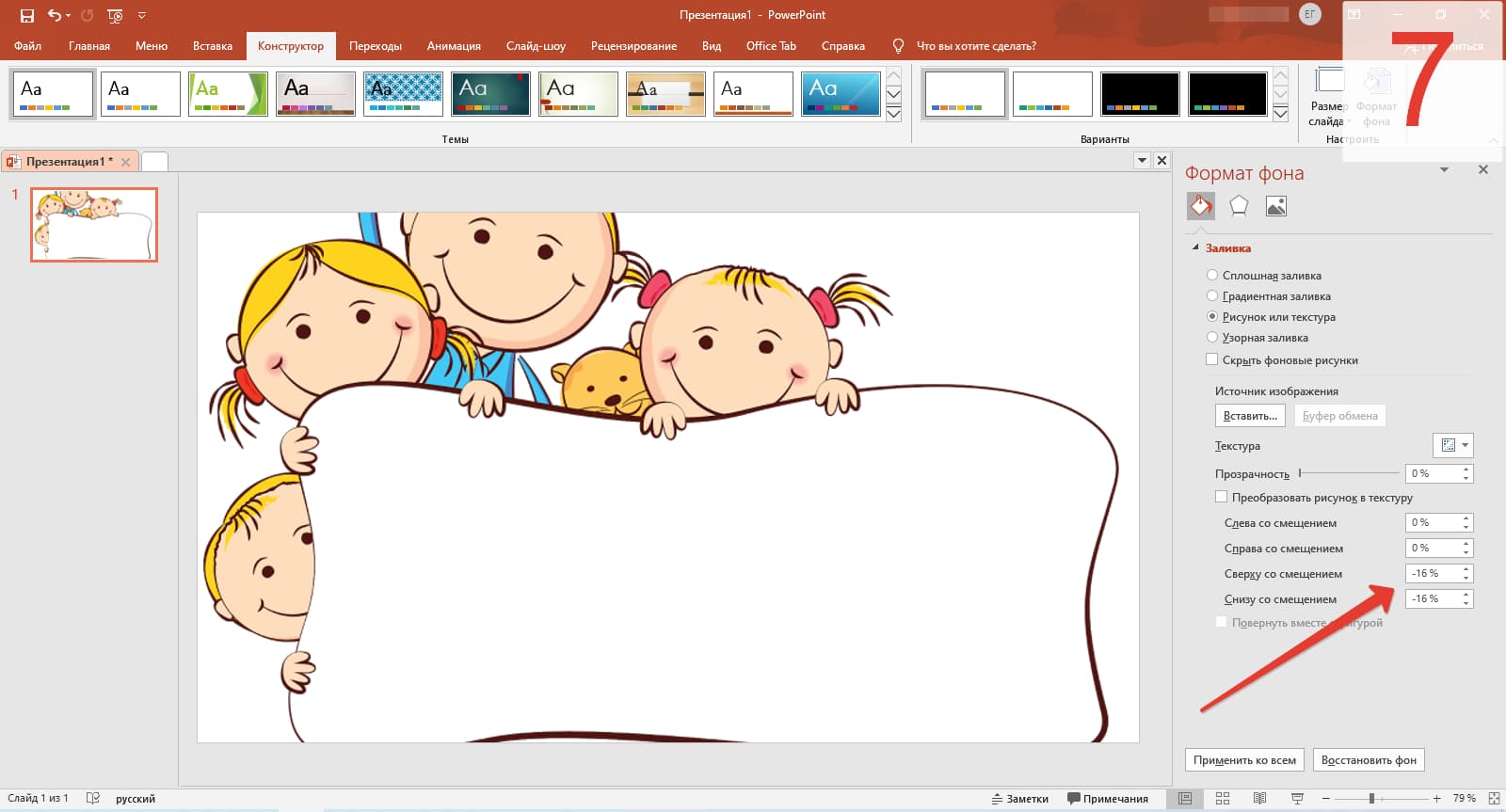
Рис. 7. Инструмент разметки.
Креативно оформляем остальные слайды
8. Во вкладке «Главная», в разделе «Создать слайд», выбираем «Пустой слайд» (рис. 8).
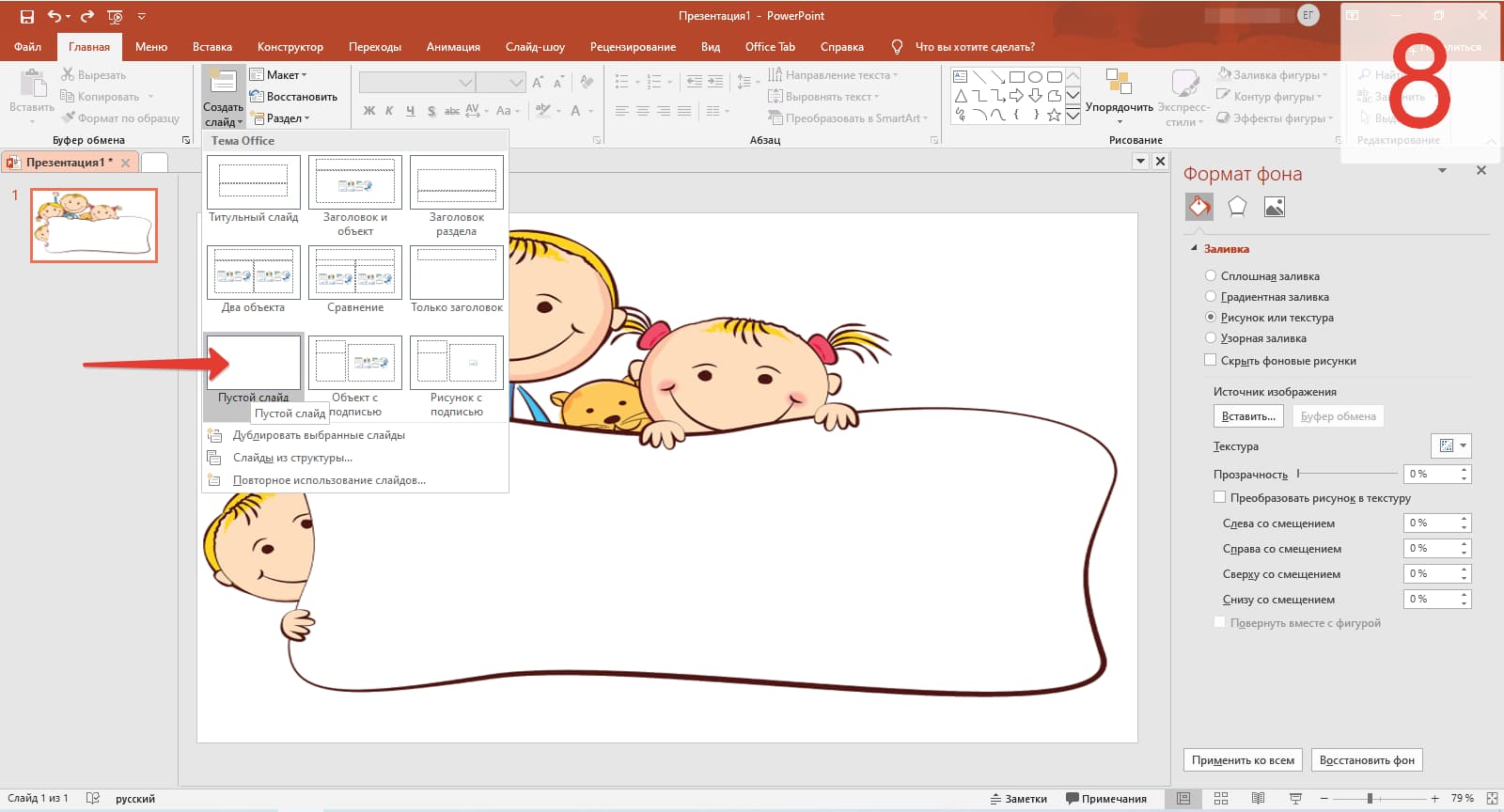
Рис. 8. Создать слайд — Пустой слайд.
9. В панели слайдов появится новый пустой слайд.
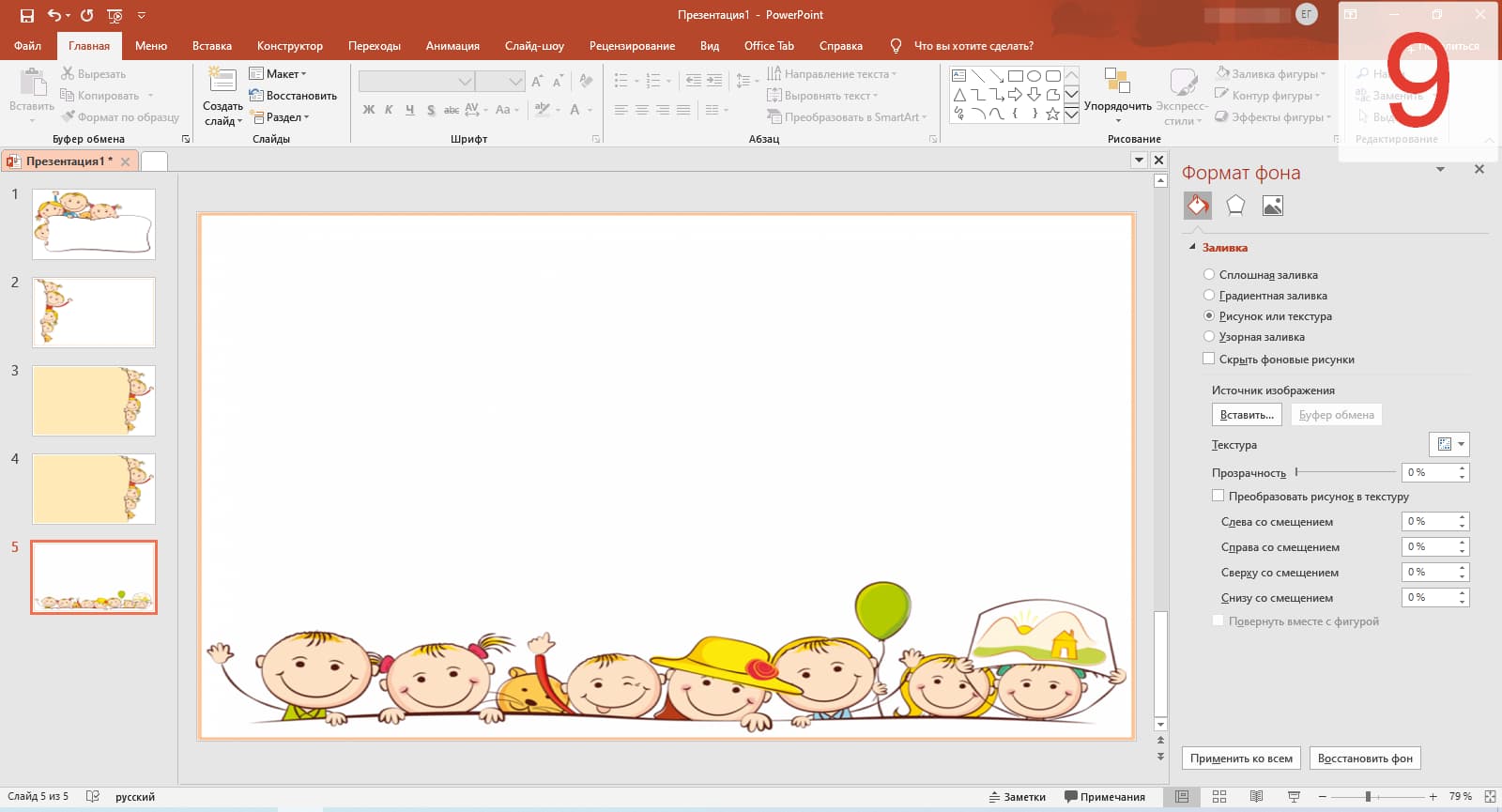
Рис. 9. Формат фона.
Справа расположена панель «Формат фона» (рис. 9). С ее помощью добавляем новый фон в остальные слайды, руководствуясь пунктами 5, 6, 7, которые перечислены выше.
Добавляем нужное количество слайдов и оформляем их фоновыми рисунками.
Используем Word Art и Smart Art
10. Выбираем вкладку «Вставка» и находим «Добавить объект Word Art». Из предложенных вариантов находим понравившийся и жмём на него (рис. 10).
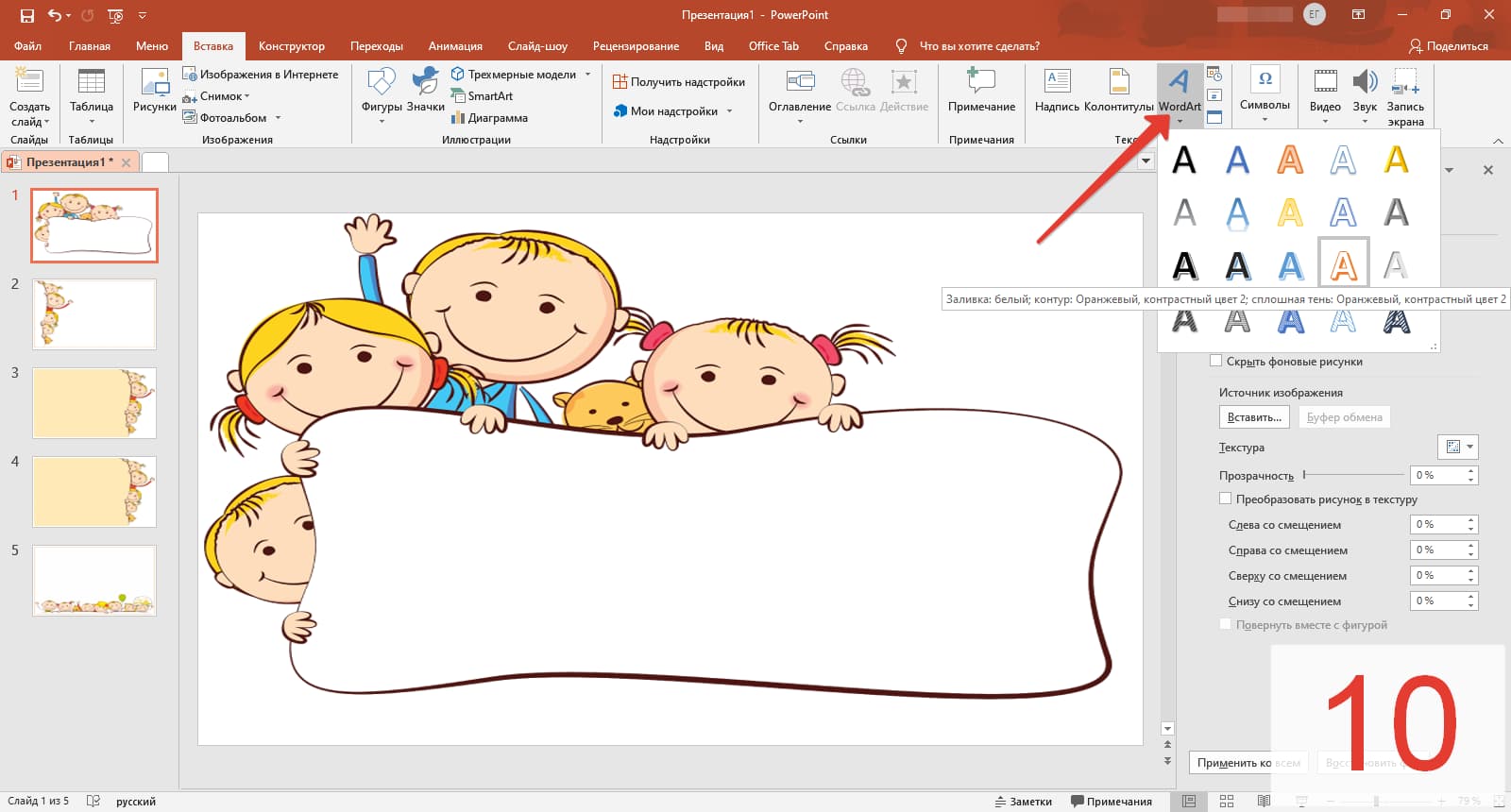
Рис. 10. Добавить объект Word Art.
11. Воспользуйтесь «Эффектами фигуры», чтобы настроить объект на свой вкус. Для проверки того, как будет выглядеть презентация, нажимайте на клавиатуре клавишу F5 (рис. 11).
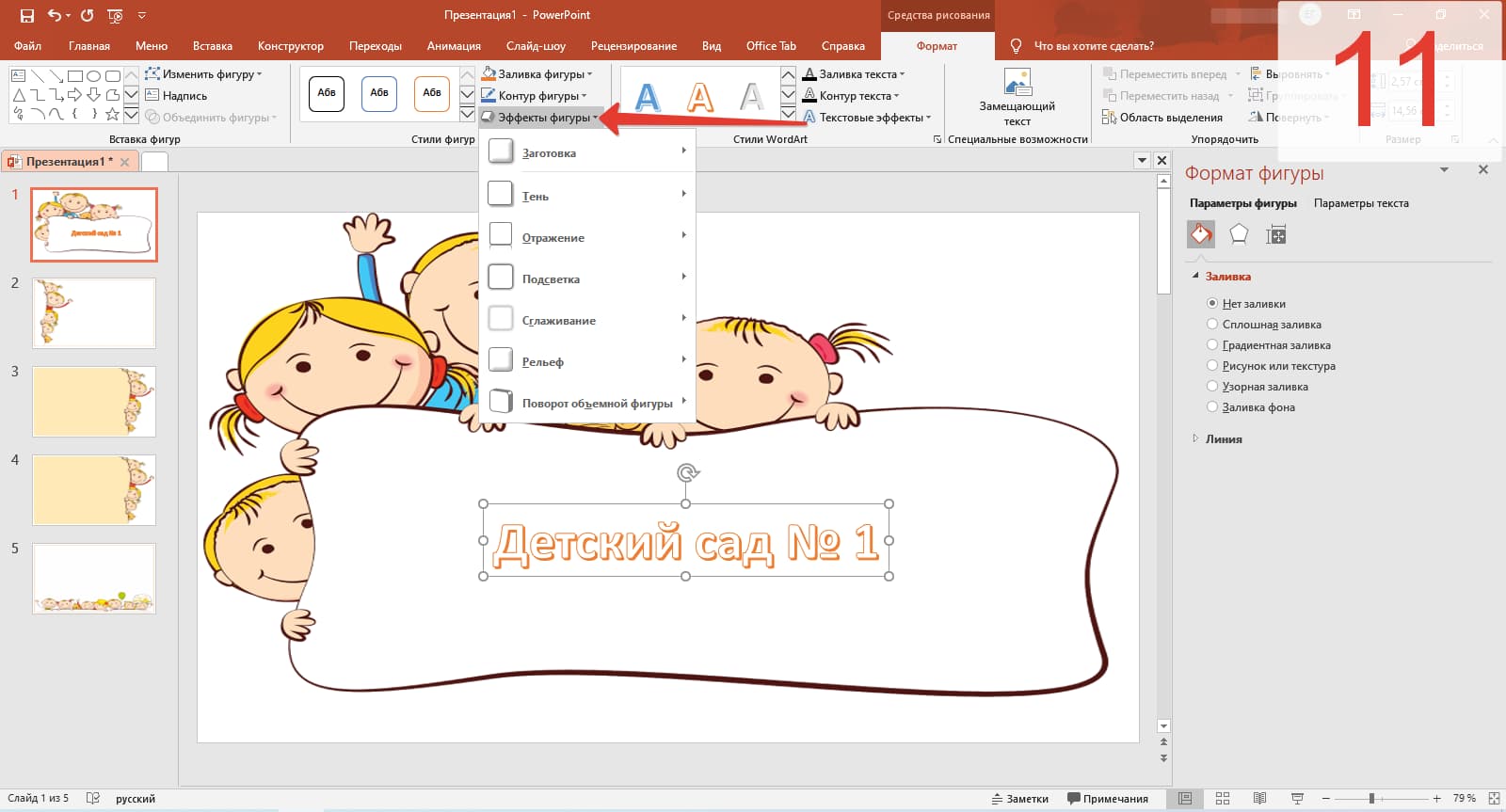
Рис. 11. Эффекты фигуры.
12. Повторяйте операцию вставки объекта «Word Art» для каждого слайда с нужным содержанием текста (рис. 12).
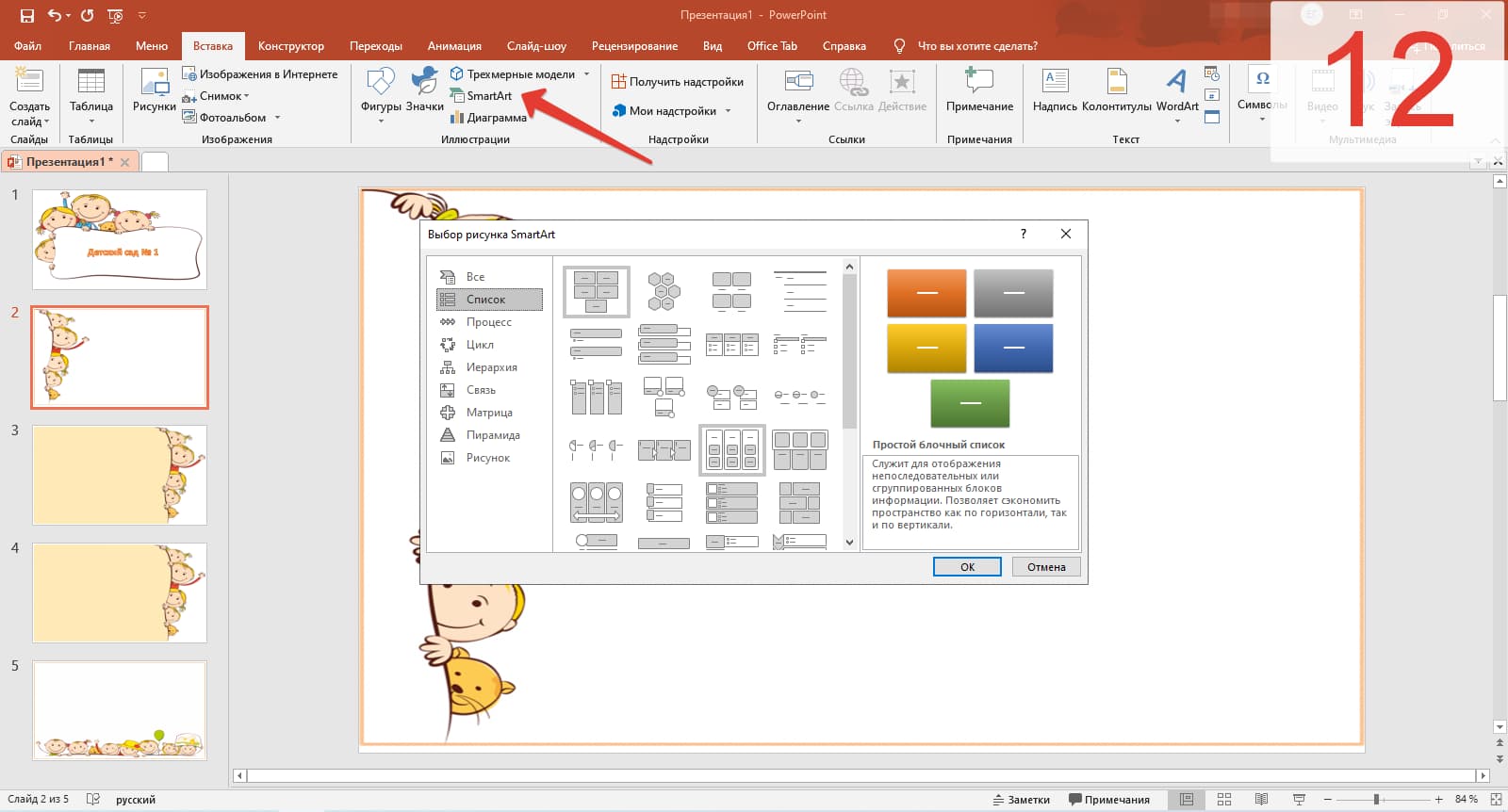
Рис. 12. Можно вставить Word Art или Smart Art в каждый слайд.
Также можно использовать другие объекты для отображения информации. Например, «Smart Art». Для этого найдите во вкладке «Вставка» раздел «Иллюстрации» и выберите в появившемся окне любой подходящий тип объекта: «Список», «Процесс», «Цикл», «Иерархия», «Связь», «Матрица», «Пирамида», «Рисунок».
13. Заполните содержанием выбранные схемы.
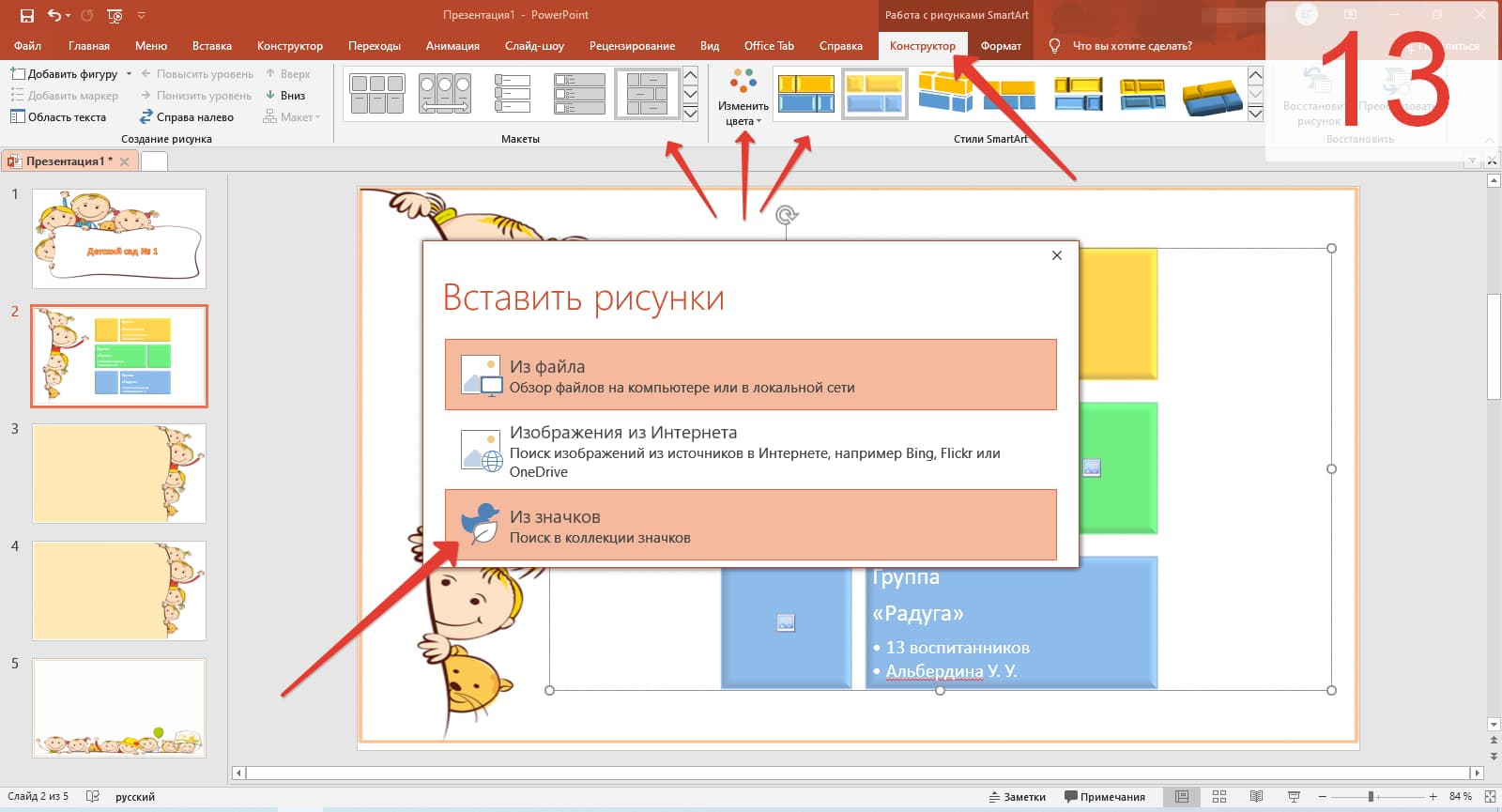
Рис. 13. Вставить значки в презентацию.
Чтобы вставить значки в ваш тип объекта, сделайте двойной клик мышью по месту вставки. Появится окно с вариантами выбора. Помимо этого, автоматически откроется вкладка «Конструктор», в которой можно сменить макет, цвет и стиль объекта (рис. 13).
14. Выберите понравившийся значок и вставьте в макет (рис. 14).
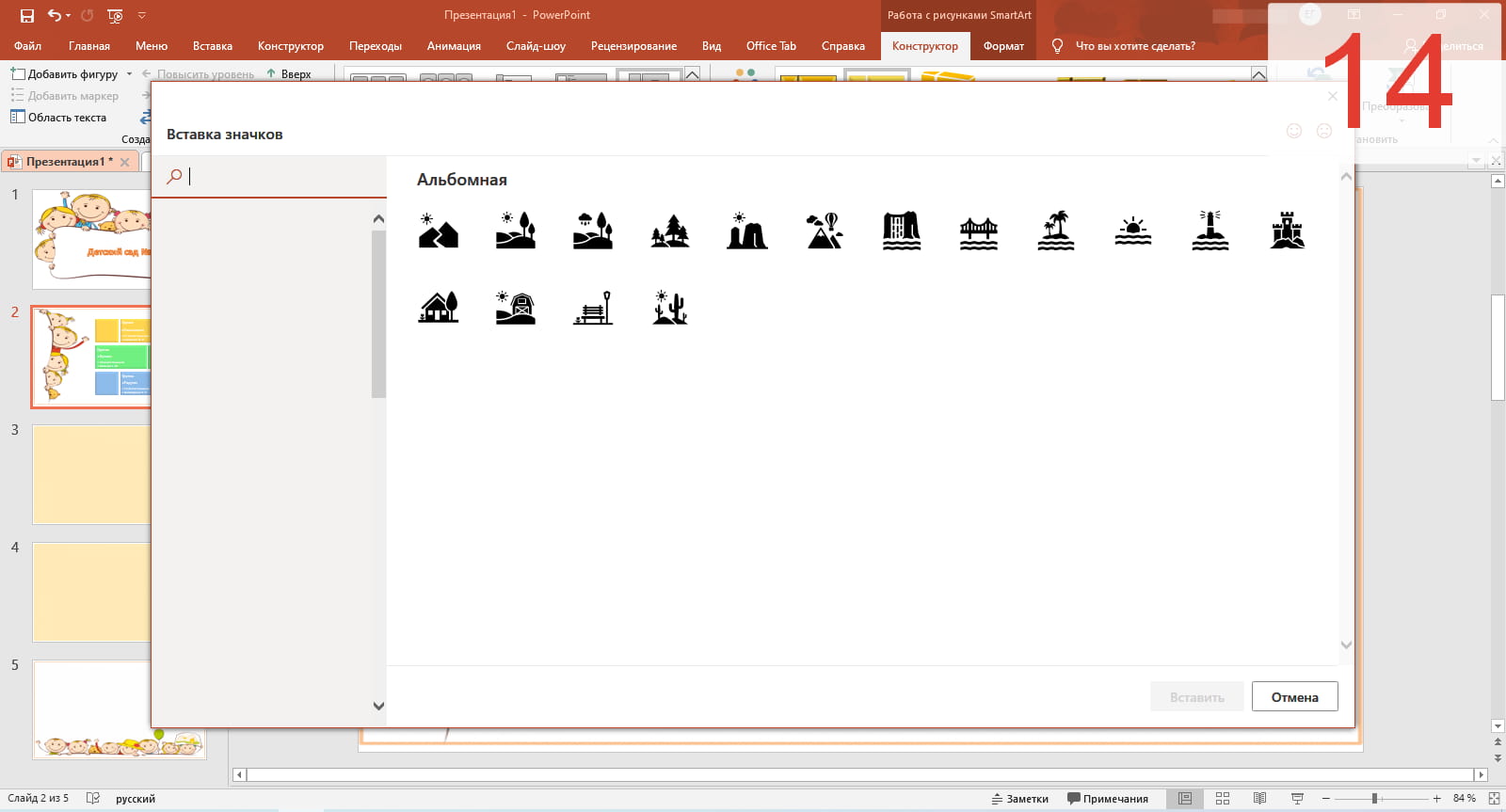
Рис. 14. Вставка значков в макет презентации.
15. Повторяйте операцию вставки объекта «Smart Art» для каждого слайда и заполняйте поля текстом (рис. 15).

Рис. 15. Можно вставить объект Smart Art в каждый слайд.
Добавляем анимацию и переходы
16. Щелкните в левом меню на первый слайд. Кликнете на вкладке «Анимация». Выделите объект «Word Art» и подберите эффект (рис. 16).
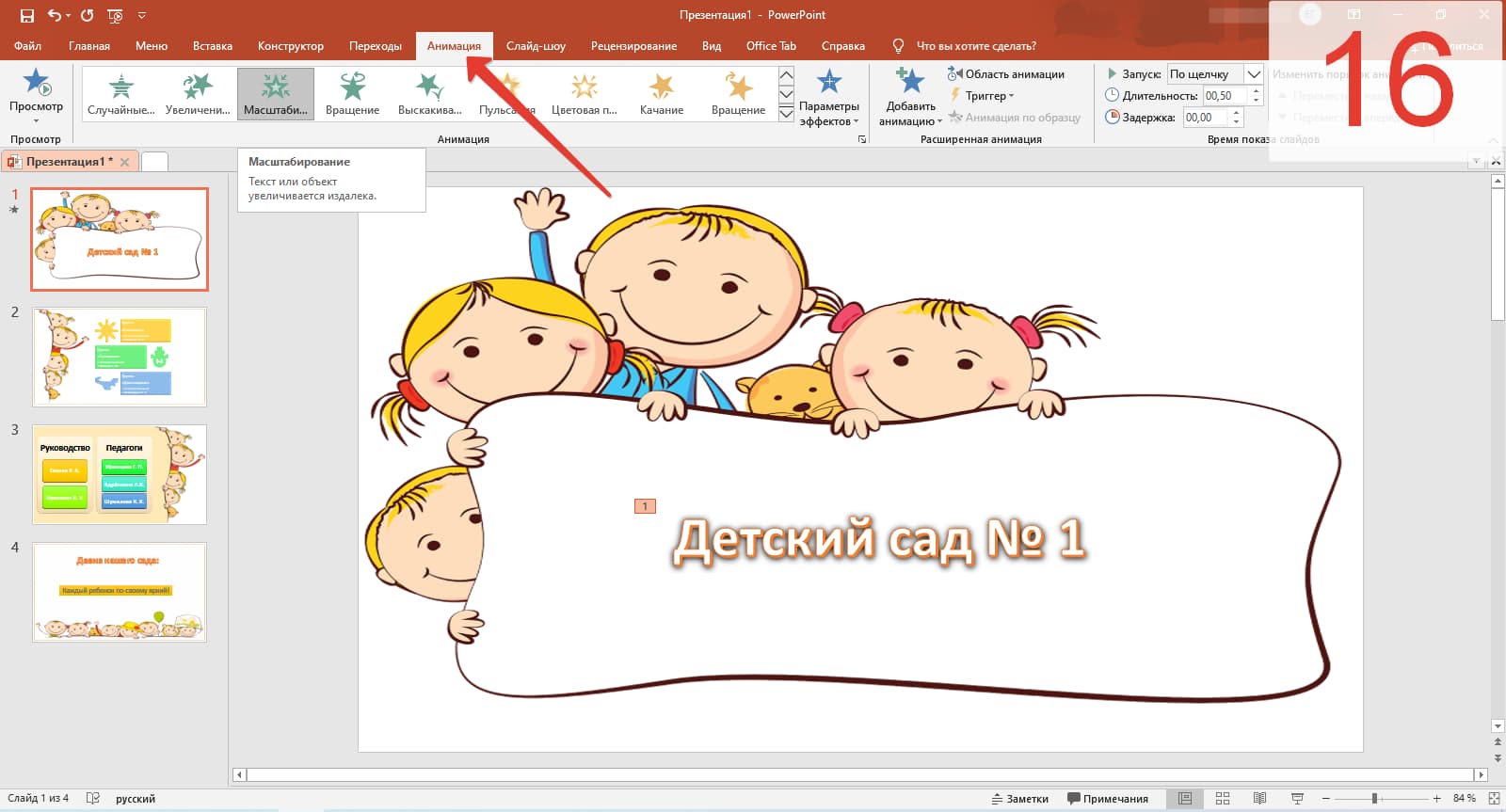
Рис. 16. Эффект анимации для объекта Word Art в первом слайде.
17. Проделайте пункт 16 с каждым объектом презентации, чтобы добавить анимацию (рис. 17).

Рис. 17. Настройки для сложных и неожиданных эффектов.
Можно использовать дополнительные настройки для создания сложных эффектов. С правой стороны присутствует панель последовательности анимации, с помощью которой можно изменять настройки и порядок воспроизведения.
18. Находим вкладку «Переходы» (рис. 18).

Рис. 18. Переходы в презентации.
Необходимо настроить анимацию появления каждого слайда, и режим исполнения презентации. По щелчку – обозначает, что каждое действие, будь это появление слайда или вылет объекта, будет происходить только после щелчка мышью. По времени – обозначает, что демонстрация будет происходить без участия оператора, в автоматическом режиме.
Как правило, оставляют оба режима демонстрации. Одни и те же настройки можно применить ко всем слайдам.
Проверка настроек и сохранение презентации
19. Проверьте заключительные настройки (рис. 19).
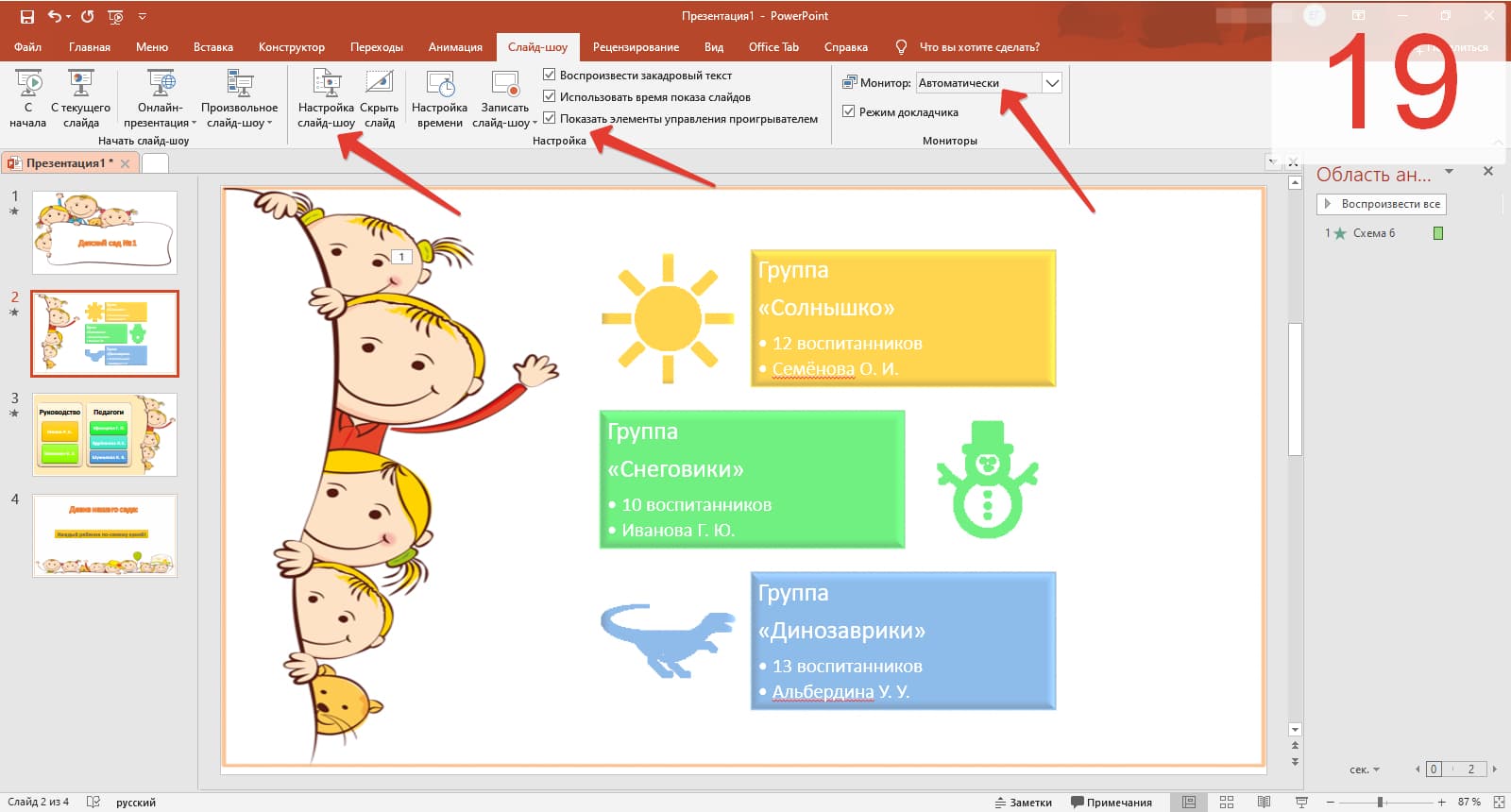
Рис. 19. Заключительные настройки в презентации.
20. Сохраните проект в виде двух файлов (рис. 20).
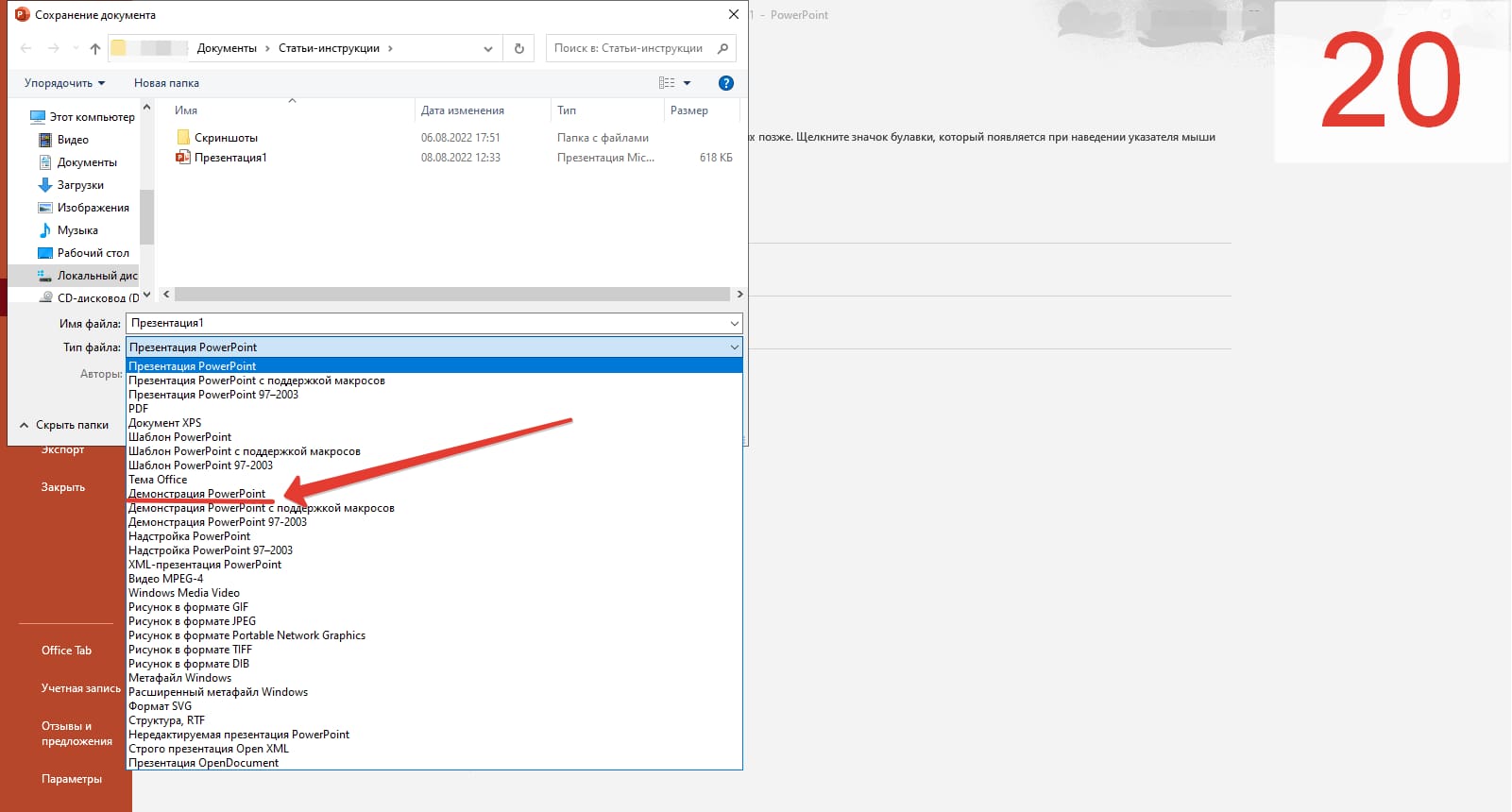
Рис. 20. Сохранить проект два раза с разными форматами (с разными типами файлов), получится два файла.
Первое расширение стоит по умолчанию, этот формат позволит вам вновь войти в редактор и внести правки.
Второй формат нужно выбрать из списка расширений «Тип файла», то есть, выбрать «Демонстрация PowerPoint». Он позволит сразу запустить презентацию без возможности посторонним людям изменить что-либо.
Уверена, что ваша работа получилась креативной и впечатляющей. Спасибо за внимание!
Видео: Создание креативной презентации в программе PowerPoint
Дополнительно:
1. Буквица в Ворде: как сделать красивую букву
2. Что такое Word: возможности, разные версии, бесплатные аналоги
3. Как добавить таблицу в Word, чтобы сделать обтекание картинки текстом
4. Рисуем на экране, а Google угадывает: онлайн игра с нейросетью
