3 способа задания параметров шрифта
В статье «Параметры шрифта» рассматривались такие основные параметры, как имя шрифта (гарнитура), размер и начертание. Во многих программах предоставляется возможность выбрать соответствующие параметры. Конечно, больше всего возможностей для работы со шрифтами есть у текстовых редакторов, где можно задать индивидуальные параметры даже для каждого символа в документе.
Существуют следующие 3 варианта для выбора свойств шрифта (параметров):
- панель инструментов,
- диалоговое окно свойств шрифта,
- комбинации клавиш.
При использовании панели инструментов можно задать параметры шрифта как для отдельных символов, так и для групп символов. Это процесс называют оформление или форматирование. Панель инструментов обычно содержит следующие поля:
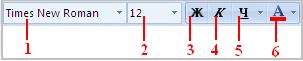
1 – Имя шрифта (гарнитура). Это поле позволяет выбрать шрифт из числа тех, которые установлены на Вашем компьютере.
2 – Размер шрифта (кегель). Нужное значение можно выбрать из выпадающего списка, либо ввести размер в поле, если существующие значения не устраивают.
3 – Полужирное начертание.
4 – Курсив.
Чтобы оформить текст полужирным курсивным начертанием, надо выделить текст и нажать на кнопки 3 и на 4.
Если художник-шрифтовик не указал в шрифтовом файле, как должен выглядеть символ в полужирном или курсивном начертании, то значит, этот шрифт не имеет таких опций (полужирный или курсив) и воспользоваться ими не удастся.
5 – Подчеркивание символов.
6 – Цвет символов.
Вне зависимости от шрифта Вы всегда можете воспользоваться опциями 5 и 6, так как они не задают иное начертание шрифта, как это происходит в случае полужирного начертания и курсива. Подчеркивание и цвет не требуют наличия каких-либо записей в шрифтовом файле, они выполняются программой автоматически. Поэтому берем на заметку, что если оформить текст полужирным и курсивом не позволяет шрифт, то его можно оформить с помощью подчеркивания и цвета.
Не каждая программа содержит панель инструментов для форматирования текста. Зачастую на помощь приходит диалоговое окно свойств шрифта. Такое окно появляется при выборе соответствующего пункта меню в программе, а иногда – при нажатии комбинации клавиш.
Здесь приводится «облегченный» вариант диалогового окна свойств шрифта из стандартной программы Блокнот. В других программах диалоговое окно свойств шрифта может выглядеть иначе.
В текстовых редакторах тоже есть диалоговое окно свойств шрифта, которое обычно вызывается командой меню «Формат» — «Шрифт». В редакторе Microsoft Word диалоговое окно свойств шрифта вызывается комбинацией клавиш («горячие клавиши») Ctrl+D.
Для выделенного текста (или символа) в диалоговом окне свойств шрифта следует выбрать:
- в поле «Шрифт» — имя шрифта,
- в поле «Начертание» — нужное начертание,
- в поле «Размер» — выбрать размер шрифта из списка или ввести размер в поле самостоятельно.
После этого следует кликнуть по кнопке «ОК».
И наконец, комбинации клавиш для оформления текста. Во многих программах, особенно в текстовых редакторах, используют следующие «горячие клавиши»:
- Ctrl+B – выделенные символы становятся полужирными (при повторном нажатии полужирное начертание отменяется);
- Ctrl+I – выделенные символы становятся курсивными (при повторном нажатии курсив отменяется).
Есть и другие «горячие клавиши», но они для разных программ разные.
Упражнения по компьютерной грамотности:
1) В текстовом редакторе создайте 3 текстовых абзаца.
2) Используйте для каждого абзаца один из трех вариантов для выбора свойств шрифта:
- панель инструментов,
- диалоговое окно свойств шрифта,
- комбинации клавиш.
В каждом абзаце меняйте:
- имя шрифта,
- начертание,
- размер.
P.S. Рекомендую также прочитать:
Шрифт с засечками. Рубленый шрифт.
Моноширинные шрифты. Пропорциональные шрифты.
Векторные шрифты. Растровые шрифты.
Какие шрифты есть на моем компьютере?

Чем отличается курсив от наклонного текста? Курсив — это своего рода шрифт взятый из библиотеки шрифтов, а наклонный текст — это результат работы алгоритма, где каждый символ слегка наклоняется в правую сторону.
Спасибо,Надежда.Весь материал изложен доходчиво и понятно.