4 способа как закрыть программу
Зачем закрывать программу, с которой Вы закончили работу? Ведь ее можно свернуть вПанель задач и она Вам не мешает. Однако работающая программа, открытый документ занимают какую-то часть оперативной памяти, что сказывается на производительности компьютера.
Поэтому закрывайте программы (окна), с которыми Вы не работаете. Это позволит Вам:
- экономить ресурсы компьютера,
- увеличить свободную площадь на экране,
- не отвлекаться на «лишние» программы и сфокусироваться на том, что важно для Вас.
Рассмотрим 4 способа, как можно закрыть программу (или закрыть окно).
1) В верхнем правом углу окна кликнуть левой кнопкой мыши по кнопке в виде крестика Закрыть:
2) В верхнем меню Файл (File) выбрать команду Закрыть (Close) или Выход. Для примера возьмем программу Word 2007, где кнопка Закрыть в меню Файл выглядит следующим образом:
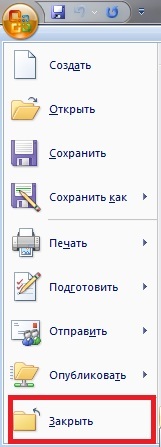
3) Правой кнопкой мыши щелкнуть по соответствующей кнопке программы на Панели задач. В появившемся меню кликнуть левой кнопкой мыши по Закрыть окно (Close window):

4) Закрыть программу (или окно) можно с помощью горячих клавиш Alt+F4.
А Вы закрываете программу или документ после того, как закончили с ними работать?
P.S. Статья закончилась, но на блоге можно еще почитать:
Как добавить программу в панель быстрого запуска программ?
Завершение зависших программ с помощью Диспетчера задач
7 способов запуска программ в Windows
Как сделать горячие клавиши в Windows 7 для быстрого вызова программ?
Пользовательский рейтинг компьютерных программ

При включении ноутбука выходит завершение работы и никак не включается.
спасибо!
Здравствуйте Надежда.Как узнать какой браузер установлен по умолчанию?
Константин, браузер по умолчанию всегда открывается первым при переходе по ссылке на сайт из любой программы, кроме браузера. Таким незамысловатым образом можно определить браузер по умолчанию.
Кликните по ссылке, которая есть в каком-либо письме или в тексте Word или электронной таблице Excel и т.п. Ссылка будет открыта в том браузере, который установлен как браузер по умолчанию.
Всё полезно.Спасибо!
Здраствуйте!помогите пожалуйста,у меня такая проблема,старая программа Шареман не работает,а новую закачиваю,пояляется информация ,,некоторые файлы не были созданы,закройте все программы Windows и повторите установку,, я не знаю как это сделать
Инэсса, старые программы удаляйте через «Удаление программ». Если у Вас Windows 7, в кнопке «Пуск», в самом низу в строке «Найдите программы и файлы» введите Удаление программ и перейдите по найденному сервису Windows для правильного удаления программ.
Чтобы закрыть программы, обычно в верхнем меню есть «Файл», а там — «Выход». Есть еще крестик в правом верхнем углу. Наконец, удалив старую программу и закрыв все программы, после этого можно перезагрузить компьютер и затем начать установку программы.
С наступающим новым годом! спасибо за хорошие полезные уроки.
ctrl+alt+del, и снять задачу если зависло)))
А ежели «заклинило-зависло» — как быть? Это будет способ №5? :)
KRoman: Да, с точки зрения форс-мажора это будет 5-ый способ Завершение зависших программ с помощью Диспетчера задач
спасибо за совет!