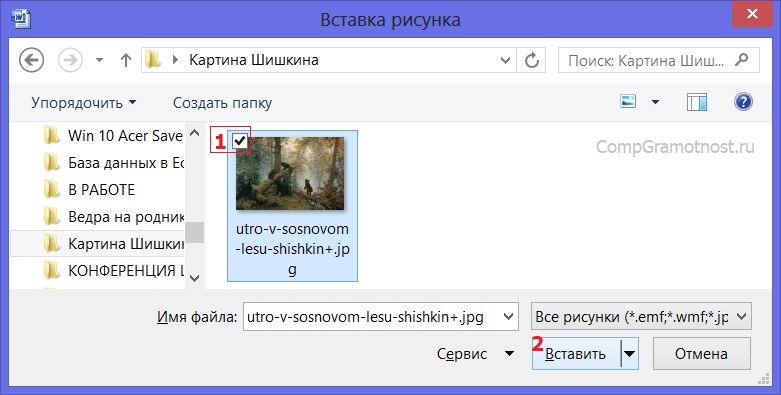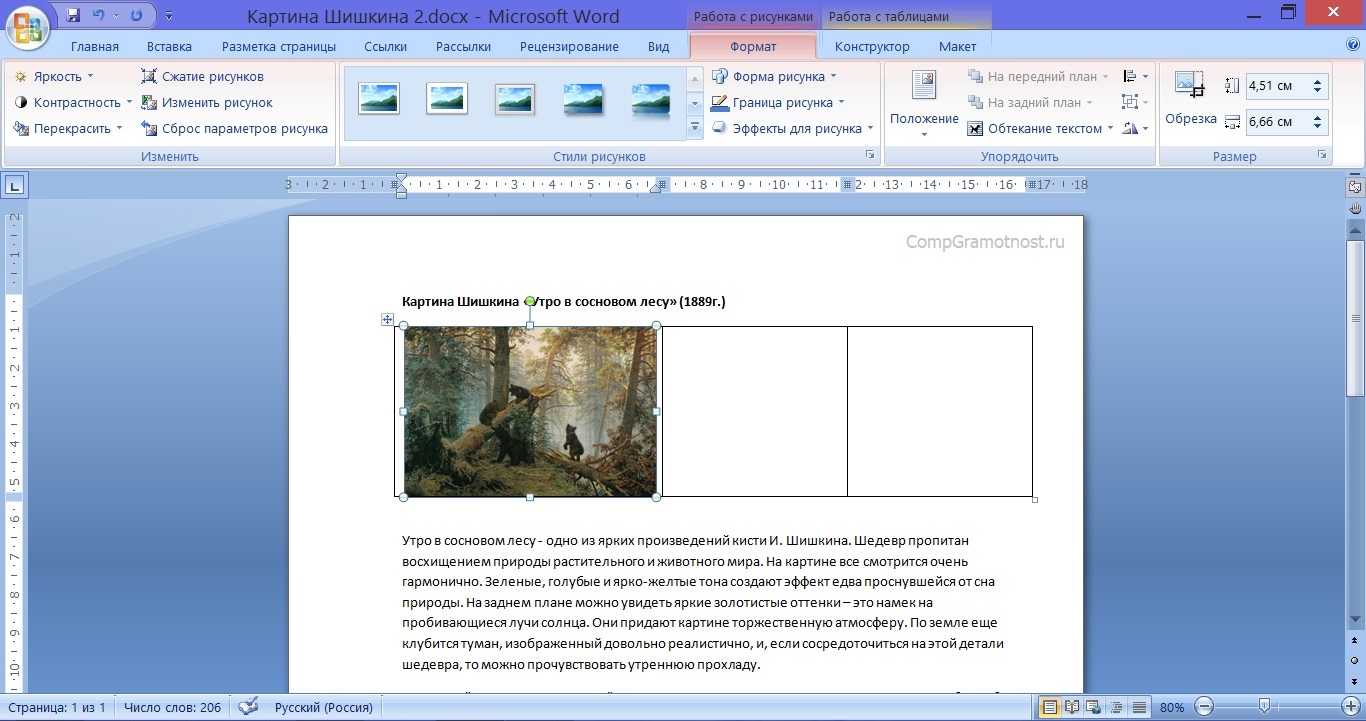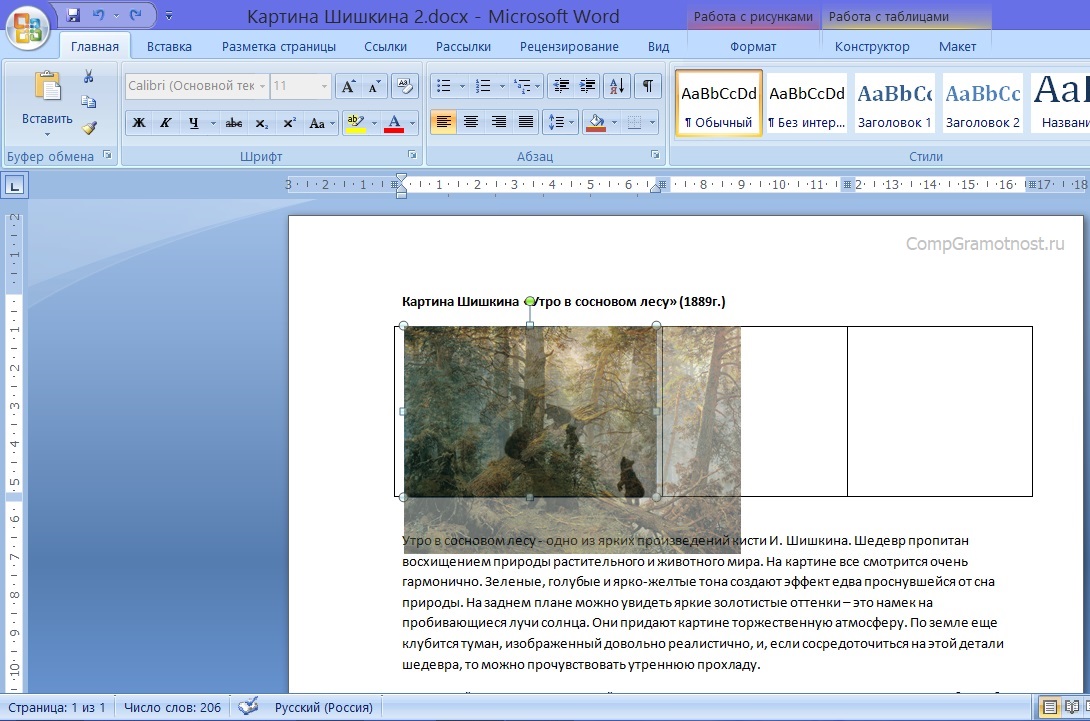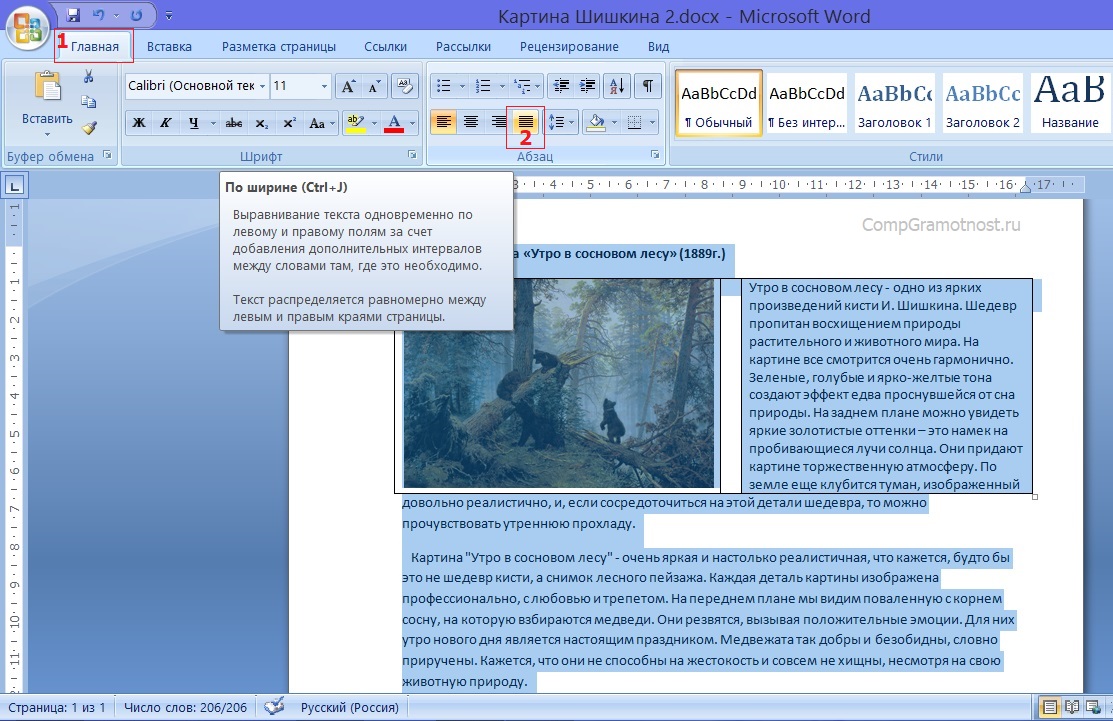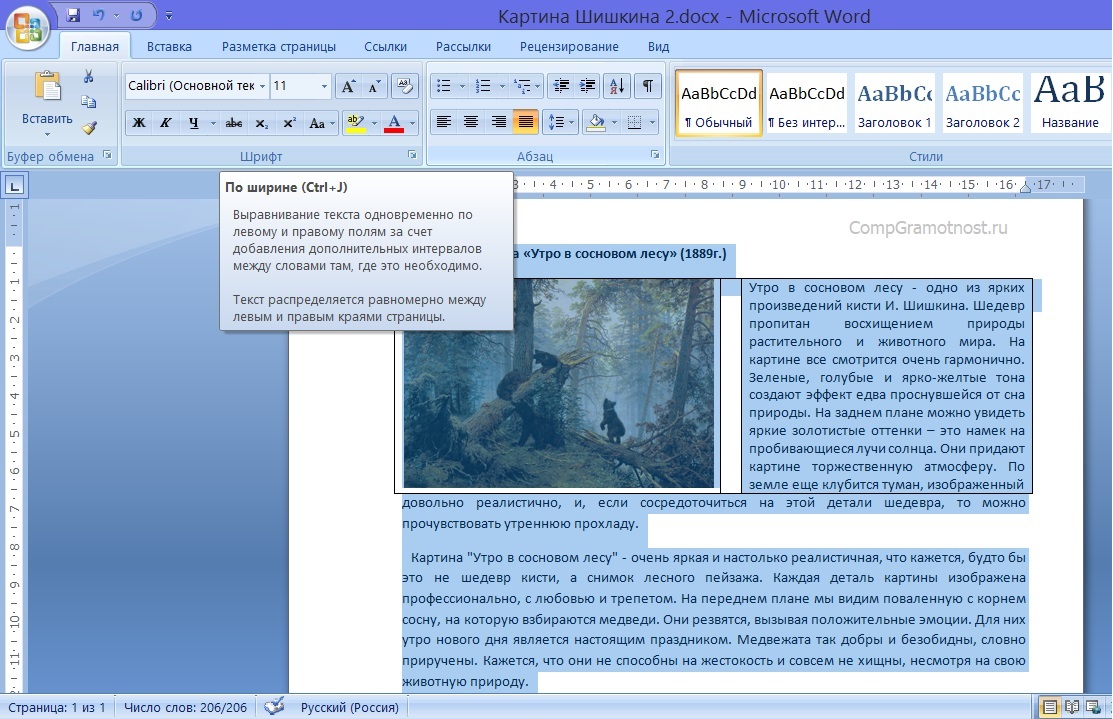Ставший уже привычным современный стиль написания текстов – это тексты с картинками. Слов становится меньше, а выразительные средства из прежних развернутых текстов перетекают в рисунки, картинки, схемы, диаграммы. Что ж, это веяние времени и надо его придерживаться.
Содержание:
1. Таблица для обтекания картинки текстом
2. Добавляем таблицу в Word
3. Вставляем рисунок в таблицу в Ворде
4. Изменяем размеры рисунка, вставленного в таблицу
5. Размещаем текст возле вставленной картинки
6. Задаем расстояние между рисунком и текстом
7. Редактируем взаимное расположение текста и рисунка
8. Красивый правый край в тексте
9. Убираем границы таблицы в тексте с рисунком
10. Надо убедиться, что границы таблицы стали невидимыми
11. Упражнение: рисунок в центре таблицы
11. Видео: Как вставить картинку в Ворде посередине текста. Таблица из трех колонок, в средней колонке картинка
Таблица в Ворде для обтекания картинки текстом
Текстовые редакторы спешат за современными требованиями. Они предоставляют своим пользователям возможности создавать и редактировать тексты с картинками, с рисунками. Возникает задача форматирования текстов с картинками таким образом, чтобы рисунки, что называется, стояли на своих местах, именно там, где им стоять полагается. И чтобы окружающий их текст был органически с этими картинками связан. Или наоборот, чтобы рисунки были органически вплетены в паутину слов и фраз. И тогда текст с картинками воспринимается как единое целое.
Как это можно сделать с помощью текстового редактора Word мы рассмотрели тут:
Обтекание картинки в Ворде: как ее вставить в текст, изменить размер и расположить рядом с текстом
Теперь предлагаю посмотреть, как можно сделать обтекание картинки текстом с помощью таблиц редактора Ворд. То есть, посмотрим сначала, как добавить таблицу в Word, потом вставить рисунок в таблицу и, наконец, как можно форматировать текст с рисунками с помощью таблиц Word.
Предлагаю сделать это на примере текста описания известной картины Шишкина И.И. «Утро в сосновом лесу» («Три медведя», как часто эту картину называют).
Итак, описание картины сделано (или взято из Интернета), нужно вставить картинку. Делать это будем последовательно:
- Сначала вставим в текст описания таблицу,
- затем уже в таблицу вставим картинку (рисунок).
- Следом в таблицу вставим текст описания.
- И далее всю получившуюся конструкцию отформатируем, приведем к удобочитаемому виду.
Вот такая стоит задача.
Как добавить таблицу в Word
Допустим, надо вставить рисунок сразу после заголовка описания картины Шишкина.
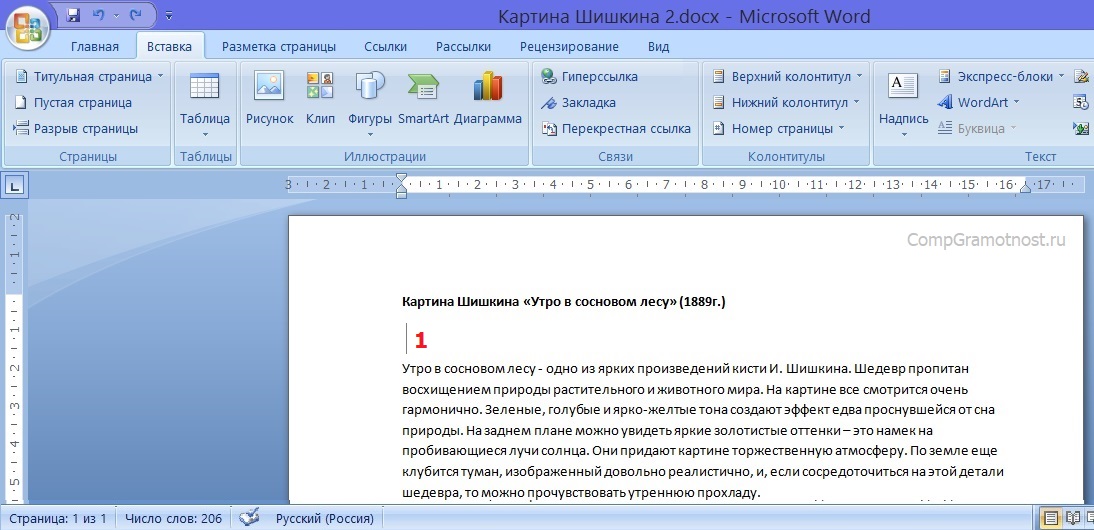
Рис. 1 (кликните по рисунку для увеличения). Место под заголовком статьи для вставки рисунка из файла в редакторе Word
Место для вставки таблицы отмечено цифрой 1 на рис. 1. Именно в этом месте должен стоять курсор перед вставкой таблицы. Выделять это место кликом левой кнопкой мышки не нужно, ибо это помешает нам впоследствии создать требуемую таблицу. Просто устанавливаем курсор в начале пустой строки сразу под заголовком редактируемой статьи одним единственным кликом левой кнопки мышки.
Сама картина известного художника уже скачана из Интернета и находится в одной из папок на компьютере. Поэтому вставлять рисунок в текст будем из файла, расположенного непосредственно на компьютере.
Чтобы воспользоваться возможностями редактирования текста с картинками в Ворде, сначала надо добавить таблицу сразу после заголовка редактируемой статьи об известной картине. Для этого
- переходим на вкладку «Вставка» (1 на рис. 2),
- кликаем по иконке «Таблица» (2 на рис. 2) и
- выбираем из выпадающего меню опцию «Вставить таблицу» (3 на рис. 2).
После клика на «Вставить таблицу» появится дополнительное служебное окно описания вставляемой таблицы (рис. 3).
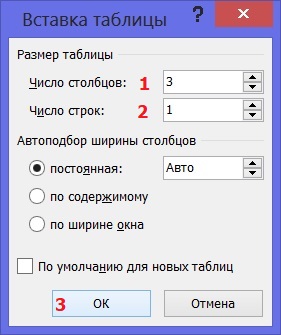
Рис. 3. Ввод параметров вставляемой в текст таблицы в Word
- В этом окне нужно указать количество столбцов (1 на рис. 3) и
- количество строк (2 на рис. 3) вставляемой таблицы.
Предлагаю указать 3 столбца и 1 строку, как показано на рис. 3, после чего нужно кликнуть по кнопке «ОК» (3 на рис. 3).
После клика по кнопке «ОК» хорошо видно, что таблица из 3-х столбцов и 1-й строки добавлена в текст описания картины «Утро в сосновом лесу» (рис. 4).
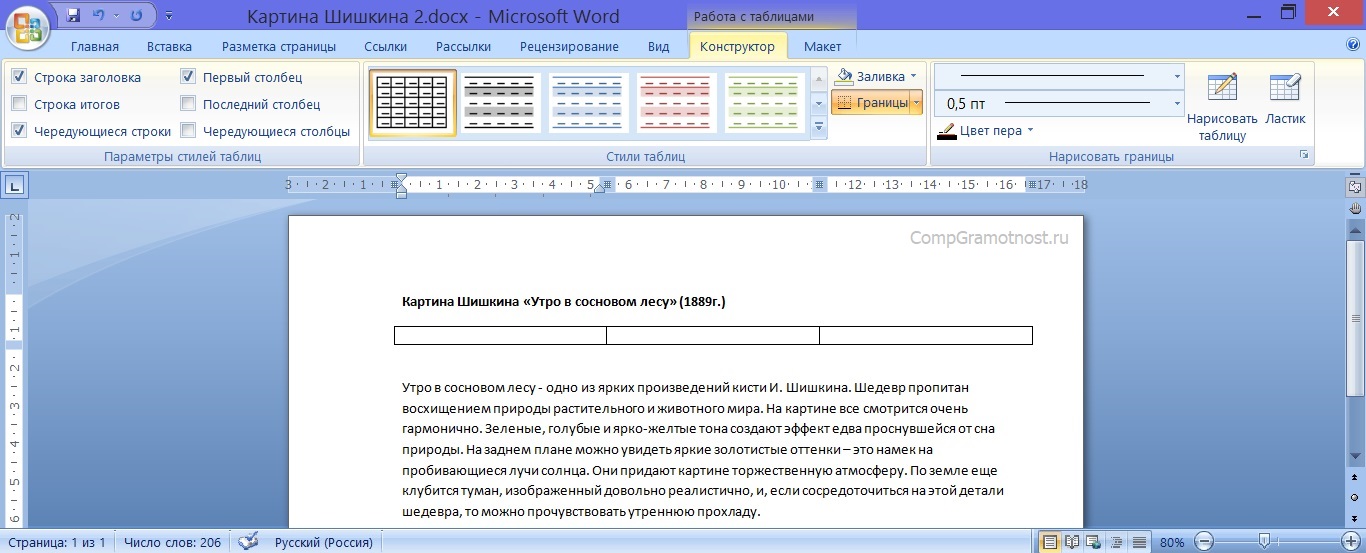
Рис. 4 (кликните по рисунку для увеличения). Результат вставки в текст таблицы из 3-х столбцов и 1-й строки в Ворде.
Как вставить рисунок в таблицу в Ворде
Двигаемся дальше. Пришло время вставить рисунок в таблицу, то есть, вставить компьютерное изображение картины Шишкина Ивана Ивановича. Для этого
- курсор следует поставить в первую колонку таблицы (1 на рис. 5),
- затем перейти на вкладку «Вставка» (2 на рис. 5) и
- кликнуть по иконке «Рисунок» (3 на рис. 5).

Рис. 5 (кликните по рисунку для увеличения). Подготовка к вставке рисунка в первую колонку таблицы в Word.
- Откроется дополнительное окно «Вставка рисунка», в котором нужно найти на своем компьютере вставляемый рисунок (вставляемый файл с картиной И.И. Шишкина «Утро в сосновом лесу»),
- выделить его кликом левой кнопкой мышки (1 на рис. 6) и
- следом кликнуть по кнопке «Вставить» (2 на рис. 6).
И теперь видим, что картинка вставлена точно в первую колонку нашей таблицы, а клетки таблицы автоматически изменили свой размер (увеличились) в соответствии с размером вставляемого изображения (рис. 7).
Изменение размеров рисунка, вставленного в таблицу
Вставленный рисунок может не устраивать по своим размерам. Тогда выделяем рисунок однократным кликом по нему левой кнопкой мышки, а затем «тащим» левой кнопкой мышки за угол рисунка внутрь для уменьшения размера картинки или наружу для увеличения размера картинки (рис. 8). Размер клеток таблицы будет автоматически синхронно изменяться вместе с изменениями размера рисунка.
Размещение текста возле вставленной картинки в Word
Считаем, что картинка вставлена, а для рисунка задан подходящий размер (рис. 9).
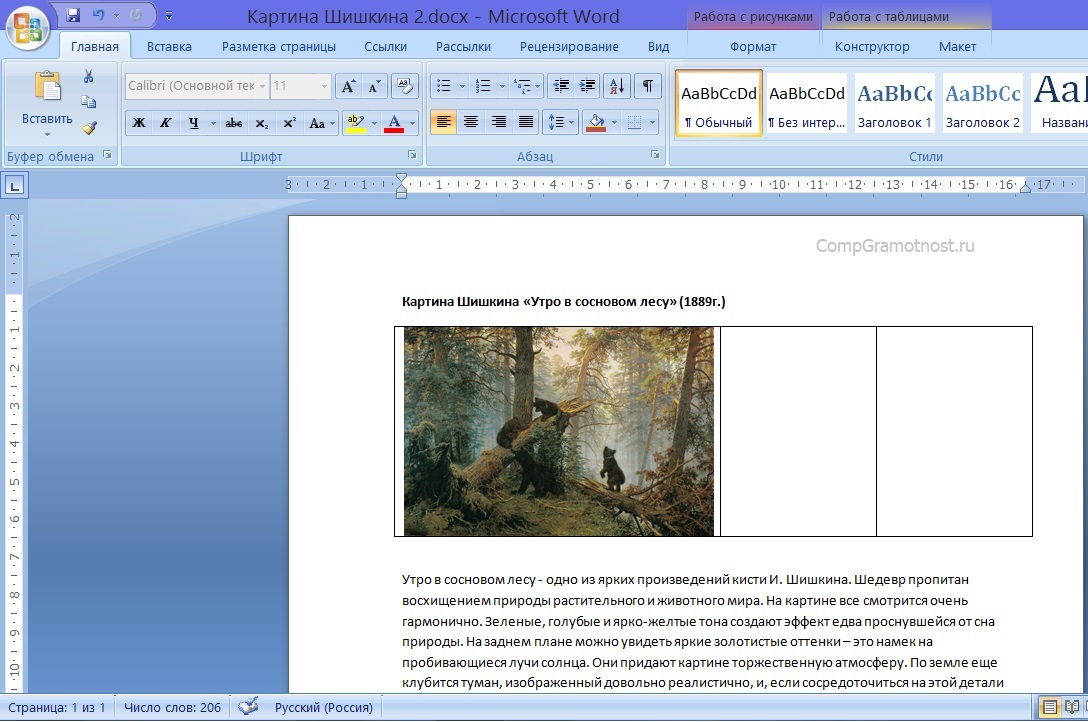
Рис. 9 (кликните по рисунку для увеличения). Окончательный вид и размер рисунка, вставленного в таблицу, в Ворде.
Теперь займемся редактированием текста, чтобы текст был как бы единым целым с вставленным рисунком.
Текст первого абзаца описания картины будем вставлять в последнюю третью колонку таблицы. Почему в третью, а не во вторую? Ведь обе колонки пока еще свободы? Об этом выборе, о выборе именно третьей, не второй колонки таблицы для вставки текста, узнаем чуть позже.
Чтобы переместить текст первого абзаца в третью колонку таблицы, нужно выделить левой кнопкой мышки текст первого абзаца описания, а затем «подцепить» выделенный текст левой кнопкой мышки, и, не отпуская левую кнопку мышки, переместить текст в третью (крайнюю справа) колонку таблицы. Итог такого перемещения показан на рис. 10.
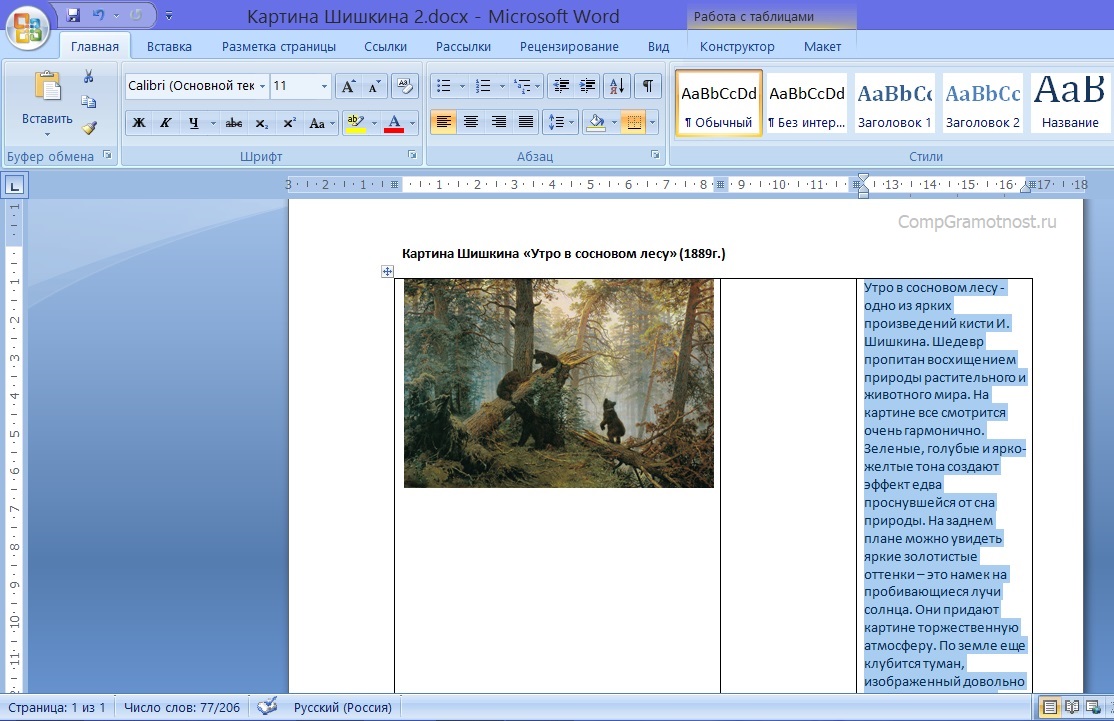
Рис. 10 (кликните по рисунку для увеличения). Вид таблицы со вставленным в третью колонку абзацем текста в Word.
Если ранее пользователь компьютера не делал подобных перемещений текста, то у него может сразу не получиться это действие. Ничего страшного, просто нужно немного потренироваться.
Также можно не двигать текст мышкой, а выделить первый абзац, затем скопировать его в буфер обмена (кнопка «Вырезать» на вкладке «Главная»), установить курсор в третью колонку таблицы, а затем кликнуть по иконке «Вставить» на вкладке «Главная». Будет все то же самое: текст первого абзаца перепишется в третью колонку таблицы, только сделано это будет не так наглядно, как при перетаскивании выделенного текста с помощью мышки.
Установка расстояния между рисунком и текстом
Понятно, что в таком виде, как показано на рис. 10, оставлять текст с картинкой нежелательно. Выглядит все далеко не в лучшем виде. Следует заняться форматированием текста, чтобы привести картинку и текст в порядок.
Для начала установим расстояние (отступ) между картинкой и текстом справа от картинки. Для этого есть средняя колонка таблицы, которую пока еще не использовали. Именно с помощью второй колонки таблицы можно придвигать текст к рисунку или отодвигать текст от рисунка. Достаточно «подцепить» левой кнопкой мышки линию, разделяющую вторую и третью колонку таблицы, и затем подвигать мышкой влево (для уменьшения расстояния между картинкой и текстом) и вправо (для увеличения расстояния между картинкой и текстом), не отпуская левую кнопку мышки (1 на рис. 11).
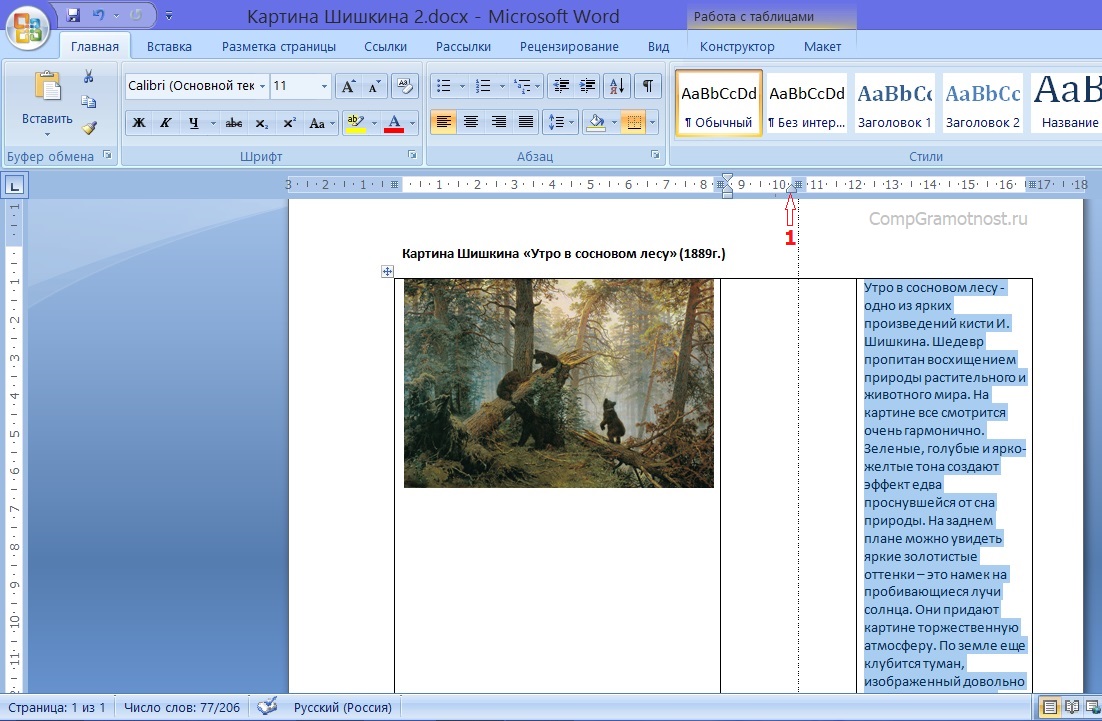
Рис. 11 (кликните по рисунку для увеличения). Вид перемещаемой границы между второй и третьей колонкой таблицы (перемещение границы показывается пунктирной линией).
И вот, когда подобрано требуемое расстояние между текстом и картинкой, можно отпустить левую кнопку мышки. В результате текст «стоит на своем месте», если судить пока только по расстоянию между рисунком и текстом (рис. 12).
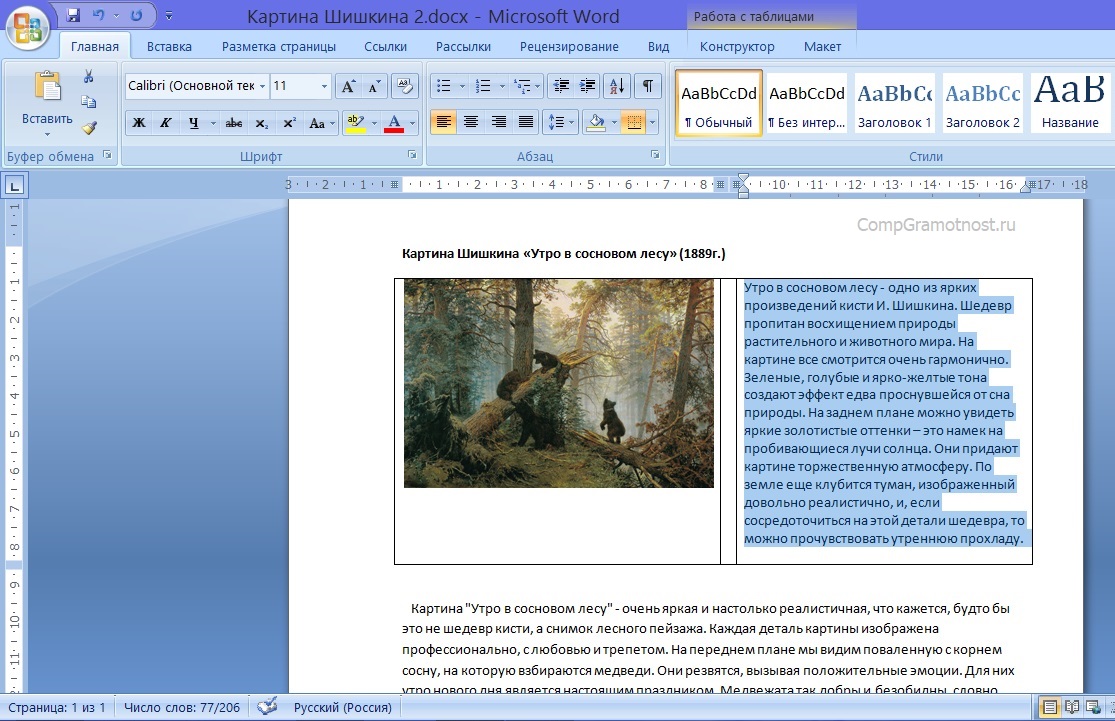
Рис. 12 (кликните по рисунку для увеличения). Завершение редактирования размера рисунка и расстояния между рисунком и текстом.
Данное расстояние между картинкой и текстом справа от рисунка можно в любой момент снова поправить, изменить в большую или в меньшую сторону. Также можно в любой момент изменить размер картинки, как описывалось выше, и вновь изменить расстояние между рисунком и текстом. Как иногда говорят дизайнеры, редактор Microsoft Word «работает как резиновый». Что «в переводе» с жаргонного означает, что любые размеры и любые расстояния можно менять произвольным образом в любой момент времени.
Редактирование взаимного расположения текста и рисунка
На рис. 12 ясно видно, что размер абзаца велик, длина текста слишком большая. Абзац не помещается в таблицу рядом с картинкой. В итоге текст «выползает» вниз дальше, чем картинка. Это некрасиво.
Тут поступают следующим образом, чтобы поправить текст. Сначала выделяют ту часть текста, которая «вылезла» за нижнюю границу рисунка (рис. 13). Выделение делается, как обычно, левой кнопкой мышки и движением мышки по выделяемой части текста.
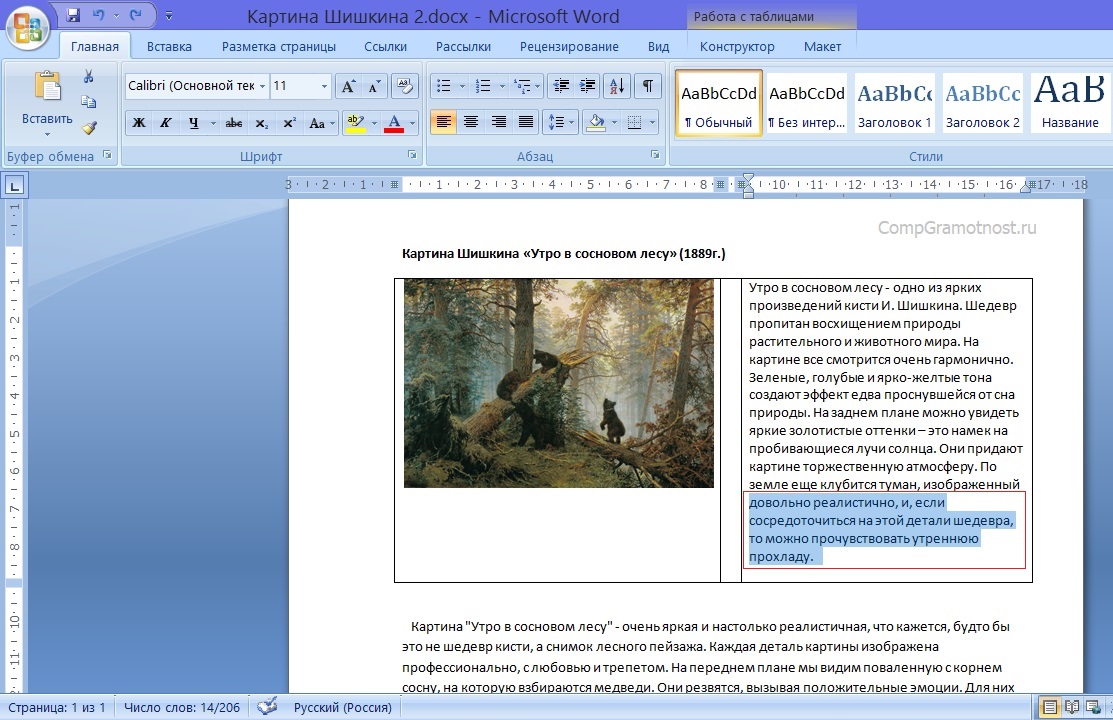
Рис. 13 (кликните по рисунку для увеличения). Выделение «лишней» части текста, не помещающейся в вертикальный размер рисунка.
И затем «перетаскивают» левой кнопкой мышки выделенный текст вниз, за пределы таблицы. Тот, кто еще не научился перетаскивать текст, может воспользоваться ранее описанным вариантом копирования выделенной части текста в буфер обмена (кнопка «Вырезать» на вкладке «Главная»), и затем вставки текста из буфера обмена в первую строку текста сразу под таблицей (кнопка «Вставить» на вкладке «Главная»).
Результат переноса части текста из третьей колонки таблицы непосредственно под таблицу показан на рис. 14.
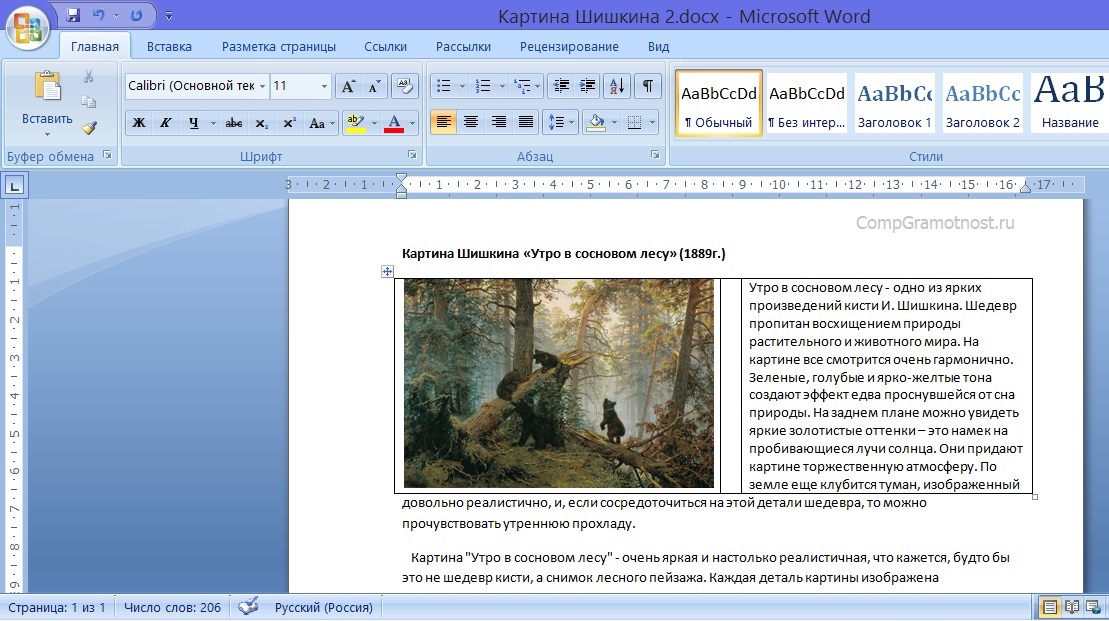
Рис. 14 (кликните по рисунку для увеличения). Вид текста с рисунком после переноса части текста из таблицы в основной текст описания.
Как сделать в тексте красивый правый край
Вроде бы как все, теперь получился вполне отформатированный текст с рисунком. Но, общую картину пока еще портит правый край текста. Мы видим, что он неровный. И особенно выделяется первая строка той части текста, которую мы перенесли изнутри таблицы вовне таблицы. Слишком далеко текст не доходит до правого края. Некрасиво выглядит и очень заметно бросается в глаза.
Давайте исправим этот недостаток. Для этого нужно выделить весь текст, нажав на комбинацию из 2-х клавиш:
- клавиша <Ctrl> и
- клавиша с изображением латинской буквы «A».
Весь текст и картинка сразу «посинеют», то есть, будут выделены. После чего нужно на вкладке «Главная» (1 на рис. 15) нажать на кнопку «По ширине» (2 на рис. 15).
Результат описанной последовательности действий по выравниванию правого края текста описания картины показан на рис. 16.
Вот теперь все в порядке. Наш текст с рисунком смотрится «как фирменный», хоть размещай в каком-нибудь журнале!
Как убрать границы таблицы в тексте с рисунком
На рис. 16 пока еще видны границы клеток таблицы. Это, во-первых, затрудняет восприятие текста и, во-вторых, выглядит не очень-то красиво. Значит, нужно убрать «следы» форматирования текста с рисунком при помощи таблицы, то есть, стереть границы в таблице. Нам предстоит сделать таблицу как бы невидимой.
Осуществить это можно следующим образом. Выделяем таблицу кликом левой кнопкой мышки, когда курсор мышки расположен слева от первой колонки таблицы. Вся таблица станет «синей»: и картинка, и промежуточная вторая клетка таблицы, и текст в правой третьей колонке таблицы.
Затем помещаем курсор мышки в правую колонку таблицы, где находится текст, и кликаем правой кнопкой. На экран выводится контекстное меню, в котором нам нужно найти и кликнуть левой кнопкой мышки по опции «Границы и заливка» (1 на рис. 17).
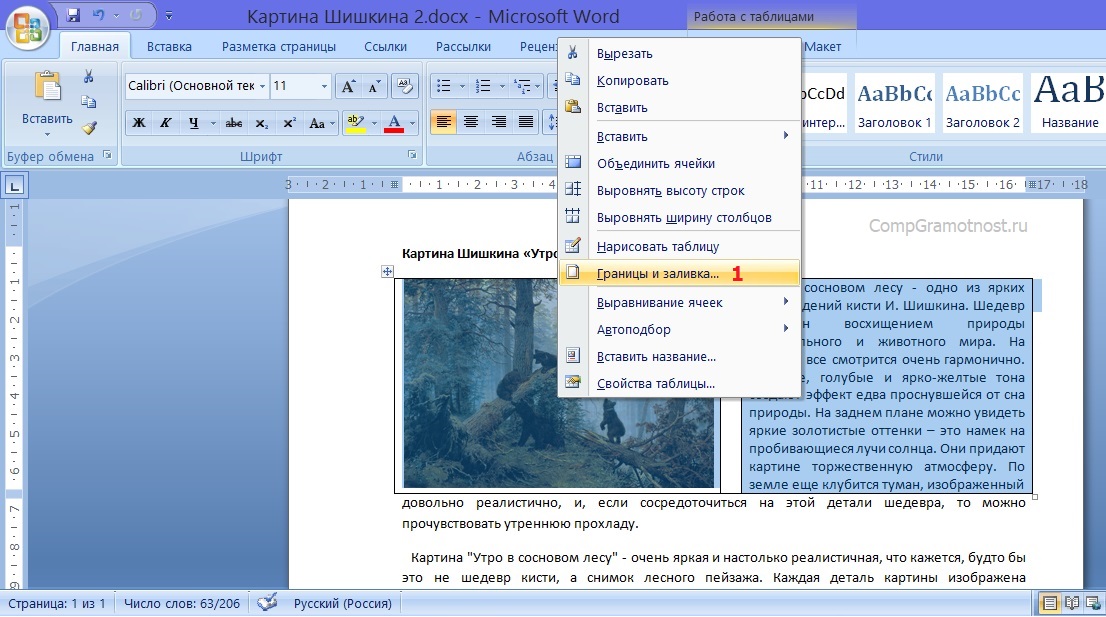
Рис. 17 (кликните по рисунку для увеличения). Изменение видимости (визуализации) границы таблицы в Word.
Выплывет служебное окно «Границы и заливка» (рис. 18). Здесь требуется кликнуть сначала по иконке «нет» (1 на рис. 18), а затем по кнопке «ОК» (2 на рис. 18).

Рис. 18 (клик по рисунку для увеличения). Установка невидимой границы таблицы в служебном окне «Границы и заливка» редактора Ворд.
И вот, результат налицо. Границ таблицы больше не видно (рис. 19).
На этом завершается форматирование текста с картинкой. Для этого были задействованы разные возможности редактора Microsoft Word:
- вставка таблицы,
- вставка в таблицу рисунка,
- редактирование размеров картинки,
- редактирование размеров таблицы и, наконец,
- вставка и редактирование текста в таблицу.
Вот такой богатый набор возможностей потребовалось задействовать в данном случае для решения поставленной задачи.
Как убедиться в том, что границы таблицы действительно невидимы
Внимательный читатель заметит, что на самом деле граница в таблице все-таки есть. Это синий пунктир на рис. 19. Соглашусь. Объяснение этому эффекту следующее. Microsoft Word – это в первую очередь редактор текстов, редактор текстов с картинками. А значит, для пользователя компьютера должно оставаться видимым даже то, что невидимо. Иначе, как потом, спустя большой интервал времени вспомнить, глядя на текст, что тут вставлена таблица, в нее вставлена картинка, а также вставлен текст? Будем гадать, что называется «на кофейной гуще»?!
Хорошо, пусть так, согласится читатель, и тут же возразит: а как можно убедиться в том, что все-таки таблица стала невидимой? Пожалуйста. Давайте сделаем предварительный просмотр получившегося текста с картинкой. То есть посмотрим, как отформатированный текст будет выглядеть, скажем, при его печати на принтере.
А потому кликнем по главной кнопке Ворда (1 на рис. 20) и в появившемся меню подведем курсор к опции «Печать» (2 на рис. 20). В открывшемся справа дополнительном меню кликнем по иконке «Предварительный просмотр» (3 на рис. 20).
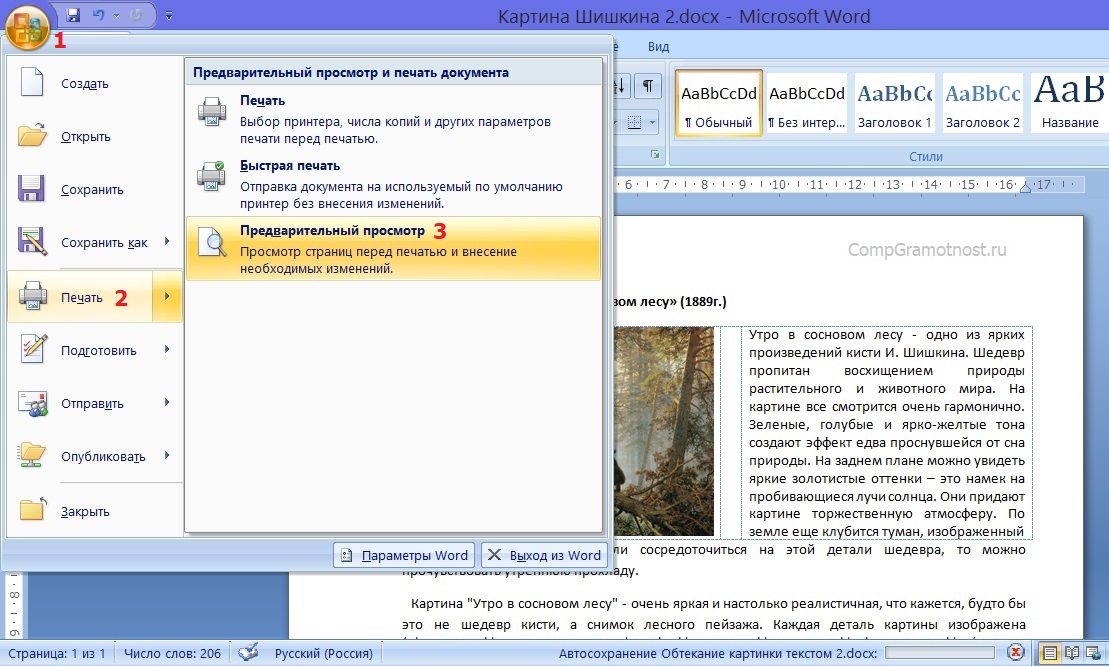
Рис. 20 (кликните по рисунку для увеличения). Переход в режим предварительного просмотра созданного текста с рисунками в Ворде.
И вот открывается окно предварительного просмотра. После чего в этом окне нужно кликнуть по иконке «100%», чтобы добиться удобного для просмотра размера изображения (1 на рис. 21). Теперь совершенно наглядно видно, что никаких границ у таблицы, которая была создана для форматирования текста с картинкой, нет, как будто этих границ никогда и не было (рис. 21).
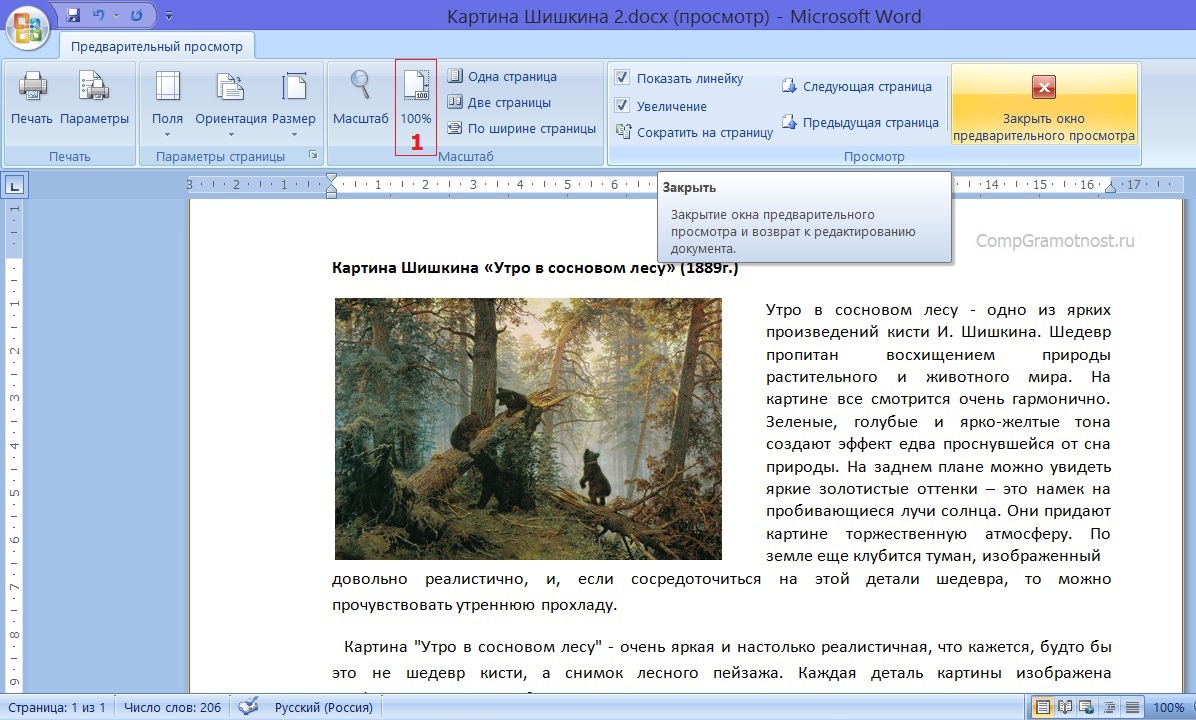
Рис. 21 (кликните по рисунку для увеличения). Вид отформатированного текста с рисунком в режиме предварительного просмотра в Ворде.
Закрывается окно предварительно просмотра кликом на красный крестик – это самая правая иконка в меню окна предварительного просмотра (2 на рис. 21). Не нужно путать данный полезный «крестик» с общим «крестиком», который расположен правее и выше. Тот «высокий» крестик закрывает сразу весь редактор Word. А нам нужно закрыть только окно предварительного просмотра, и после этого вернуться в режим редактирования текста с рисунком.
Хотя зачем туда возвращаться? Ведь уже закончено форматирование текста с рисунком. Ах да, если только попробовать сделать другой вариант форматирования текста с рисунком?!
Задание: расположить рисунок в центре таблицы
Давайте теперь самостоятельно попробуем отформатировать текст с рисунком, используя вставку таблицы так, чтобы рисунок у нас оказался по центру, а текст располагался бы слева и справа от него.
Детали такого форматирования текста с рисунком я опускаю, это своего рода задание для самостоятельной работы.
А вот что в итоге должно получиться, если выполнить поставленную задачу по размещению картинки в центре, а размещение текста сделать вокруг картинки двумя колонками слева и справа от рисунка (рис. 22).

Рис. 22 (кликните по рисунку для увеличения). Размещение рисунка в середине между двумя колонками текста с помощью редактора Word.
Таким образом, можно использовать самые разные варианты форматирования текста с рисунками. Кому как хочется, кому как нравится.
Видео: Как вставить картинку в Ворде посередине текста. Таблица из трех колонок, в средней колонке картинка
Знание основных возможностей редактора Word позволяет использовать самые разные способы форматирования текстов с рисунками, о которых порой даже не подозревают!
Дополнительные материалы:
1. Как сделать непрерывную горизонтальную линию в Word: 4 способа
2. О сходстве и различии файлов doc и docx