Как преобразовать DOC в PDF?
Для начала определимся, что такое doc и pdf. Чтобы правильно написать указанные форматы, надо ставить перед ними точку — .doc и .pdf. Но точку часто не ставят — все торопятся…
Наличие точки означает, что после точки мы имеем дело с расширением имени файла (или иначе — форматом файла). Например,
- «расписание.doc» – это имя файла,
- а .doc – это расширение имени файла, которое указывает операционной системе, какой именно программой следует открывать файл.
.Doc (от англ. document) – это расширение означает, что документ был создан программой Microsoft Word.
.Pdf (от англ. Portable Document Format) был разработан фирмой Adobe для федеральных властей США для создания и хранения рабочих документов.
В настоящее время используется в издательском деле, для распространения факсов, в формах налоговой отчетности, в образовательных, юридических, финансовых учреждениях, а также обычными пользователями ПК в электронных письмах, в сообщениях и т.д.
Такой файл легко напечатать и использовать для совместной работы, а также трудно изменить. Принято считать, что если Вам прислали документ в формате .pdf, то Вы НЕ будете присланный документ изменять или редактировать. Точно также, если Вы отправляете документ в формате .pdf, то «по умолчанию» предполагаете, что Ваш документ не будет редактироваться получателем (Ваше резюме, налоговая отчетность и т.п.)
Поэтому если Вы вдруг решите:
- вскрыть «а-ля хакер» присланный Вам документ в формате .pdf,
- отредактировать его (внести изменения),
- потом отправить тому, кто вам прислал этот документ,
то не удивляйтесь, что с Вами обратная сторона не захочет больше иметь дела. Кроме того, на некоторые материалы в формате .pdf есть авторские права, например, на электронные книги, поэтому любое изменение в таких материалов автоматически означает нарушение авторских прав.
После «лирического отступления» по компьютерной грамотности вернемся к теме статьи: как преобразовать файл doc в pdf? Сделать это можно различными способами. Возможно применение текстового редактора Word, а также иных утилит или с помощью онлайн-сервисов.
Преобразовать doc в pdf может быть необходимо в различных случаях. Допустим, Вам требуется переслать файл по электронной почте в хорошо оформленном виде, создать резюме в виде .pdf файла или сделать простейшую электронную книгу. Существует возможность использовать для этих целей платные и бесплатные программы. Программы, призванные преобразовать doc в pdf, могут быть двух групп.
Первая программа является полноценной утилитой для того, чтобы преобразовать DOC в PDF. Программы, которые находятся во второй группе, подключаются к системе как виртуальный принтер, то есть наличие реального принтера не требуется. В этом случае Вам нужно вывести документ на печать, но выбирать нужно при этом виртуальный, а не физический принтер. Pdf документ будет определен в отдельную папку.
Не всем известно, что возможно преобразовать doc (docx) в pdf с помощью текстового редактора Word, в котором был создан исходный документ. Это поможет Вам обойтись без поиска, скачивания и установки сторонних программ.
Как преобразовать DOCX (DOC) в PDF в Word?
Документ можно открыть в MS Office и сохранить в формате .pdf. Чтобы это сделать, нажмите на значок Office в верхнем углу слева, выберите «Сохранить как»:
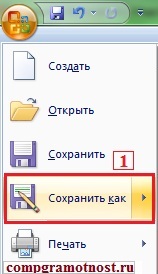
Откроется «Сохранение документа», в котором сначала выбирается папка для хранения:
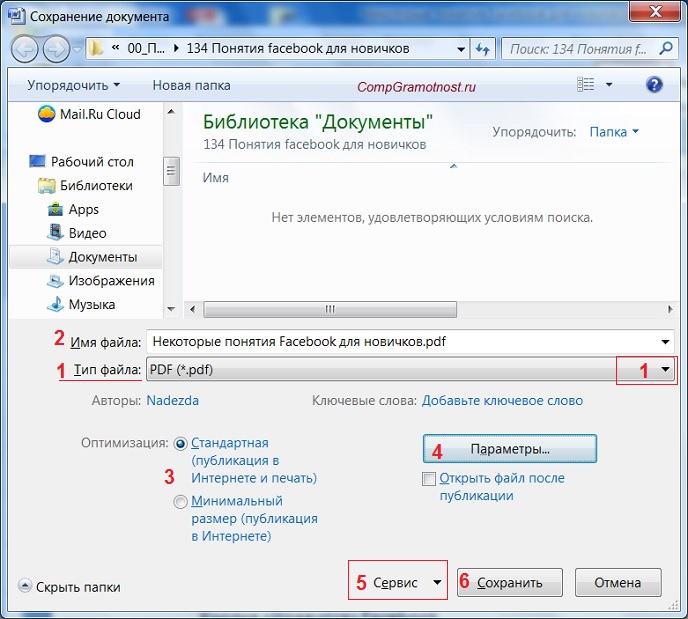
Рис. 1. Сохранить документ в формате pdf в программе Word
Далее по шагам, обозначенным на рисунке 1:
цифра 1 на рис. 1 — в поле Тип Файла кликнуть по маленькому треугольнику. Появится выпадающее меню, в котором надо найти и кликнуть по «PDF (*.pdf)».
2 на рис. 1 — ввести имя документа,
3 — вариант оптимизации «Стандартная» или «Минимальный размер»,
4 — выберите подходящие параметры. Можно сначала сохранить документ с одними параметрами , если они не понравятся или не подойдут, выбрать другие параметры и сохранить документ с новыми параметрами.
5 — в «Сервисе» есть опция «Сжать рисунки». Если ей воспользоваться, то объем документа можно уменьшить, но качество рисунков будет несколько ниже, чем до сжатия.
6 на рис. 1 — самая важная кнопка «Сохранить», на которую надо нажать, чтобы сохранить документ в формате pdf с выбранными параметрами.
Как преобразовать DOC в PDF в OpenOffice?
Word является платной программой, и он не у всех есть, поэтому есть еще вариант с бесплатным пакетом OpenOffice:
Официальный сайт OpenOffice: https://www.openoffice.org/ru/
Чтобы скачать, нужно перейти по указанной выше ссылке на официальный сайт и затем кликнуть по кнопке «Загрузить Apache OpenOffice».
В этом пакете программа OpenOffice Writer является программой, аналогичной текстовому редактору Word. Нужно открыть Writer. Сверху есть панель инструментов и кнопка «PDF».
Когда документ загружен в редактор Writer, нужно кликнуть по кнопке «PDF».
Здесь можно настраивать разные параметры документа, допустим, поставить на него пароль или настроить параметры внешних и внутренних ссылок.
Если в первоначальном документе есть графические изображения, стоит обратить внимание на пункт «Изображение» во вкладке «Общие». Там выставляются параметры сжатия JPEG, а также разрешение изображений. Чем параметры выше, тем лучше станет качество документа, но и вес его станет больше. Здесь потребуется найти оптимальный баланс между весом документа и его качеством.
Когда Вы настроите все параметры,дальше вводится название файла, выбирается папка для хранения и нажимается «Сохранить».
Некоторые утверждают, что Writer конвертирует в PDF лучше, чем Word: получается файл меньше по объему и качество не страдает.
Как конвертировать DOC в PDF онлайн?
Если у Вас нет под рукой текстового редактора, тогда можно воспользоваться бесплатным сервисом для конвертации. Допустим, сервисом doc2pdf.net. Этот бесплатный преобразователь позволяет конвертировать документы Word (.doc/.docx) в формат Adobe PDF (.pdf).
Преобразовать DOCX (DOC) в PDF: https://www.doc2pdf.com/
Сервис работает в двух режимах:
- онлайн,
- десктопная версия.
В правом верхнем углу этого сервиса есть возможность выбрать русский язык вместо английского, который используется по умолчанию.
Режим онлайн означает, что документ загружается на сторонний сервис, там конвертируется в другой формат и возвращается Вам. НО документ должен быть НЕ более 25 МБ!
Десктопная версия означает, что программа устанавливается на Ваш компьютер, а потом с ее помощью можно конвертировать файлы по мере необходимости.
Когда Вы зайдете на сайт, то заметите в левой колонке страницы форму:
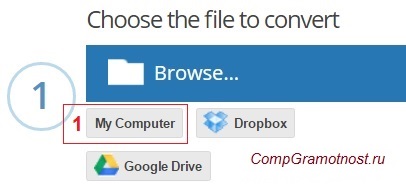
Рис. 2. Сервис doc2pdf в режиме онлайн
Цифра 1 на рис. 2 — клик по «My computer». Выбираем на своем ПК файл, подлежащий конвертации в PDF (он должен быть не более 25 Мб). После того, как файл выбран, идет его конвертация, нужно немного подождать.
Когда файл будет преобразован, появится 2 варианта для того, чтобы получить файл pdf на свой компьютер:
- скачать (цифра 1 на рис. 3),
- получить по электронной почте. Для этого варианта есть поле для ввода e-mail (2 на рис. 3). Вводите свой e-mail без ошибок, ибо на него будет выслан файл в формате PDF.
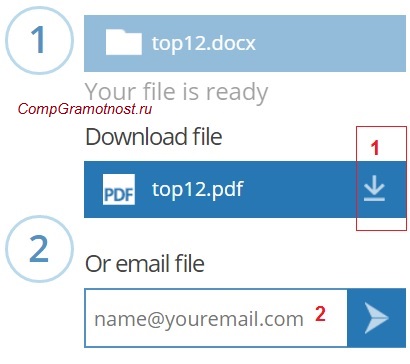
Рис. 3. Сохранить файл PDF на своем ПК или выслать файл на электронную почту
P.S. Статья закончилась, но на блоге можно еще почитать:
1. Как легко посчитать буквы в тексте
2. 4 программы проверки орфографии
3. Как сделать гиперссылку в Word?
4. Как сохранить веб-страницу в PDF-документ
5. О сходстве и различии файлов doc и docx

Спасибо за помощь! Только после Вашей статьи все получилось!
Уважаемая Надежда! Используя в Word 2010 функции сохранить в pdf, как Вы пишите, никаких дополнений не надо ставить, только выбрать Сохранить как и указать формат pdf. Но у меня в результате такого конвертирования нарушается
структура текста на странице, а часть слов перебрасывается на другую страницу. Есть ли возможность что-то поправить. Спасибо за Ваши комментарии и ответы.
Уважаемый Владимир! Разбивка текста на странице в Word во многом зависит от подключенных к компьютеру принтеров, как это ни странно. Стоит только подключить другой принтер с другими полями и отформатированная картинка может «поплыть».
При сохранении же в формате pdf, вероятно, Ворд использует свой, ему понятный принтер, отчего картинка также «плывет». Чтобы форматирование сохранялось при переключении принтеров, при сохранении в формате pdf текст нужно форматировать более тщательно, чем просто смотреть, как на экране располагаются абзацы.
Сначала надо выделить абзац. Затем кликнуть по вкладке «Абзац»
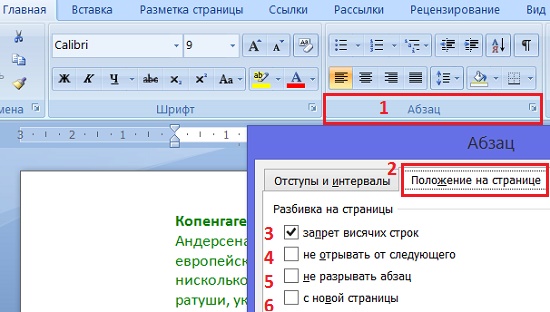
Используйте свойства абзацев: «Абзац», «Положение на странице», «Разбивка на страницы» и далее проставить нужные галочки «с новой страницы», «не разрывать абзац».
Скриншот у меня в Word 2007, но мысль, думаю, понятна:
Можно воспользоваться каким-нибудь онлайн сервисом, например, pdftodoconline.com/Ru
Уважаемая (весьма уважаемая!) Надежда! Спасибо за все Ваши советы! Получая по электронке ссылку на Ваш материал, всегда уверена, что получу исчерпывающее объяснение по любой проблеме! Ценю Вашу компетентность, грамотность (что для меня очень важно), читать тексты с грамматическими ошибками очень неприятно.Ещё раз, спасибо!!! Оставайтесь с нами!
Надежда, у меня вопрос немного не по теме: будут ли документы, созданные в программах Word и Excell, открываться на другом ПК программами-аналогами из пакетов OpenOffice и LibreOffice? Спасибо.
Иванна, попробуйте сохранить документы в других, более универсальных форматах, например, документ Word можно сохранить в формате .rtf или «Текст OpenDocument». Документ Excel можно сохранить в формате «Таблица OpenDocument». Это может помочь.
спасибо за советы!
Забыл сказать. Как только прочел Ваше имя, незнаю откуда, появилась надежда, что здесь смогу решить проблему. Так и получилось.:)
Здравствуйте Надежда!
Огромная благодарность за подсказку, дополнение.
Целый день провел в поисках решения проблемы и только это дополнение помогло его решить.
Те сайты, которые преобразовывают Ворд в ПДФ, не могут справится с большим объемом файла, а тут Ваша подсказка решила все за считанные минуты, причем без помощи посторонних сайтов.
Еще раз большое спасибо.
Надежда,какая последняя версия редактора Word? Интересно было бы знать историю модернизации редактора. Когда вышла версия Word 2010? Для более быстрого перевода мне нужен документ в формате doc, а я получаю документ в формате pdf. Как мне быть? Возможна ли обратная конвертация pdf в doc?
Нина, теоретически .pdf не должен конвертироваться в .doc (.docx), так как .pdf сделан для того, чтобы как раз была невозоможна обратная конвертация. Таким образом авторы текстов защищают свои авторские права. Практически, конверторы из .pdf в .doc существуют, но их использование неэтично.
Нина, вот этот преобразователь Вам поможет: pdftodoconline.com/Ru
Удачи!
спасибо за уроки!
Спасибо!Всё очень понятно объяснено и без лишних слов.Класс!:)
Спасибо! Совет очень помог, все четко и понятно!
спасибо за полезные советы!
Дополнение к статье:
В Word 2010 уже есть функция сохранить в pdf, т. е. никаких дополнений не надо ставить, только выбрать Сохранить как и указать формат pdf.
Спасибо! всё полезно! С праздником НАСТУПАЮЩИМ! ХРИСТОС ВОСКРЕСЕ!!!
С праздником Светлого Христова Воскресения!