В Ворде одна страница — альбомная, другая — книжная
Все привыкли пользоваться книжной ориентацией страницы, есть еще и второй вариант — это альбомная ориентация страницы. Как сделать так, чтобы получилась в Ворде одна страница — альбомная, другая — книжная?
Ниже наглядно показано, что такое книжная и альбомная страницы, как они выглядят.
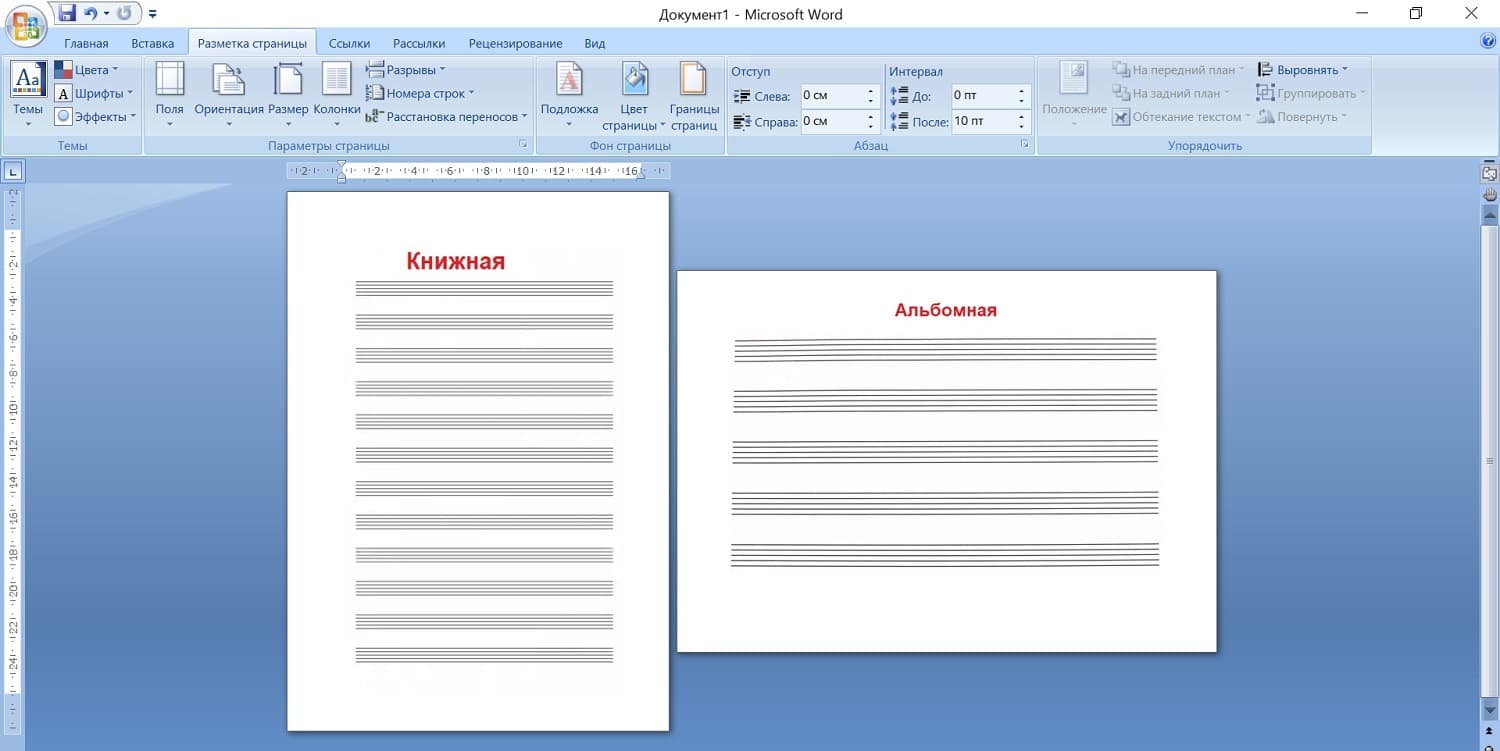
В Ворде одна страница — альбомная, другая — книжная.
Содержание:
1. Как из книжной сделать альбомную страницу
2. Одна страница — альбомная, другая — книжная
3. Видео: Альбомная страница в Ворде и Как сделать, чтобы одна страница была альбомная, другая — книжная
Начнем с простого варианта, когда в редакторе Word есть только одна страница. На этой странице есть текст, возможно, есть картинки.
Как из книжной сделать альбомную страницу
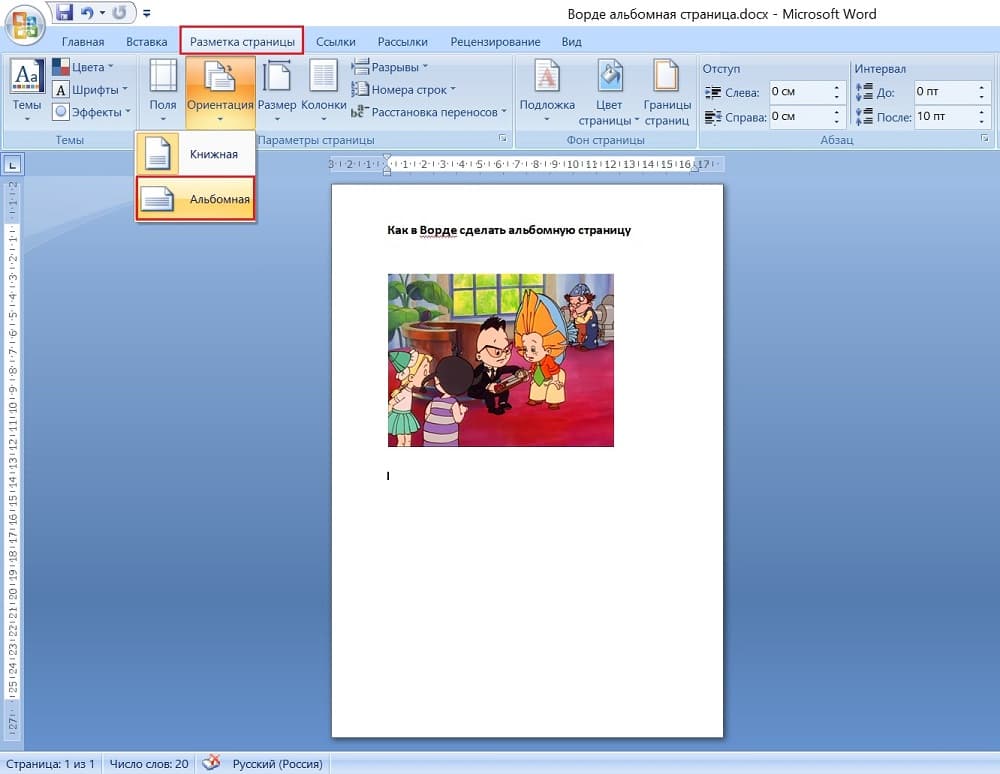
Рис. 1. Как из книжной сделать альбомную страницу.
Чтобы вместо книжной получить альбомную страницу, нужно в верхнем меню нажать «Разметка страницы». Появится «Ориентация», где нужно нажать «Альбомная». Все, таким образом можно из книжной сделать альбомную страницу.
Если вы передумали, вам не нужна альбомная страница, можно из альбомной снова сделать книжный вид. Просто открываете документ, нажимаете «Ориентация», потом — «Книжная». Либо можно нажать на стрелку «Отменить» в левом верхнем углу редактора Ворд, если вы меняли ориентацию только что.
Таким образом, с одной страницей все просто. Когда большой документ, в котором находится несколько страниц, то здесь могут возникнуть некоторые проблемы.
Одна страница — альбомная, другая — книжная
Как некоторые страницы оставить книжными, а другие сделать альбомными? Есть страницы с графиками или таблицами, которые не помещаются в книжном формате. Такие страницы лучше разместить в альбомном варианте. Как это сделать?
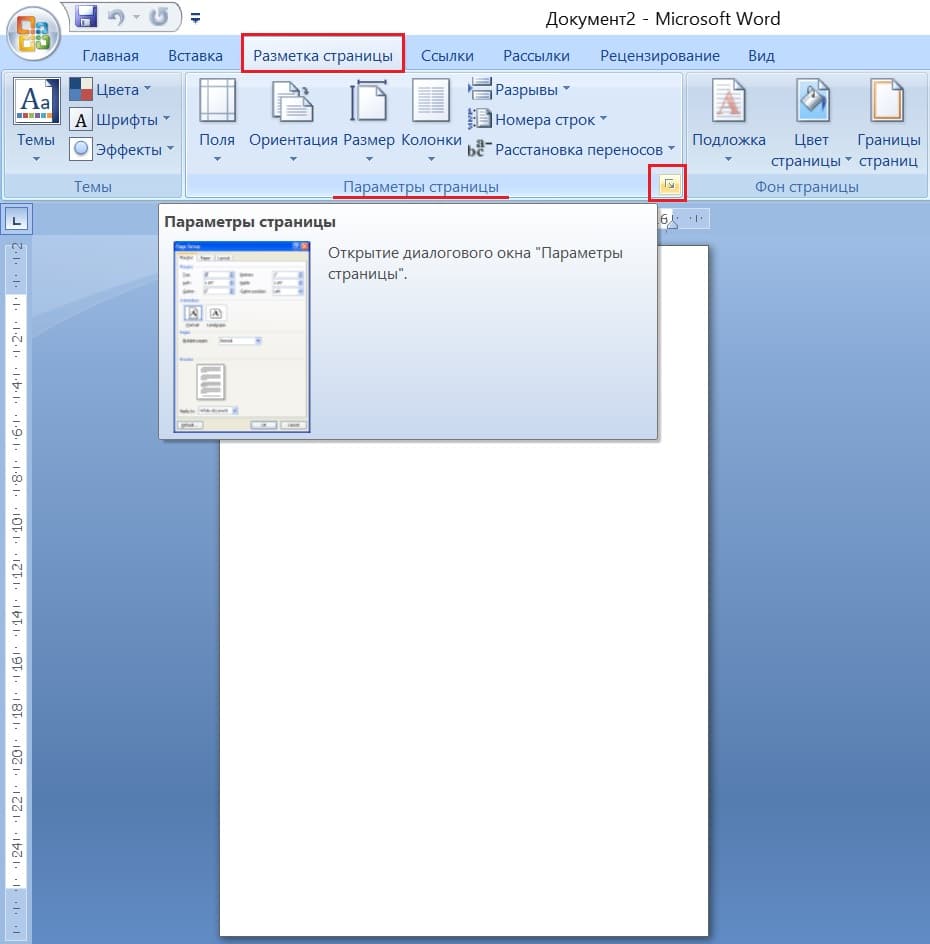
Рис. 2. Параметры страницы Ворд.
Выделим ту страницу, которую нужно сделать альбомном или хотя бы поставим курсор туда. В Верхнем меню Ворда там, где «Разметка страницы», есть «Параметры страницы». Эти параметры можно применить к той странице, которая будет выделена или где стоит курсор.
Чтобы открыть параметры, нужно нажать на маленький треугольничек (рис. 2), который находится рядом с надписью «Параметры страницы». Откроется диалоговое окно «Параметры страницы» (рис. 3). В этом окне есть различные «Поля», «Размер бумаги» и «Источник бумаги».
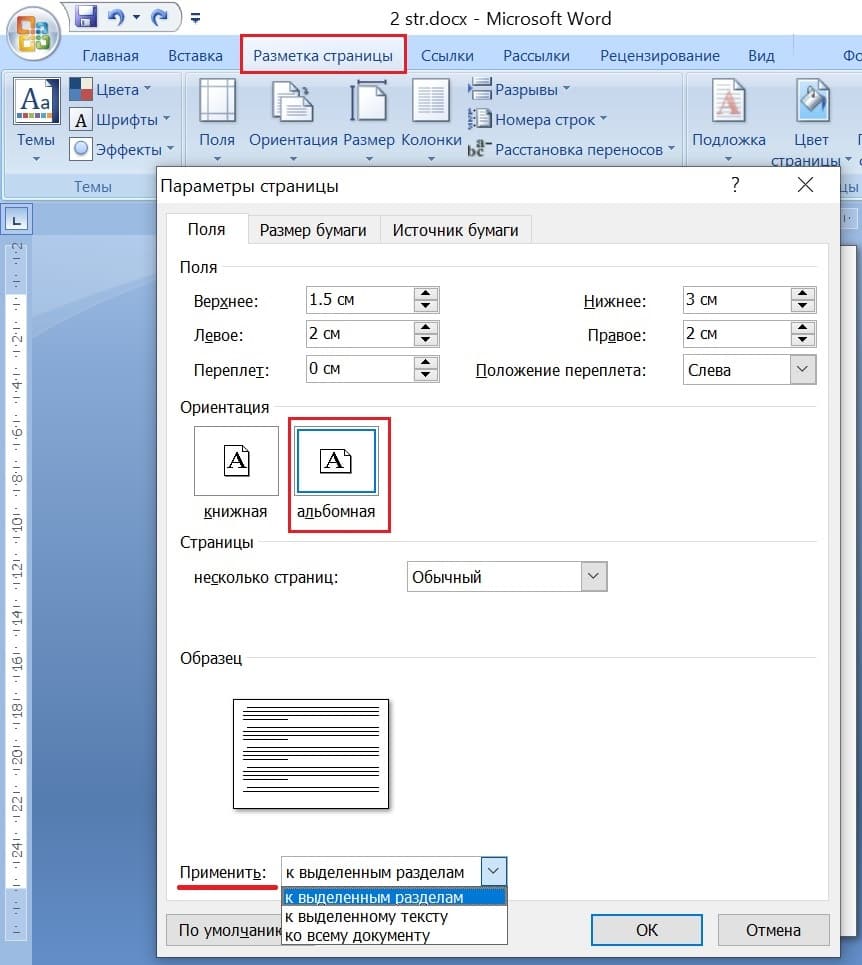
Рис. 3. Применить параметры страницы.
Надо выбрать «Альбомная ориентация» для этой страницы (рис. 3). Есть очень важный раздел — «Применить», в котором имеется выпадающее меню. Альбомная ориентация будет применена к тому варианту, который будет выбран. Например, можно применить альбомную ориентацию либо ко всему документу сразу, то есть, все страницы будут альбомными. Либо применить к выделенным разделам, используем именно этот вариант, нажимаем «ОК».
Видео: Альбомная страница в Ворде и Как сделать, чтобы одна страница была альбомная, другая — книжная
В видео показываю, как получилось в документе две книжных страницы — это первая и третья страница и две альбомных страницы — вторая и четвертая.
Чтобы еще одну страницу тоже сделать альбомной, нужно выделить страницу полностью. Дальше нажать «Разметка страницы», появятся меню «Параметры страницы». Нажимаем на малозаметную стрелочку в конце заголовка «Параметры страницы».
Дальше выбираем «Альбомная», затем можно применить «К выделенному тексту», «Ко всему документу» или «К выделенным разделам». Выбираем последний вариант — применить к выделенным разделам, жмем «ОК».
Таким образом можно менять книжную ориентацию на альбомную и приводить документ в тот вид, который будет вам удобен для прочтения, для работы. Спасибо за внимание!
Другие материалы:
1. Обтекание картинки в Ворде: как ее вставить в текст, изменить размер и расположить рядом с текстом
2. Как открыть два окна в Ворд одновременно
3. Можно убрать рамку вокруг текста и все остальное форматирование
4. Как в Ворде написать текст вертикально
