Яндекс Заметки на компьютере и на телефоне
Яндекс.Заметки доступны на компьютере и на телефоне. Можно создать заметку на мобильном телефоне через приложение Яндекс.Диск или приложение Яндекс.почты, а потом открыть ее на компьютере (или наоборот).
Содержание:
1. Где Заметки на компьютере
2. Форматирование текста в Заметках
3. В Заметки можно вставлять картинки
4. Можно закрепить Заметку или удалить
5. Заметки на телефоне или на планшете
6. Видео: Яндекс Заметки на телефоне в приложении Яндекс Диска или Почты, а также на компьютере
В заметке на телефоне можно записать список покупок, расписание, какие-то идеи, свои мысли, а также вставить фото, чек, картинку. А потом уже на компьютере просмотреть эту информацию и, возможно, подкорректировать ее.
Где Заметки на компьютере
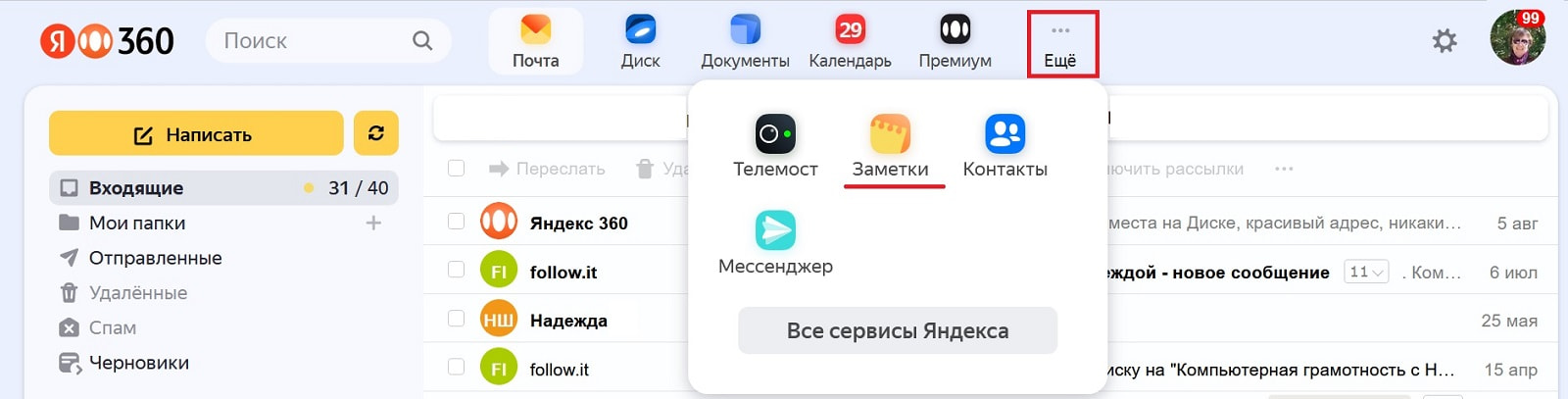
Рис. 1. Где находятся Заметки в Яндекс Почте.
Заметки доступны через Яндекс почту на компьютере и на телефоне. На компьютере нужно открыть свою почту и сверху кликнуть «Ещё», появятся заметки (рис. 1).
Кроме того, заметки есть в Яндекс.Диске. Там по кнопке «Ещё» можно перейти в заметки.
Форматирование текста в Заметках
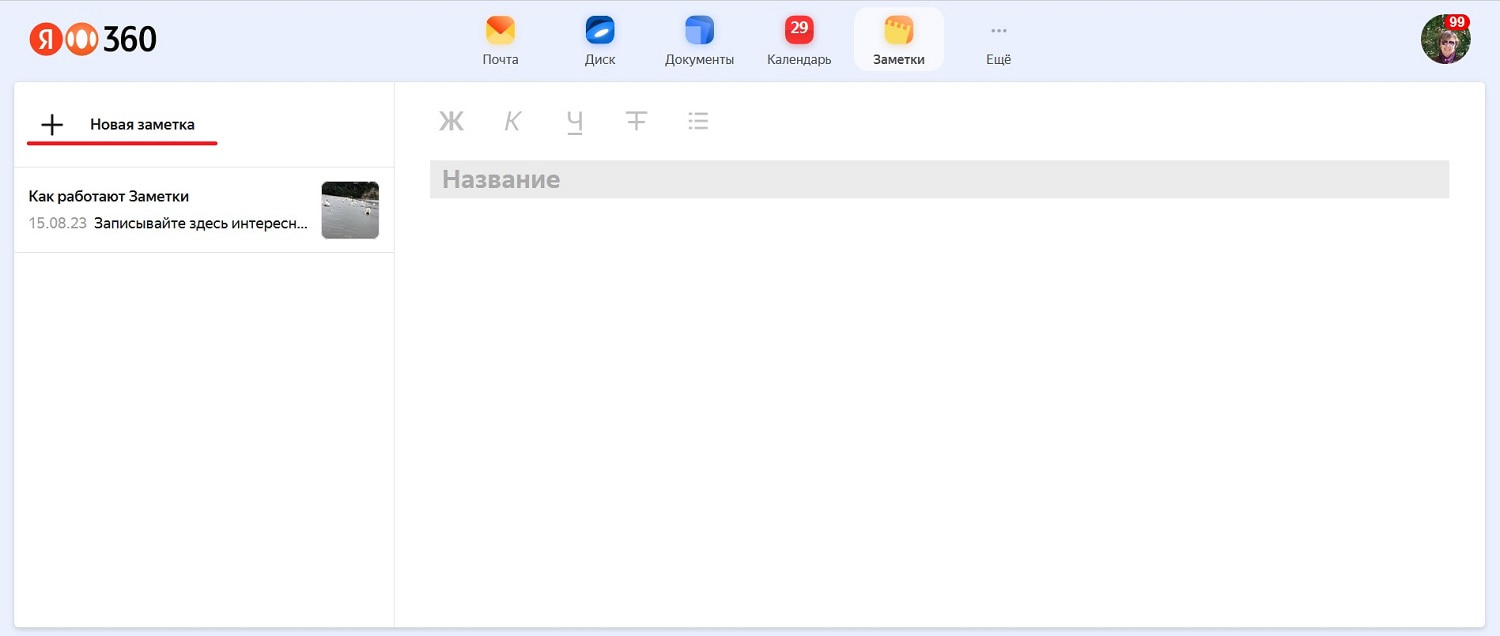
Рис. 2. Новая заметка.
В Яндекс.Заметках в левом верхнем углу имеется «Новая заметка».
Это приложение более удобно, чем, например, Блокнот. Бесплатное приложение Блокнот есть в любой операционной системе Windows. Но там нет почти нет никаких возможностей для форматирования и нельзя вставить картинки.
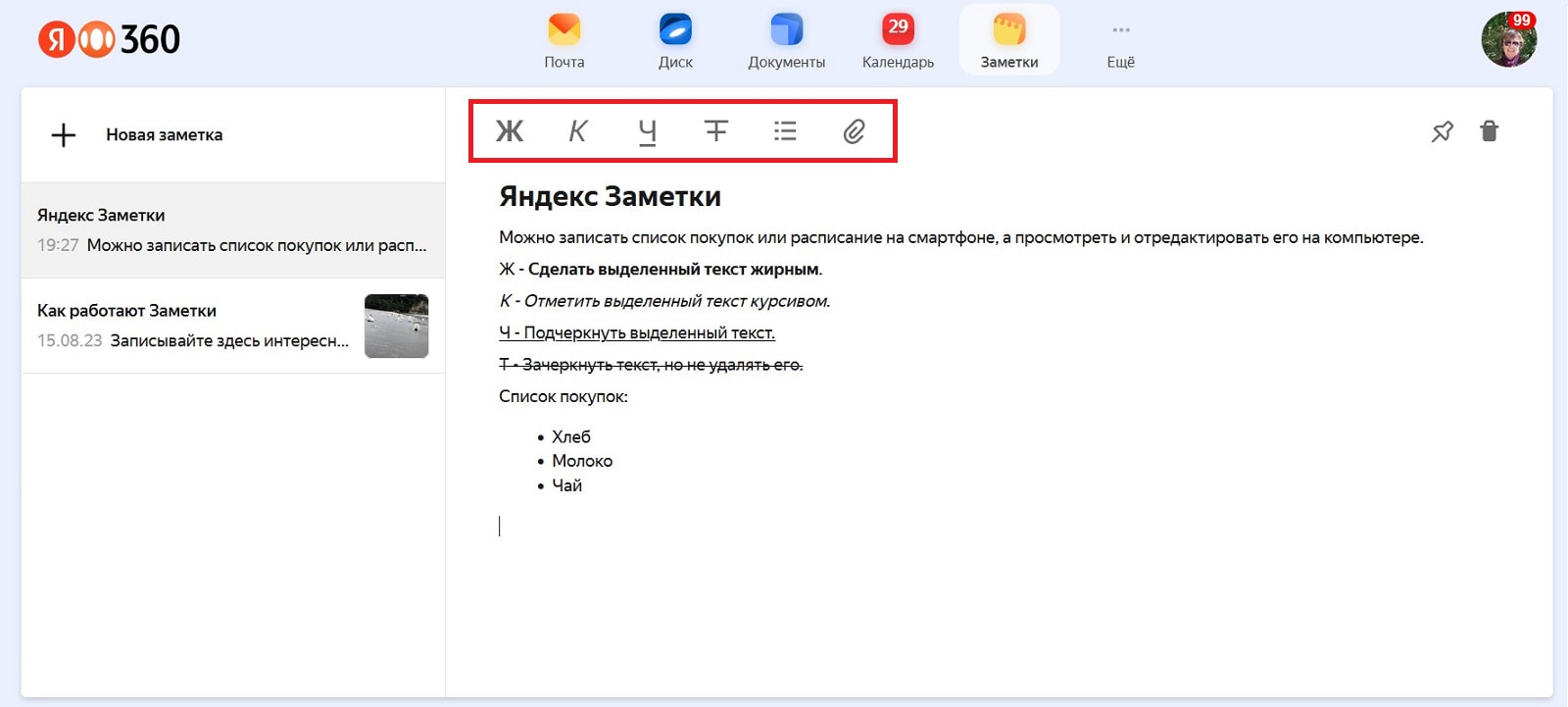
Рис. 3. Текст в Заметке можно форматировать.
В Яндекс. Заметках имеются возможности для форматирования текста. Например, можно выделить текст жирным, курсивом, сделать подчёркнутым или зачёркнутым (рис. 3).
Чтобы сделать жирным, надо выделить текст и сверху нажать «Ж». Выделенный текст станет жирным. Если надо отменить это выделение, надо выделить текст и нажать на «Ж», текст станет обычным.
Также можно сделать часть текста курсивом или подчеркнутым. Еще имеются списки. Наглядно показываю списки и другое форматирование ниже в своем видео.
В Заметки можно вставлять картинки
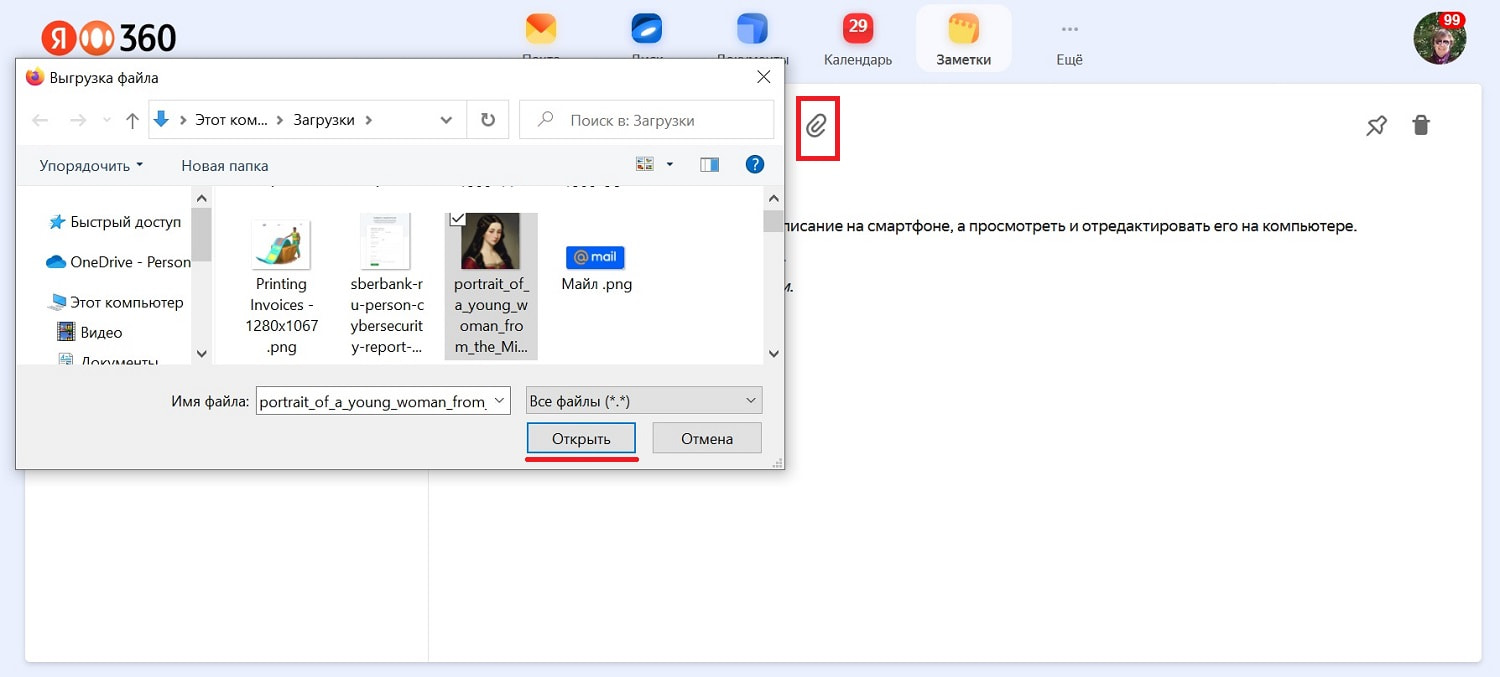
Рис. 4. Как вставить картинку или фото в заметку.
Для вставки картинки есть скрепка (рис. 4). Нажимаем на скрепку. Дальше надо найти картинку на своем компьютере (или на телефоне, планшете).
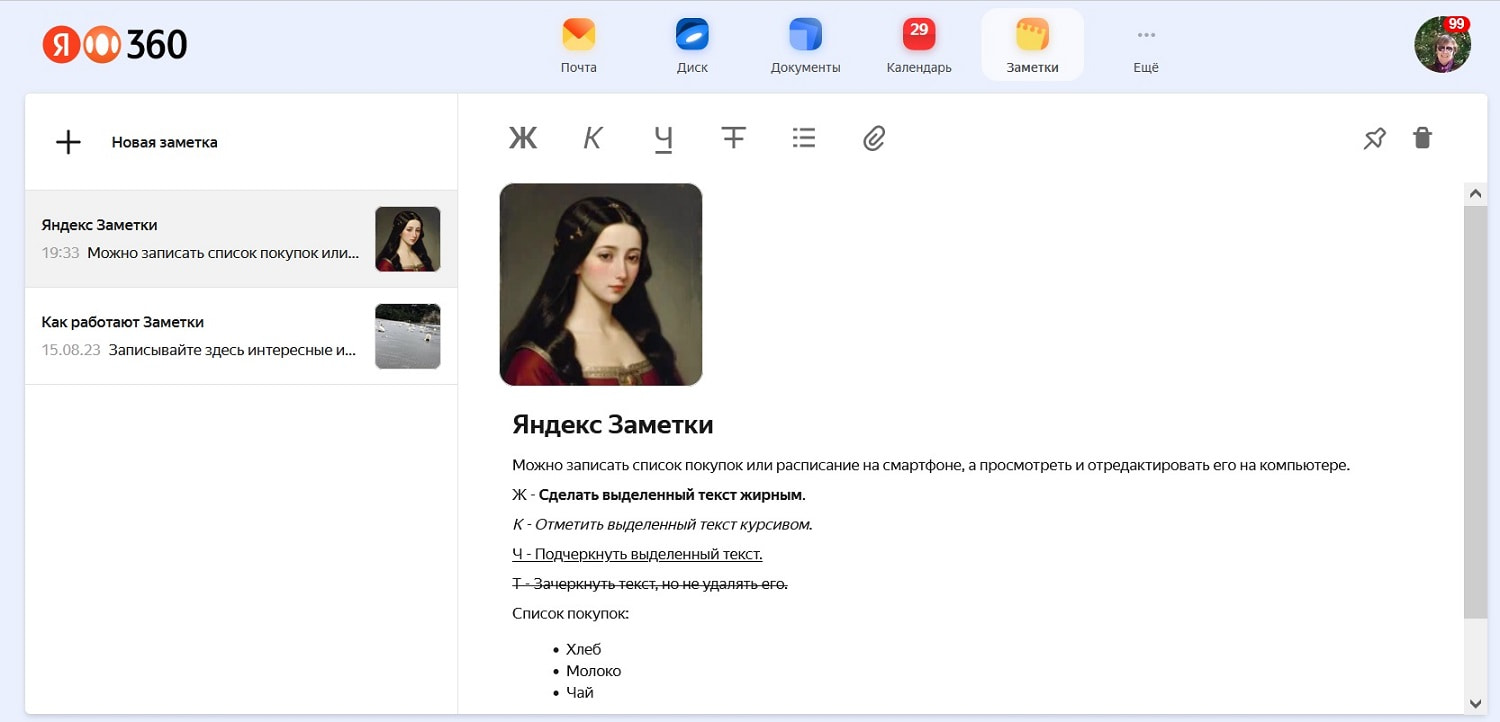
Рис. 5. Картинка вставлена в заметку.
На рис. 5 приведен пример заметки с картинкой.
В одну заметку можно вставить несколько картинок, фото, чеков (рис. 6).
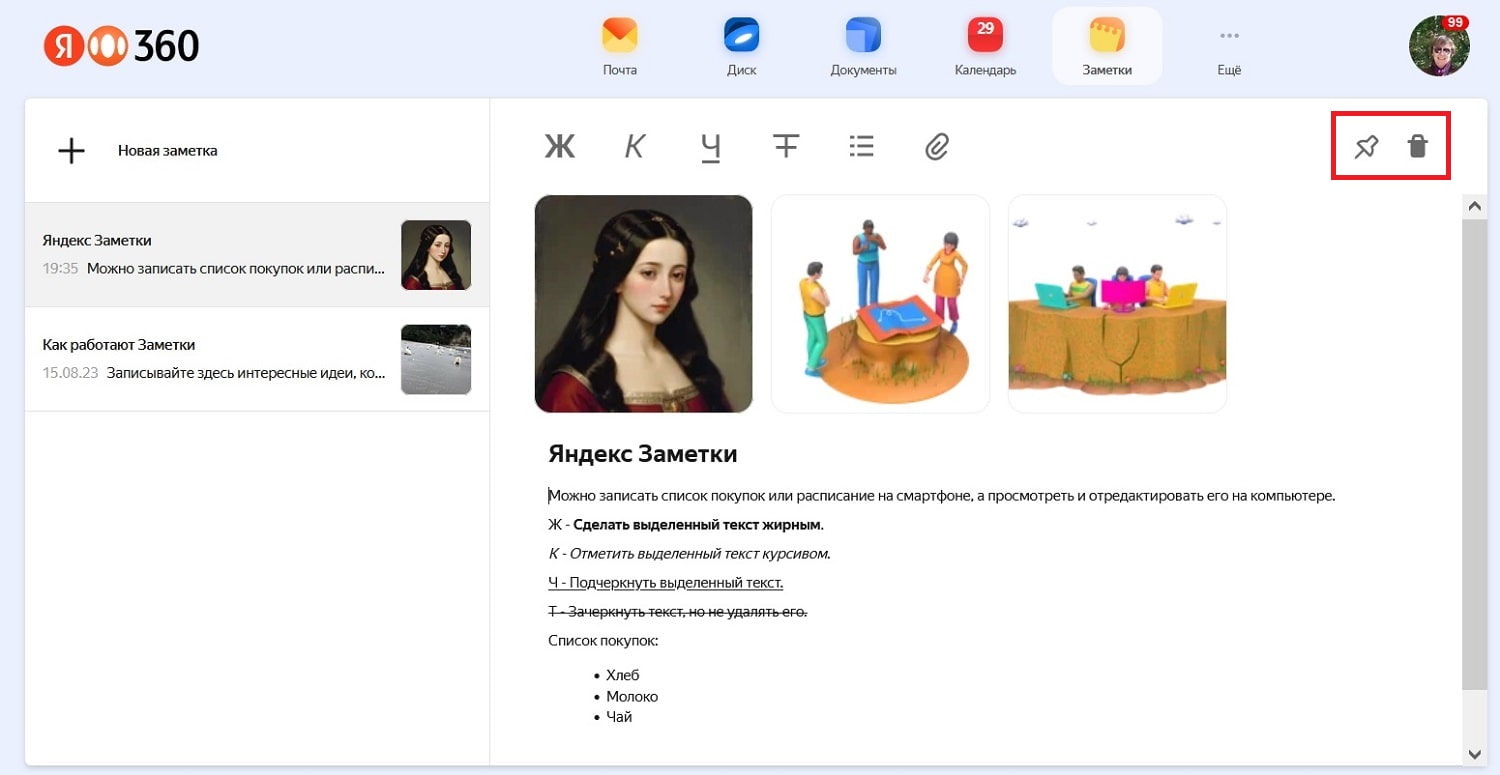
Рис. 6. В одну заметку вставлено три картинки.
Можно закрепить Заметку или удалить
Когда у вас будет много заметок, можно одну из них сделать главной. Для этого необходимо использовать значок в правом верхнем углу в виде булавки (рис. 6). Это означает закрепить заметку на видном месте.
Если открыть важную заметку и нажать на значок с булавкой, то в итоге заметка будет помещена поверх всех остальных.
Ненужную заметку можно удалить. Для этого достаточно открыть заметку. Затем в правом углу нажать на значок с корзиной и она будет удалена.
Можно пользоваться заметками в Яндекс.Диске или в Яндекс.Почте, как на компьютере, так и на телефоне, причем одинаковым образом.
Заметки на телефоне или на планшете
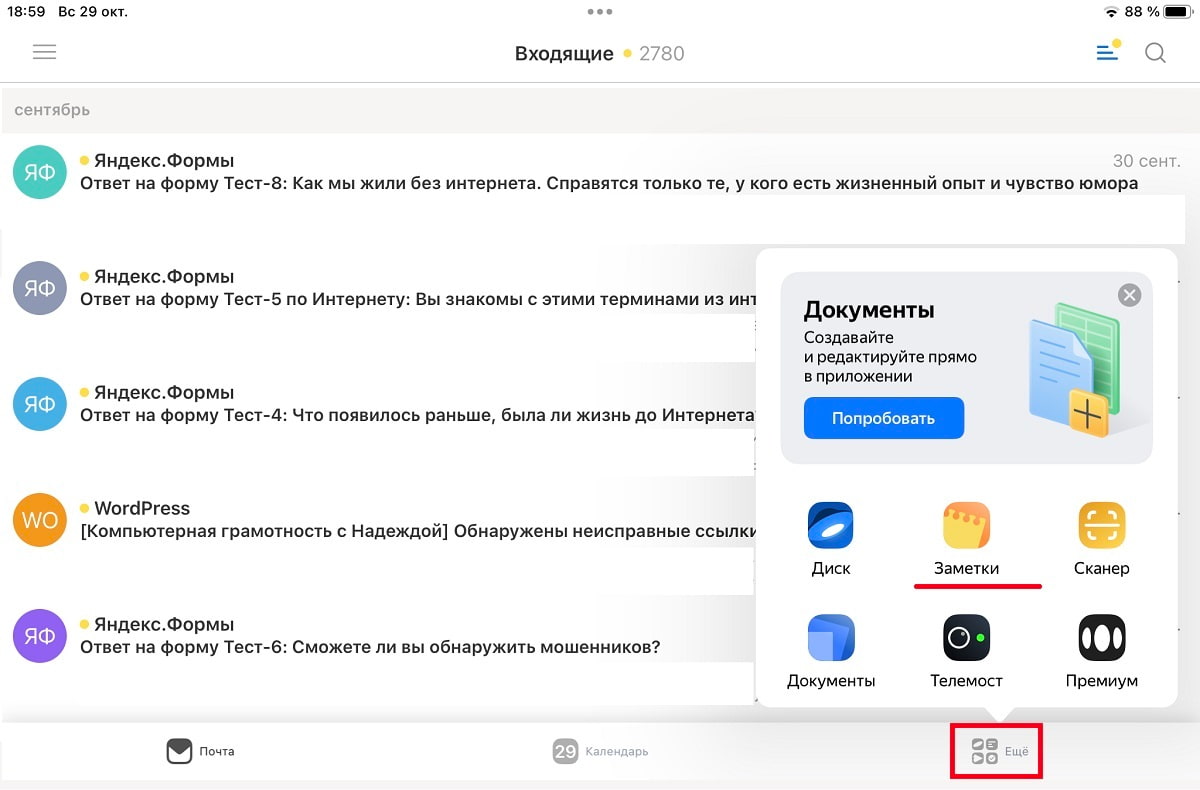
Рис. 7. Из мобильного приложения Яндекс Почты можно открыть заметки. (Скриншот сделан на планшете).
На телефоне понадобится мобильное приложение Яндекс.Почты или Диска. Для смартфона с Андроид приложение можно скачать в Google Play, для айфона или айпада — в App Store.
На рис. 7 внизу имеется кнопка «Ещё». Далее в меню можно открыть «Заметки».
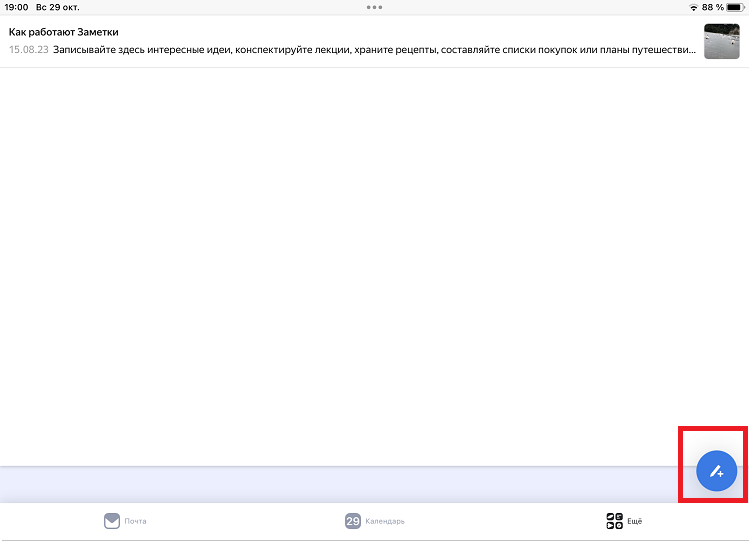
Рис. 8. Новая заметка на телефоне (скриншот сделан на планшете).
Чтобы написать заметку, в правом нижнем углу надо нажать на значок с карандашиком и плюсиком (рис. 8).
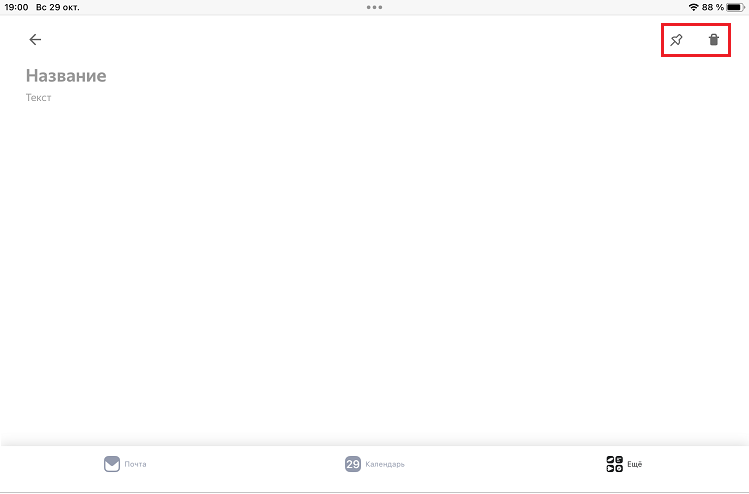
Рис. 9. Можно писать текст в заметке на телефоне или планшете.
Для работы с текстом на телефоне и на планшете можно применять форматирование, как было показано выше на рис. 6 для компьютера.
Чтобы одну из заметок поместить поверх остальных, для этого имеется значок в виде булавки (в красной рамке на рис. 9). Ненужную заметку можно удалить, если кликнуть по кнопке в виде корзины (рисунок 9).
Ниже в видео наглядно можно посмотреть действия с заметками, описанные выше.
Видео: Яндекс Заметки на телефоне в приложении Яндекс Диска или Почты, а также на компьютере
Спасибо за внимание!
Другие материалы:
1. Метки в Яндекс Почте для сортировки и быстрого поиска писем
2. Два поля в Яндекс почте для получателей : «Копия» и «Скрытая копия»
3. Яндекс почта: Как добавить еще один аккаунт и как переключаться между аккаунтами
