Быстрый доступ в Windows 10 для поиска недавно использованных файлов или папок
В Windows 10 имеется полезная функция, которая называется «быстрый доступ». Эта функция находится в Проводнике.
Содержание:
1. Где искать Проводник
2. Что такое быстрый доступ
3. Как включить (отключить) быстрый доступ в Проводнике
4. Два способа, как удалить файлы или папки из быстрого доступа
5. Видео: Как быстро найти недавно использованные файлы или папки в Windows 10
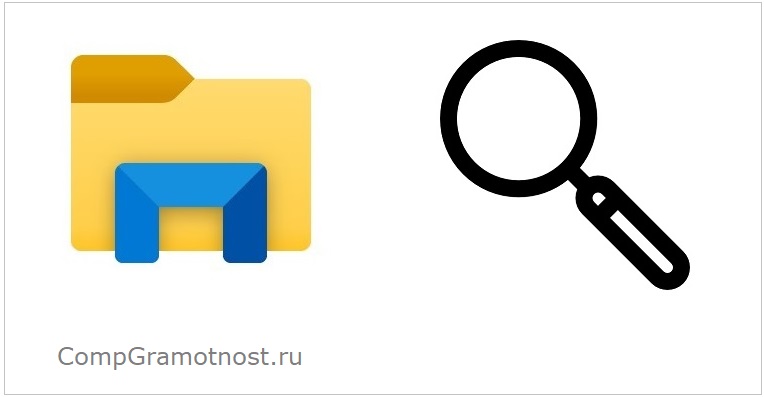
Где искать Проводник
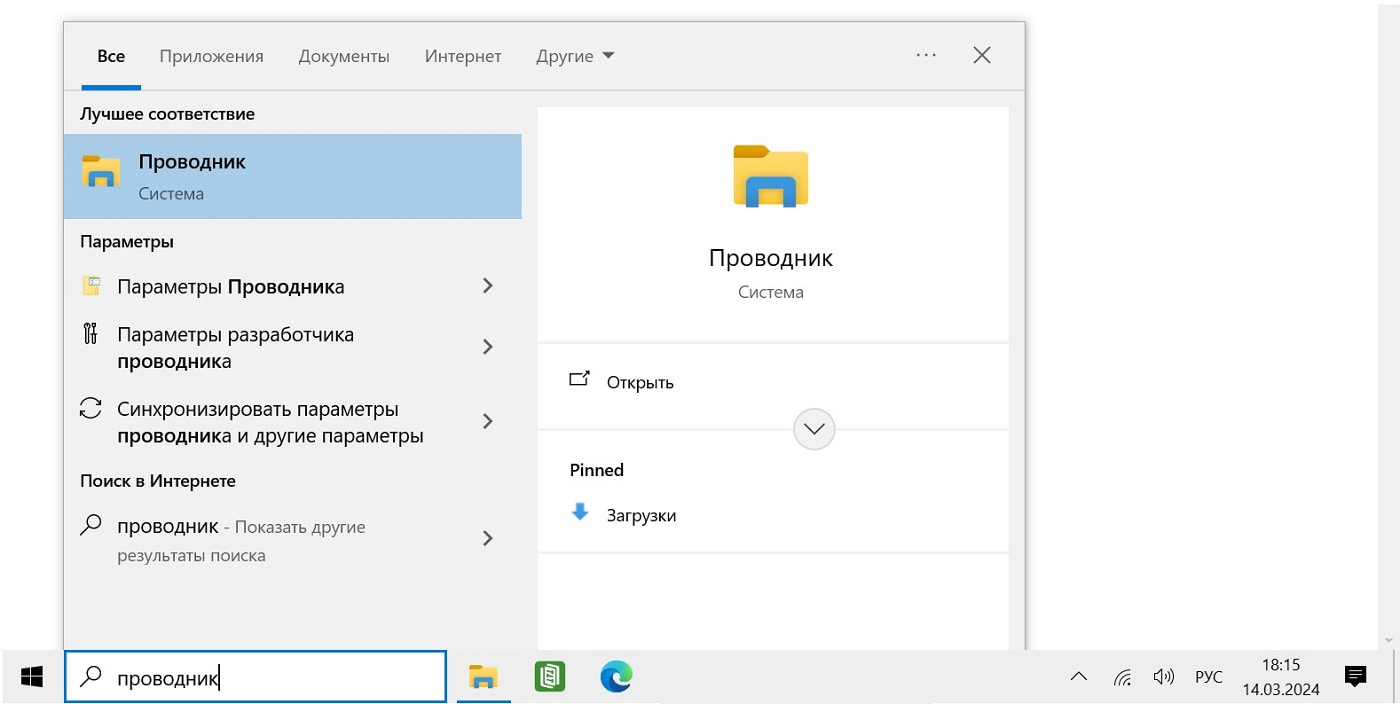
Рис. 1. Чтобы открыть Проводник, клик на значок в панели задач. Либо воспользоваться поиском.
Проводник находится в панели задач, обычно рядом со строкой поиска. Если его там нет, тогда в левом нижнем углу можно набрать в строке поиска — проводник (рис. 1).
Кроме того, Проводник можно открыть нажатием комбинации двух клавиш Win+E, где Win — кнопка, так же известная как «флажок» с эмблемой Windows, а буква «Е» — просто буквенная кнопка, которая так же является русской буквой У.
В проводнике имеется быстрый доступ — удобная функция, которая экономит время и силы.
Что такое быстрый доступ
Быстрый доступ в Windows 10 — это когда прямо из Проводника можно сразу открыть нужный файл, документ или папку. При этом не нужно открывать другие папки, документы, чтобы искать на диске компьютера.
В быстром доступе показываются те файлы, которые пользователь использовал в последнее время, то есть он недавно пользовался этими файлами.
Файлы упорядочены в хронологическом порядке. Последние использованные файлы отображаются сверху списка, а старые элементы уходят вниз по списку. После открытия файла, который ранее уже был в списке, он снова возвращается в начало списка.
Если был открыт файл, находящийся на флешке или съёмном диске, тогда он отобразится в Быстром доступе. Однако если флешку (или съёмный диск), на которой находится этот файл, извлечь из компьютера, такой файл из Быстрого доступа исчезнет автоматически.
Как включить (отключить) быстрый доступ в Проводнике
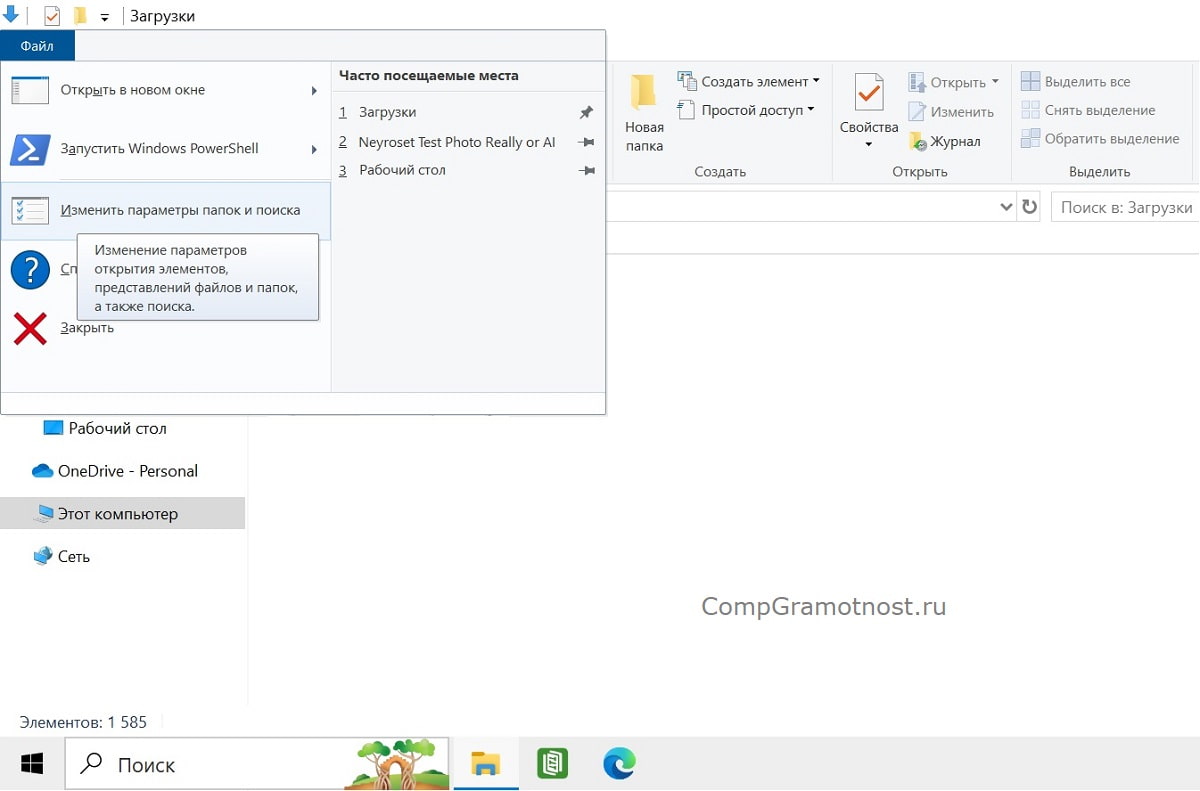
Рис. 2. Чтобы включить быстрый доступ в Проводнике, клик «Файл» — «Изменить параметры папок и поиска».
Можно включить показ файлов и папок в быстром доступе, также легко можно отключить.
Быстрый доступ находится в Проводнике сверху, как показано на рис. 3. Если открыт Проводник, но в быстром доступе ничего нет, там пусто, тогда при необходимости придется включить такой доступ. Далее о том, как это можно сделать.
В Проводнике в левом верхнем углу есть меню «Файл», в котором следует кликнуть «Изменить параметры папок и поиска» (рис. 2). Откроется окно «Параметры папок» (рис. 3).
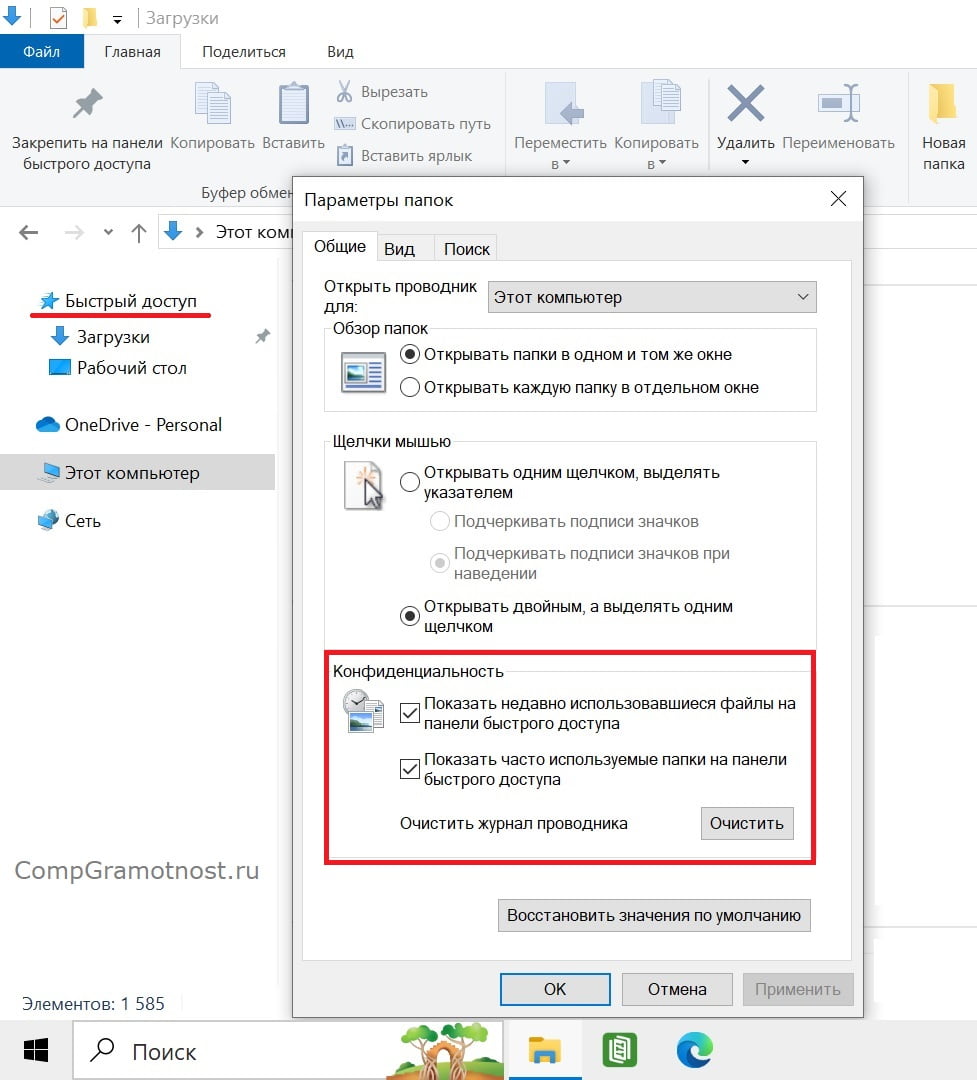
Рис. 3. Можно включить или отключить быстрый доступ в Проводнике.
В окне «Параметры папок» есть «Конфиденциальность» (рис. 3). Можно поставить галочку «Показать недавно использовавшиеся файлы на панели быстрого доступа», тогда будет включен быстрый доступ для файлов.
Аналогично для папок, можно поставить галочку «Показать часто используемые папки на панели быстрого доступа».
Обязательно нужно нажать кнопку «OK»!
Чтобы выключить быстрый доступ, нужно в окне «Конфиденциальность» убрать галочки (рис. 3) и непременно нажать «OK».
Как удалить файлы или папки из быстрого доступа
Рассмотрим два варианта, как можно удалить файлы и папки из быстрого доступа. Первый вариант состоит в том, чтобы в окне «Конфиденциальность» использовать функцию «Очистить журнал проводника» (рис. 3).
Если нажать на кнопку «Очистить», тогда из быстрого доступа будут удалены все файлы, но при этом на вашем компьютере они останутся. Происходит удаление только из списка быстрого доступа. Можно не бояться и смело нажимать «Очистить», а потом нажать «OK».
Либо есть еще второй способ — с помощью ПКМ (правой кнопки мыши).
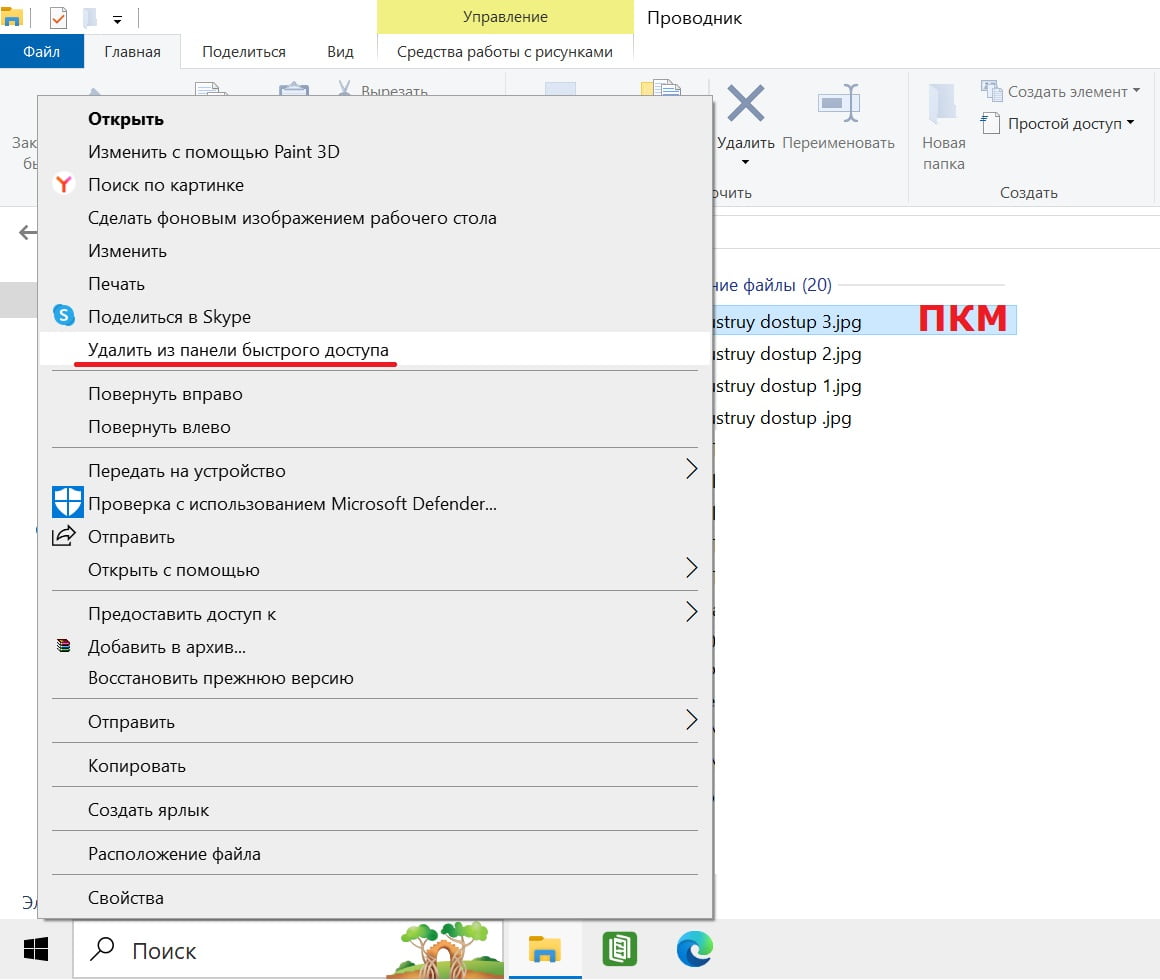
Рис. 4. Как можно удалить файл из быстрого доступа в Проводнике.
Для того, чтобы удалить один файл, надо в быстром доступе этот файл выделить, нажать правую кнопку мыши, далее кликнуть «Удалить из панели быстрого доступа».
Если нужно удалить несколько файлов, следует их выделить. Затем нажать на правую кнопку мыши и далее клик «Удалить из панели быстрого доступа». Тогда файлы будут удалены из панели быстрого доступа, но на компьютере эти файлы останутся.
Видео: Как быстро найти недавно использованные файлы или папки в Windows 10
Спасибо за внимание!
Дополнительно:
1. О том, как настроить, какие приложения и папки показывать в меню Пуск Windows 10
2. Как можно изменить цвет и размер курсора мыши в Windows 10
3. Как можно открыть файл в системе Windows

Спасибо, Надежда. С этим были проблемы. В W7 было понятно, а в W10 вдруг панель пустая. С Вашей помощью разобрался. Да и не сложно было, просто думал, что будет выводиться список автоматически, как в W7. Оказалось, что засада, там где не ждал.