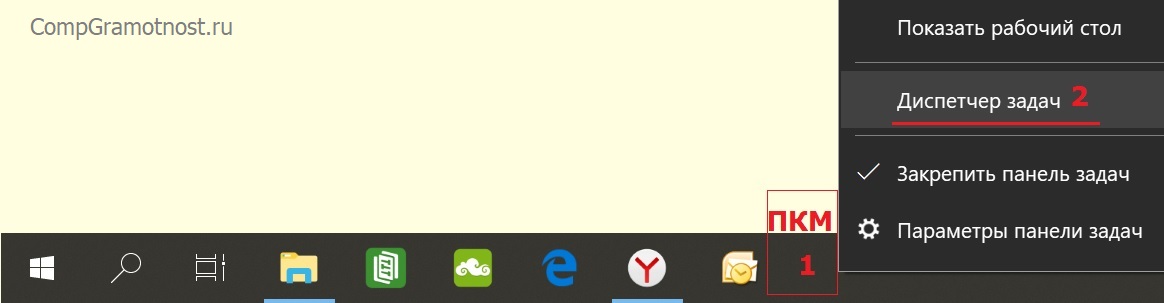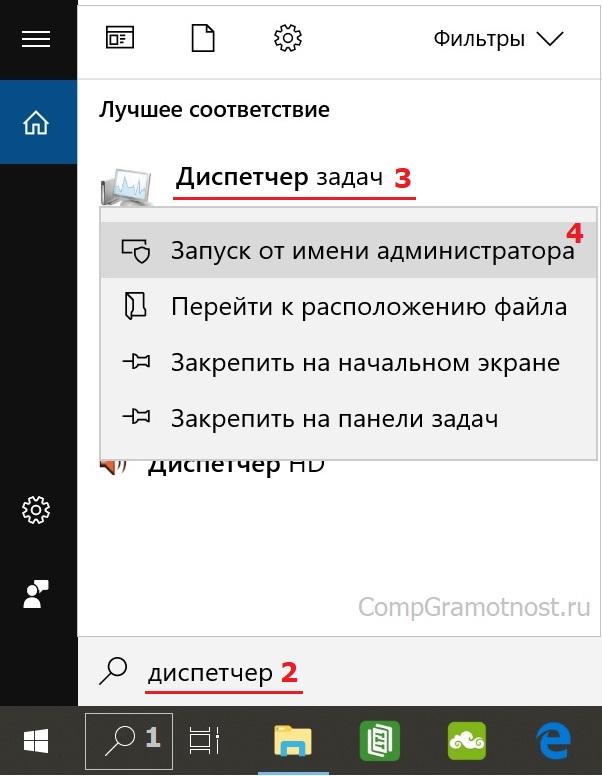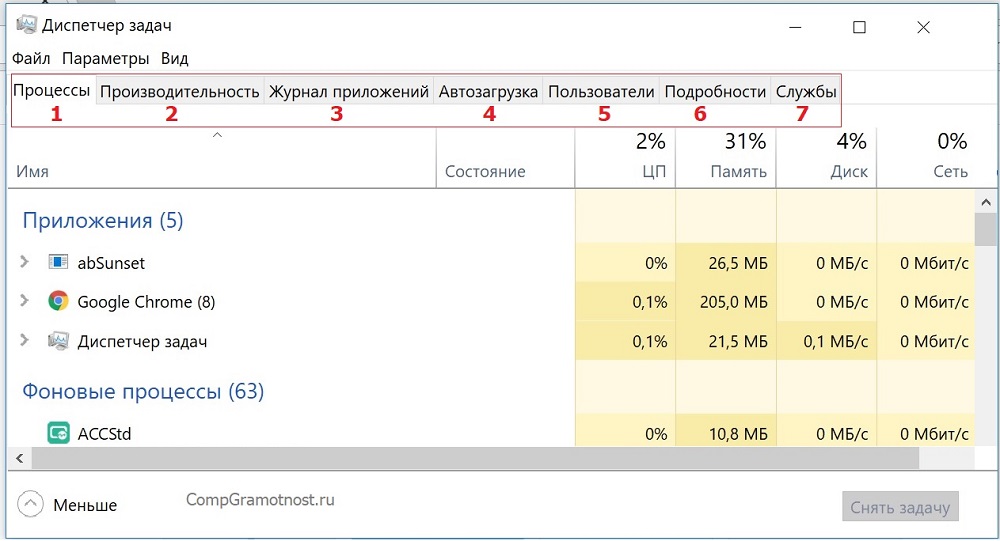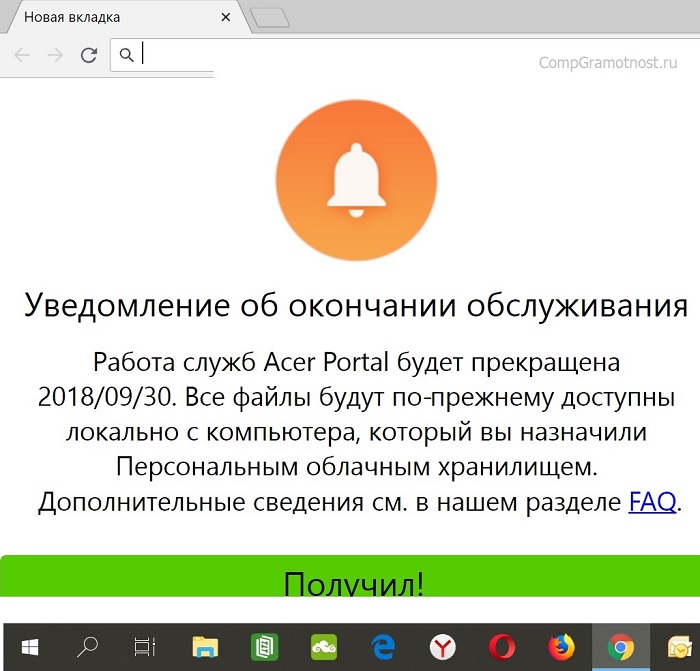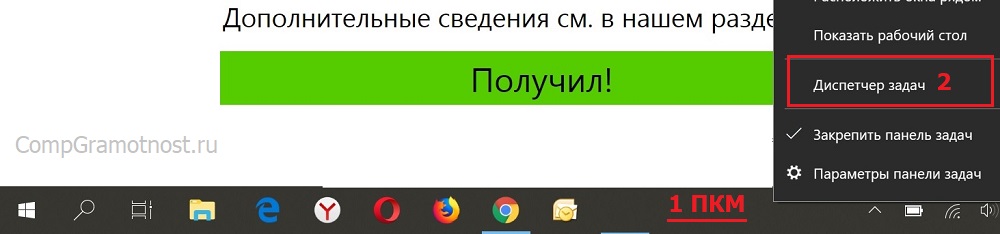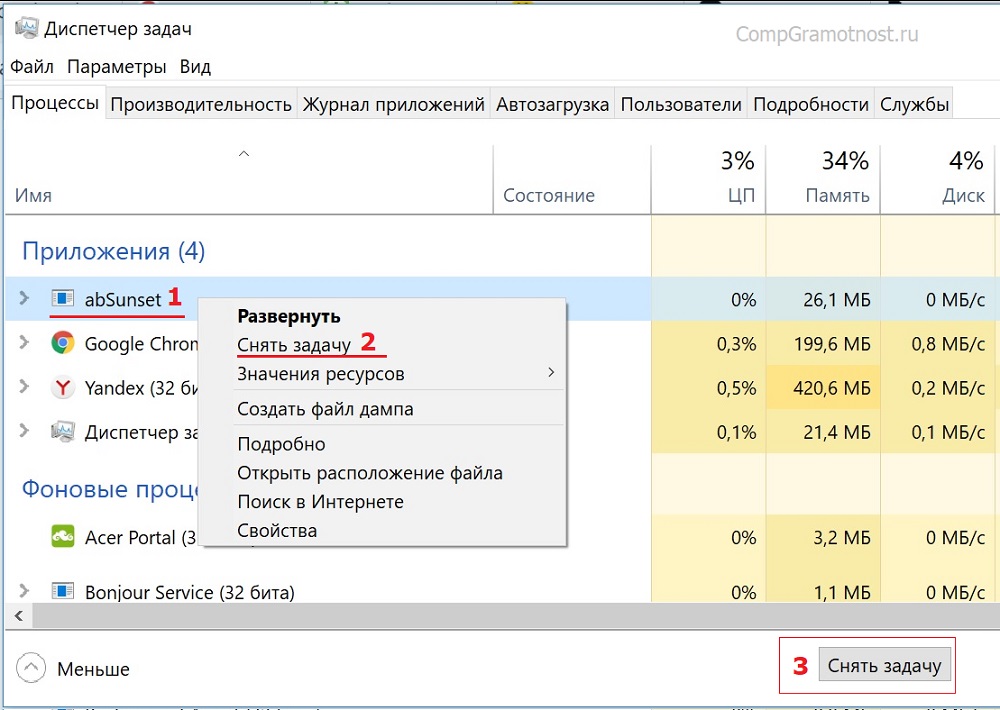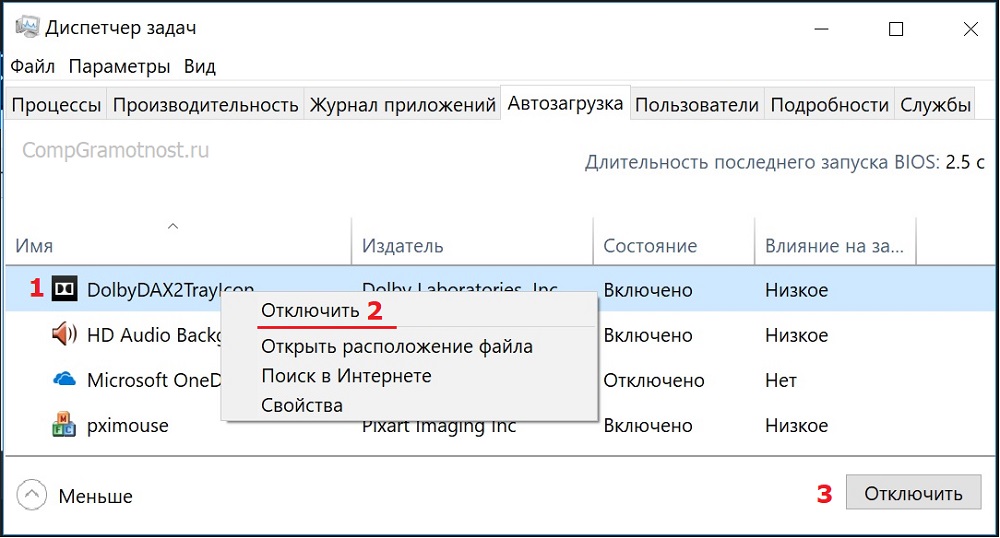В Windows 10, как и в более ранних версиях операционной системы (8, 7, XP), есть Диспетчер задач, в котором можно увидеть, например, список запущенных программ.
Если вдруг программа зависла, то самое время вспомнить о том, как открыть Диспетчер задач и снять зависшую задачу.
А если при включении компьютера загружается ненужная, «лишняя» программа, то, возможно, имеет смысл убрать ее из автозагрузки, используя Диспетчер задач.
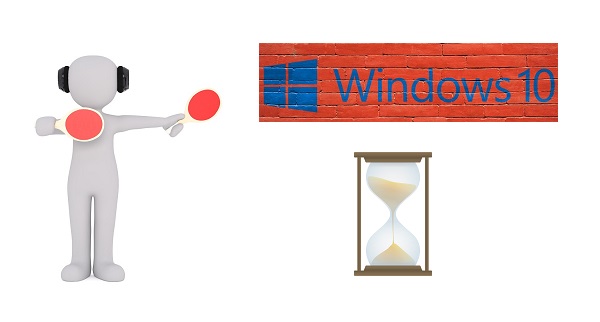
Содержание:
1. Открываем Диспетчер задач через кнопку «Пуск»
2. 2-ой способ – через Панель задач
3. 3-ий способ открыть Диспетчер задач с помощью сочетания клавиш
4. 4-ый способ – ввод команды в окне «Выполнить»
5. 5-ый способ через «Поиск»: запуск Диспетчера задач от имени администратора
6. Как в Windows 10 снять зависшую или ненужную программу
7. Как убрать программу из автозагрузки
8. Видео: Как снять зависшую программу в Windows. Принудительная перезагрузка компьютера или ноутбука
Сначала рассмотрим пять вариантов, как открыть Диспетчер задач. Достаточно выбрать из них один, наиболее Вам подходящий.
1. Как открыть Диспетчер задач через кнопку «Пуск»
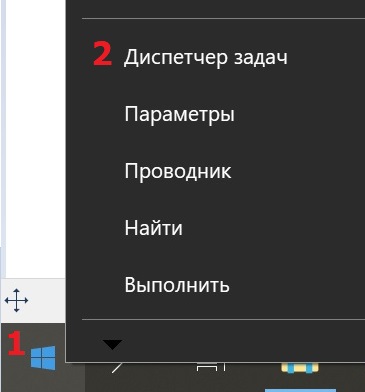
Рис. 1. Кликаем правой кнопкой мыши по кнопке «Пуск»
1 на рис. 1 – Щелкаем ПКМ (правой кнопкой мыши) по кнопке «Пуск».
2 на рис. 1 – Появится меню, в котором кликаем «Диспетчер задач».
Если у Вас сенсорный экран, тогда стоит удерживать некоторое время палец на кнопке «Пуск». Как только пальчик отпустить, появится меню, как на рис. 1.
2. Панель задач в помощь
1 на рис. 2 – Кликаем ПКМ (правой кнопкой мыши) на свободном месте в панели задач.
2 на рис. 2 – В появившемся меню выбираем «Диспетчер задач».
На сенсорном экране удерживайте больше обычного времени палец на свободном месте в панели задач. Когда отпустите, появится такое меню, как на рис. 2.
3. Вызвать Диспетчер задач сочетанием клавиш
Нажав три клавиши Ctrl+Alt+Del, Вы увидите синий экран с выбором вариантов возможных действий:
- Заблокировать,
- Сменить пользователя,
- Выйти,
- Изменить пароль,
- Диспетчер задач,
- Отмена,
из которых следует выбрать «Диспетчер задач».
4. Вводим команду в окне «Выполнить»
Нажимаем одновременно на две клавиши:
![]()
кнопку с логотипом Windows + R.
Откроется окно «Выполнить», в котором надо ввести команду taskmgr.exe:
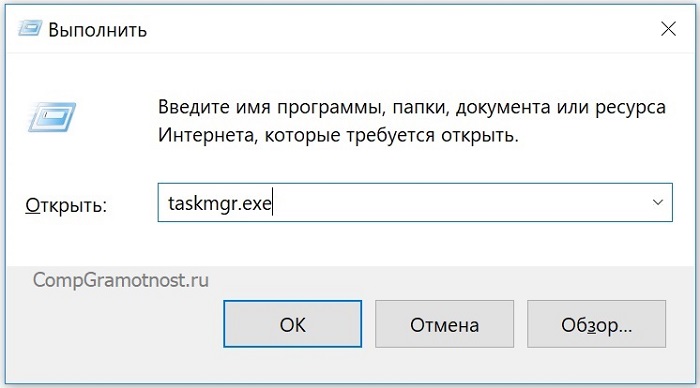
Рис. 3. Вводим команду в поле «Открыть», чтобы вызвать на экран Диспетчер задач
Нажав «ОК» (рис. 3), тем самым откроем Диспетчер задач.
5. Запуск Диспетчера задач от имени администратора
Чтобы открыть Диспетчер задач от имени администратора:
1 на рис. 4 – в панели задач кликаем по значку с лупой «Поиск»,
2 – набираем в открывшейся строке поиска: диспетчер. По мере ввода увидим результат поиска.
3 – кликаем ПКМ (правой кнопкой мыши) по найденному в результате поиска «Диспетчеру задач»,
4 на рис. 4 – откроется меню, в котором щелкаем «Запуск от имени администратора».
Если не удается открыть Диспетчер задач ни одним из предложенных выше способов, может быть, ваш компьютер заражен вирусами. Есть вирусы, которые блокируют запуск Диспетчера задач, чтобы не дать возможность остановить их вредоносную деятельность с помощью данной программы.
Надо сказать, что появились и вирусы, которые, наоборот, сами автоматически деактивируются при запуске Диспетчера задач, так сказать, маскируются. Особенно ловко такие фокусы проделывают вирусы, осуществляющие несанкционированный скрытый майнинг криптовалют, чтобы с помощью Диспетчера задач невозможно было увидеть дополнительную нагрузку на ПК или ноутбук.
Используя любой из приведенных выше пяти способов, в итоге откроется Диспетчер задач Windows 10:
Как видно на рис. 5, в окне Диспетчера задач можно открыть любую из перечисленных ниже вкладок:
- Процессы;
- Производительность;
- Журнал приложения;
- Автозагрузка;
- Пользователи;
- Подробности;
- Службы.
Как в Windows 10 снять зависшую программу
Снимать программу или задачу можно в том случае, если Вы абсолютно уверены в том, что подобное действие не затронет работоспособность всей операционной системы Windows 10.
Чтобы снять программу (задачу), надо:
- открыть Диспетчер задач,
- на вкладке «Процессы» (1 на рис. 5) подвести мышь к той программе, которую нужно снять, если вы в этом уверены.
- После этого следует нажать на ПКМ (правую кнопку мыши),
- появится меню, в котором кликаем «Снять задачу» и тем самым процесс (программа) будет завершена (то есть, снята и закрыта).
Для наглядности покажу процесс, как снять задачу (программу) на примере непонятного баннера, который в один из дней обнаружила сразу после включения ноутбука:
Продублирую надпись на баннере:
«Уведомление об окончании обслуживания
Работа служб Acer Portal будет прекращена 2018/09/30. Все файлы будут по-прежнему доступны локально с компьютера, который вы назначили Персональным облачным хранилищем. Дополнительные сведения см. в нашем разделе FAQ.
Получил!»
Нажимать на зеленую кнопку «Получил!» я не решилась, ибо не было уверенности, что это сообщение от компании Acer, а не подделка под нее, и мало ли какой «подарок» можно в итоге получить. Поэтому я решила снять эту непонятную мне задачу. Возможно, были предприняты излишние меры безопасности, но, как известно, береженого бог бережет.
Не обращая внимания на открытый баннер:
- кликаем ПКМ (правой кнопкой мыши) на том месте в панели задач, которое свободно от значков (1 на рис. 7);
- откроется меню, где следует щелкнуть «Диспетчер задач» (2 на рис. 7).
Что снять в Диспетчере задач
Остается понять, какую конкретно задачу нужно снимать в Диспетчере задач:
Чтобы снять задачу abSunset:
- подводим курсор мышки к строке с наименованием задачи, управляющей баннером (в моем случае – к abSunset, отмеченной цифрой 1 на рис. 8),
- ПКМ (правой кнопкой мыши) кликаем по ней,
- кликаем по опции меню «Снять задачу» (2 на рис. 8) или жмем на одноименную кнопку (3 на рис. 8).
Как в Windows 10 убрать программу из автозагрузки
В автозагрузке находятся программы, которые автоматически загружаются при запуске компьютера. Если в автозагрузке много программ для запуска, то это влияет на скорость загрузки компьютера.
Системные задачи не нужно трогать, а удалить из автозагрузки можно те программы, которые не повлияют на работу Windows 10.
Чтобы в Диспетчере задач убрать из автозагрузки программу, не являющуюся системной программой Windows 10, следует:
- на вкладке «Автозагрузка» (4 на рис. 5) выделить программу (или процесс, 1 на рис. 9),
- кликнуть по ней ПКМ (правой кнопкой мыши),
- в появившемся меню нажатием на пункт меню «Отключить» (2 или 3 на рис. 9) удалить выделенный элемент автозагрузки.
Удаленная из автозагрузки программа (задача) не удаляется из системы навсегда, но с этого момента она не будет автоматически загружаться одновременно с загрузкой операционной системы. Данную программу (задачу) можно запускать вручную, когда будет необходимо.
Видео: Как снять зависшую программу в Windows. Принудительная перезагрузка компьютера или ноутбука
Дополнительные материалы:
1. Завершение зависших программ с помощью Диспетчера задач
2. Как в Windows 10 найти файлы по размеру: все большие, все маленькие и прочие
3. Как создать образ системы Windows 10
4. Цветовые фильтры для экрана в Windows 10
5. Калькулятор Windows 10: где искать, режимы, преобразователи, разница между датами