Цветовые фильтры для экрана в Windows 10
Цветовые фильтры Windows 10 — это штатные, встроенные параметры, которые позволяют настроить цвета на экране, упрощая таким образом работу с компьютером тем людям, у которых есть проблемы со зрением и, в частности, с восприятием цветов.
Например, для пользователей с ослабленным зрением в операционной системе присутствует возможность установки высококонтрастных тем оформления, а для тех, кто плохо различает некоторые цвета, есть цветовые фильтры.
Содержание:
1. Зачем нужны цветовые фильтры
2. Как задействовать цветовые фильтры
3. Цветовые фильтры Windows 10: какие и для чего
4. Фильтр Windows 10 «Оттенки серого»
5. Фильтр «Обратить»
6. Фильтр «Инвертированные оттенки серого»
7. Фильтр «Дейтеранопия»
8. Фильтр «Протанопия»
9. Фильтр «Тританопия»
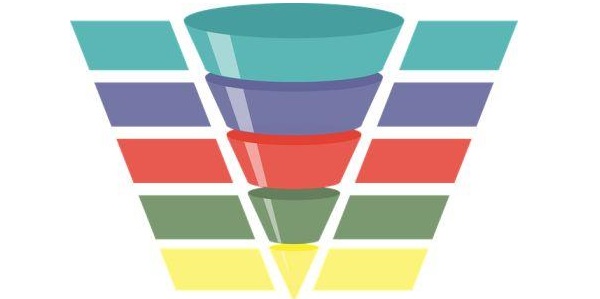
Зачем нужны цветовые фильтры
После того, как в конце 2017 года в Windows 10 было добавлено осеннее накопительное обновление «Fall Creator Update», арсенал системных возможностей для слабовидящих пополнился ещё и цветовыми фильтрами – цветовыми эффектами, накладываемыми на то изображение, которое есть на экране компьютера.
Цветовые фильтры Windows 10 не меняют тему оформления, не преображают системные элементы, как это делают высококонтрастные темы. Они лишь представляют текущее изображение в иной цветовой палитре для удобства различения текста и системных элементов людьми с теми или иными специфическими проблемами зрения.
Особенно помогают цветовые фильтры, если на экране нужно отличить друг от друга элементы, которые различаются между собой только цветом.
О том, что проблема различия цветов, является актуальной, говорит тот факт, что почти каждый 10-ый мужчина на Земле — дальтоник. Такая особенность зрения как дальтонизм получила название в честь Джона Дальтона, который узнал, что он дальтоник, только в 26 лет (заодно поняв, что его «серый» пиджак на самом деле является бордовым).
Какие цветовые фильтры можно использовать в Windows 10, какой эффект они дают, как их запустить или отключить – об этом и пойдёт речь ниже.
Как задействовать цветовые фильтры Windows 10
Цветовые фильтры являются частью «Специальных возможностей» Windows 10, и, соответственно, настраиваются в разделе последних в приложении «Параметры». Точнее,
- 1 на рис. 1 – открываем сначала Пуск,
- 2 на рис. 1 – затем Параметры:
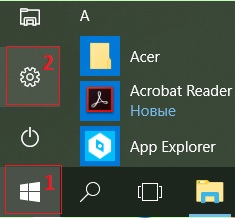
Рис. 1. Пуск – Параметры Windows 10
В окне «Параметры» открываем «Специальные возможности»:
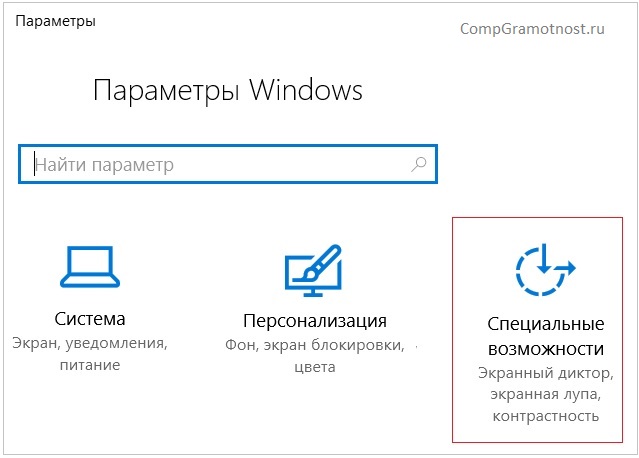
Рис. 2. Параметры — Специальные возможности в Windows 10
Из предоставленных возможностей нас интересует опция «Цвет и высокая контрастность»:
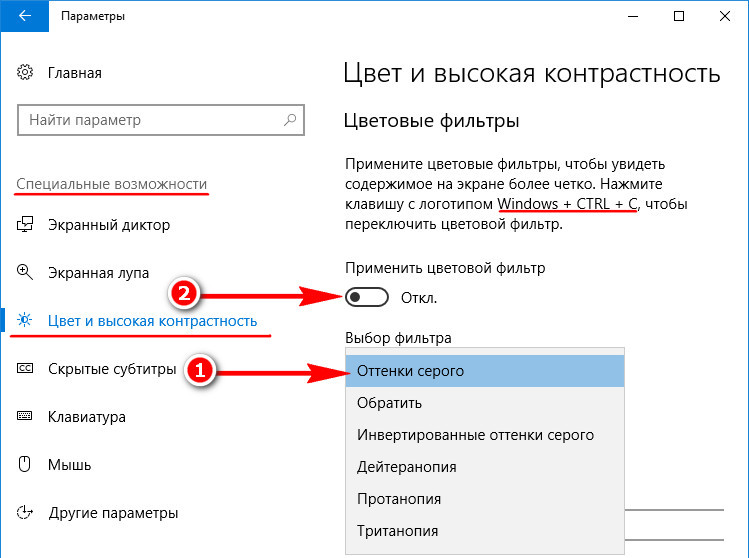
Рис. 3. Специальные возможности — Цвет и высокая контрастность
Если у Вас в «Специальных возможностях» НЕТ функции «Цвет и высокая контрастность», скорее всего, ваша Windows 10 не обновлена до «Fall Creator Update».
Если на вашем компьютере цветовые фильтры есть, тогда стоит попробовать каждый фильтр, чтобы узнать, какой из них лучше вам подходит и стоит ли вообще таким образом настроить цвета Windows 10. Для этого из выпадающего перечня фильтров (1 на рис. 3) необходимо выбрать интересующий и применить его ползунком-переключателем (2 на рис. 3).
Например, на рис. 4 видно, что включен фильтр «Дейтеранопия»:
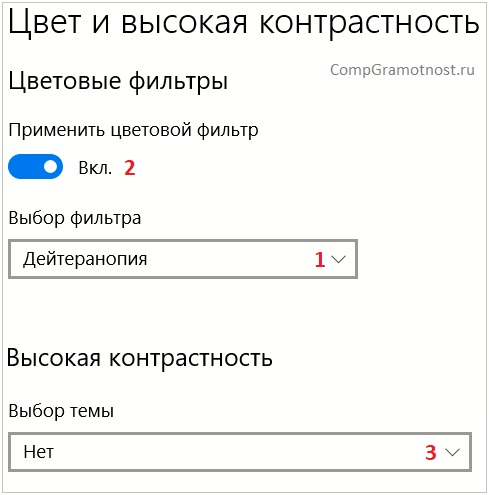
Рис. 4. Работает фильтр «Дейтеранопия»
Для быстрой активации/деактивации указанного в параметрах фильтра можно использовать горячие клавиши Win+Ctrl+C.
Один раз нажали на горячие клавиши Win+Ctrl+C – фильтр выключается, второй раз нажали на те же самые клавиши – он включается. Кстати, чтобы попробовать разные фильтры, очень удобно использовать именно горячие клавиши, чтобы, как говорится, почувствовать разницу при включении или выключении фильтра.
Windows 10 «запоминает», какой фильтр Вы использовали при последней настройке (рис. 4), поэтому при нажатии на клавиши Win+Ctrl+C автоматически включается последний использованный фильтр. Повторное нажатие на эти клавиши выключит этот фильтр.
Надо отметить, что в Windows 10 имеются старые темы «Высокой контрастности» (3 на рис. 4), которые в какой-то мере представляют альтернативу цветовым фильтрам. Можно выбрать и включить определенную тему:
- Контрастная 1
- Контрастная 2
- Высокая черная контрастность
- Высокая белая контрастность
- Нет
Цветовые фильтры Windows 10: какие и для чего
Какие цветовые фильтры в Windows 10 можно применять для экрана компьютера? В настоящий момент имеется 6 фильтров:
- Оттенки серого
- Обратить
- Инвертированные оттенки серого
- Дейтеранопия
- Протанопия
- Тританопия
Рассмотрим подробнее каждый из них.
Фильтр Windows 10 «Оттенки серого»
Оттенки серого – это фильтр, который превращает изображение на экране в чёрно-белое. Его можно использовать не только слабовидящим, а также людям с хорошим зрением, но, например, со слабой концентрацией внимания. Или для отдельных этапов работы на исходе сил, как, к примеру, вычитка набранного текста.
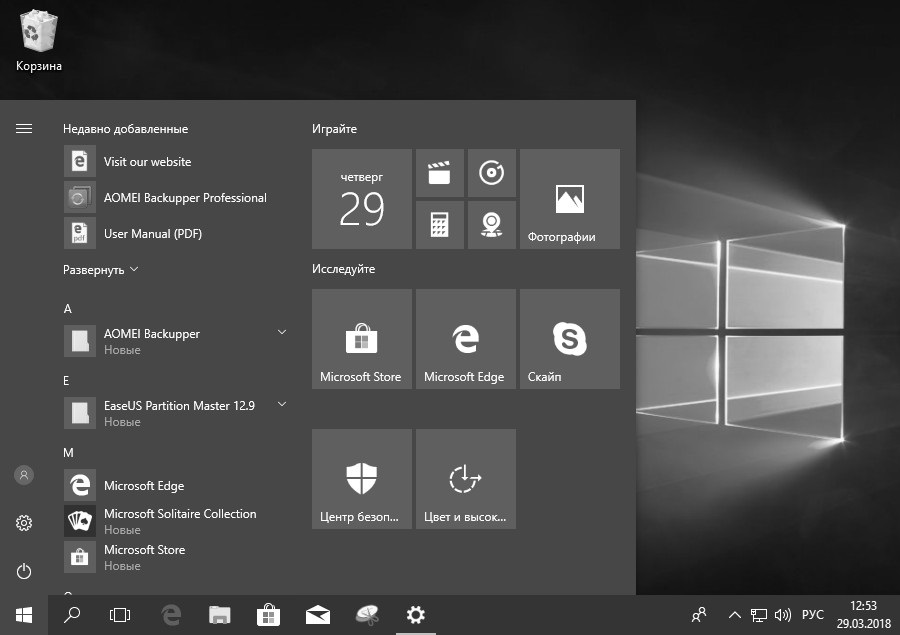
Рис. 5. Оттенки серого в Windows 10
Фильтр «Обратить»
Обращение (Обратить) – это инвертирование цветов, то есть обращение их в негатив. При этом, например, белый цвет превращается в черный, а черный становится белым, синий преобразуется в оранжевый, розовый в зеленый и т. д.
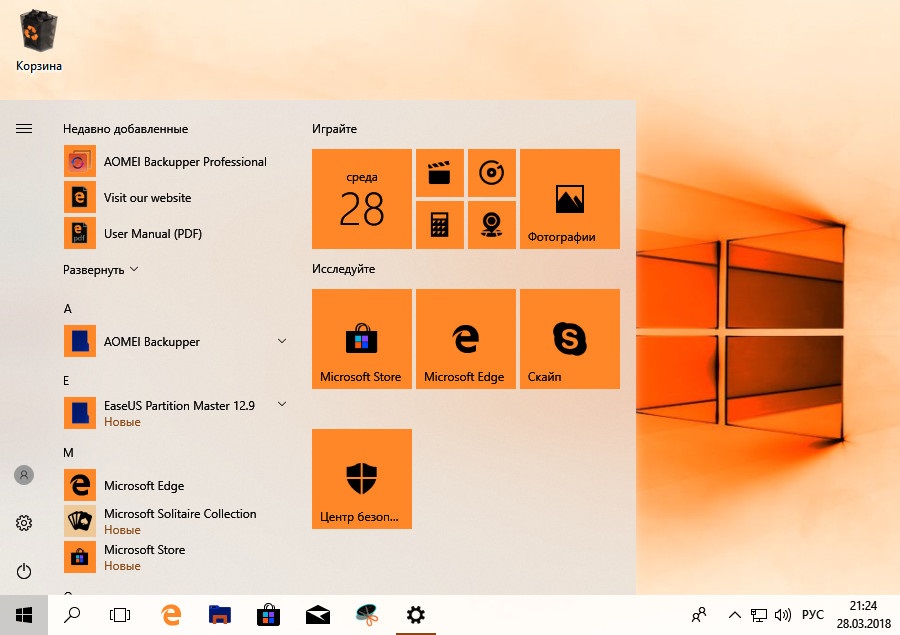
Рис. 6. Цветовой фильтр «Обратить»: белый в черный, черный в белый, розовый в зеленый, синий в оранжевый и т.п.
Предназначается для людей с различной спецификой нарушения цветовосприятия.
Фильтр «Инвертированные оттенки серого»
Инверсия оттенков серого – это соединение двух предыдущих фильтров. Цвета на экране становятся чёрно-белыми и обращаются в негатив, как в черно-белом кино.
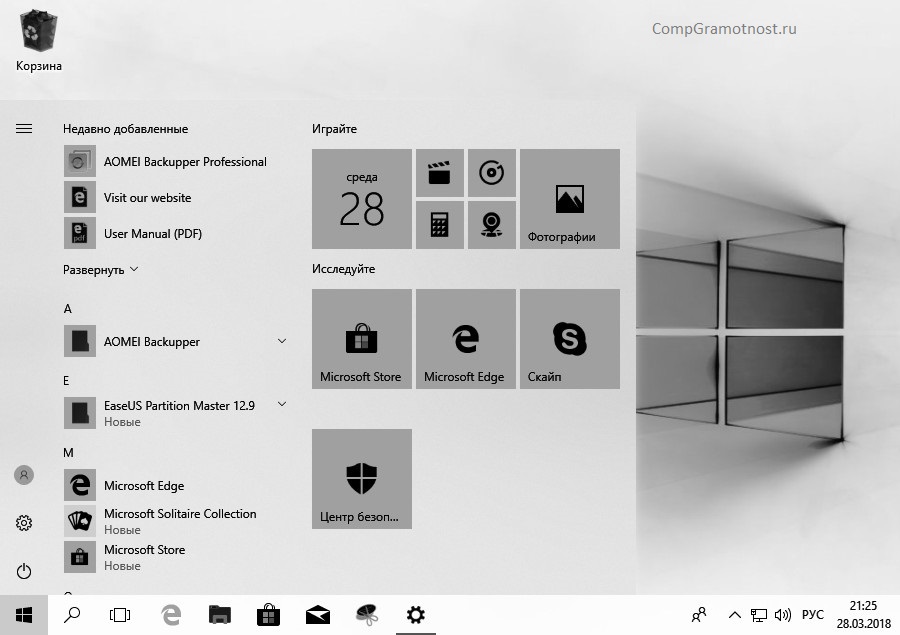
Рис. 7. Цветовой фильтр «Инвертированные оттенки серого», как в черно-белом кино
Как и оттенки серого, инверсия оттенков серого также может использоваться для концентрации внимания на сути компьютерных операций, а не на расцветке интерфейса Windows. Даёт более контрастный, мощный эффект, чем просто оттенки серого.
Подойдет в случае, когда пользователь желает превратить черный текст, который присутствует на белом фоне большинства приложений и веб-страниц, в белый текст на черном фоне.
Фильтр «Дейтеранопия»
Дейтеранопия – решение для людей с нарушениями цветовосприятия в сторону снижения чувствительности к зелёному и красному спектру оттенков.
В среде Windows 10 этот фильтр делает более насыщенными цвета зелёного и красного спектров, при этом не вносит никаких корректив в синий спектр.
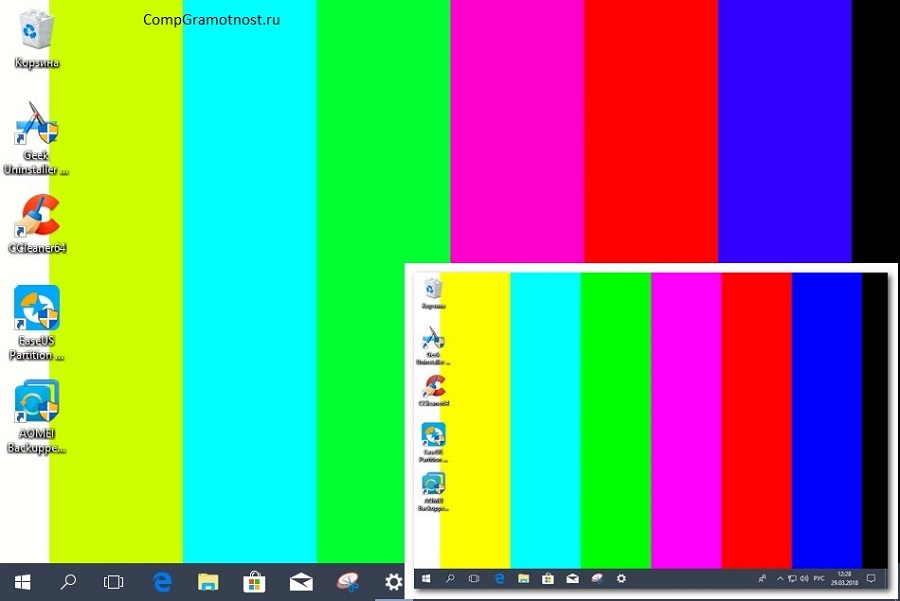
Рис. 8. Фильтр «Дейтеранопия» на зеленый и красный цвета
Фильтр «Протанопия»
Протанопия – решение для людей с нарушениями цветовосприятия в сторону снижения восприимчивости ко всем цветовым спектрам, а в особенности к жёлто-красным оттенкам.
Фильтр изменяет все оттенки цвета в той или иной степени, но в большей мере затрагивает красный, жёлтый и голубой спектры.
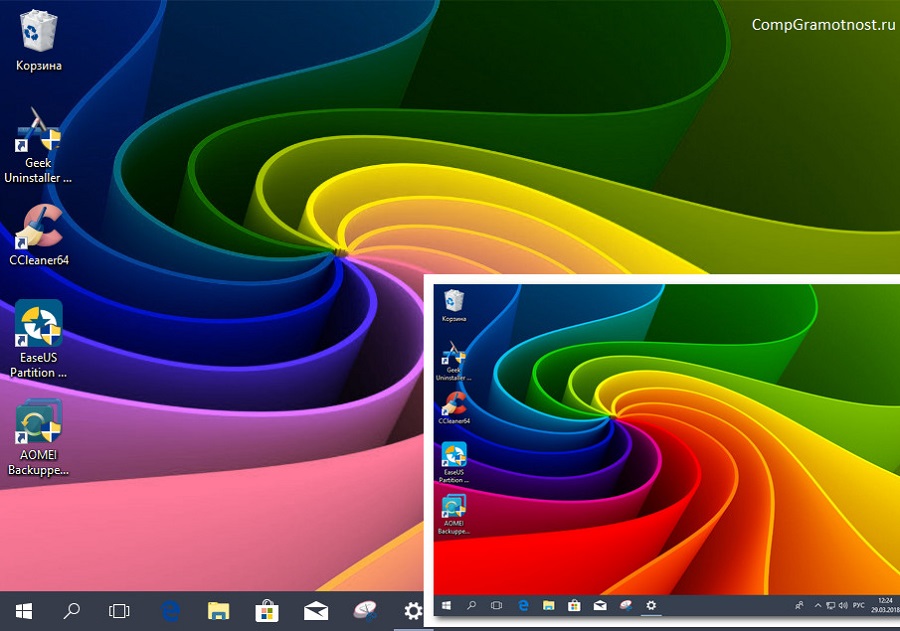
Рис.9. Цветовой фильтр «Протанопия» на красный, желтый и голубой цвета
На скриншоте выше большая картинка представляет результат применения фильтра «Протанопия», а на маленькой картинке – картинка с исходными цветами, без фильтра.
Фильтр «Тританопия»
Тританопия – решение для людей с нарушениями цветовосприятия в сторону снижения восприимчивости к фиолетовым, синим, жёлтым и красным оттенкам цвета. При активации фильтра эти оттенки заменяются другими, соответственно, из видимых человеком цветовых спектров.
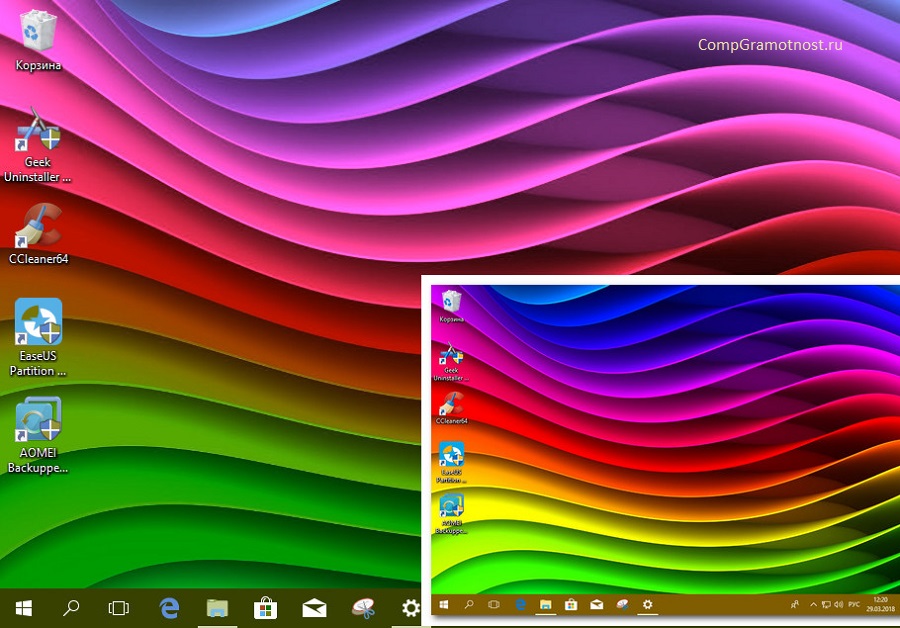
Рис. 10. Фильтр «Тританопия» на фиолетовый, синий, желтый и немного на красный цвета
Как видно на скриншоте выше, на большой картинке показан результат наложения фильтра «Тританопия», а на маленькой – первоначальные цвета, без фильтра.
Дополнительные материалы:
1. Программы Windows для применения фотофильтров
3. Основные характеристики монитора и что они означают
4. Программы для 3D моделирования: знакомство с трехмерной графикой
5. Как осветлить картинку с помощью программ Ворд и Paint
