Как создать новую папку для файла в Windows 10 или как сохранить файл в новой папке
В тот момент, нужно сохранить файл, можно сразу же создать новую папку. Рассмотрим, как это сделать на примере файла, который создан в Блокноте.
Блокнот – простой текстовый редактор, который является стандартной программой Windows. Для сохранения файлов используют меню «Файл», которое обычно находится в правом верхнем углу.
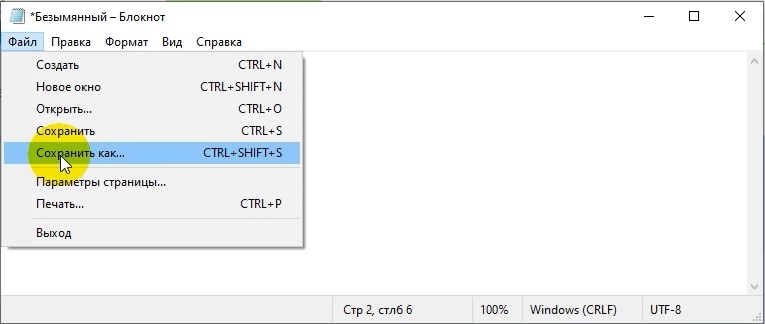
Рис. 1. Меню «Файл» в Блокноте — «Сохранить как».
Если открыть «Файл» (рисунок 1), то там имеется два варианта для сохранения файла: «Сохранить» и «Сохранить как». У нового файла еще нет имени, поэтому он по умолчанию «Безымянный». В этом случае можно нажать на любой из этих вариантов, потому что оба варианта действуют одинаково.
А вот если файл старый, созданный ранее и теперь лишь отредактированный в Блокноте, значит, у него уже есть имя и он был сохранен ранее. Тогда:
- Нажатие на «Сохранить» означает, что все остается по-прежнему, без изменений. И файл сохраняется в том же месте, с таким же именем, какое у него было в момент начала его редактирования в Блокноте.
- Клик по «Сохранить как» позволяет изменить параметры для сохранения – это имя файла и его расположение в той или иной папке. Можно сохранить файл с прежним именем в другой папке или в новой папке. Либо можно изменить имя файла.
Создаем новую папку для файла
Нажимаем «Файл», затем «Сохранить как». Появится окно «Сохранение», в котором есть интересная возможность – «Новая папка».
Прежде чем ей воспользоваться, стоит обратить внимание, где именно, в каком месте будет создана папка. Тогда ее потом легче найти.
На рисунке 2 выбраны «Загрузки» для создания новой папки. Вместо этого можно выбрать «Рабочий стол», либо «Документы», «Изображения», «Музыка» или что-то другое, по желанию пользователя.
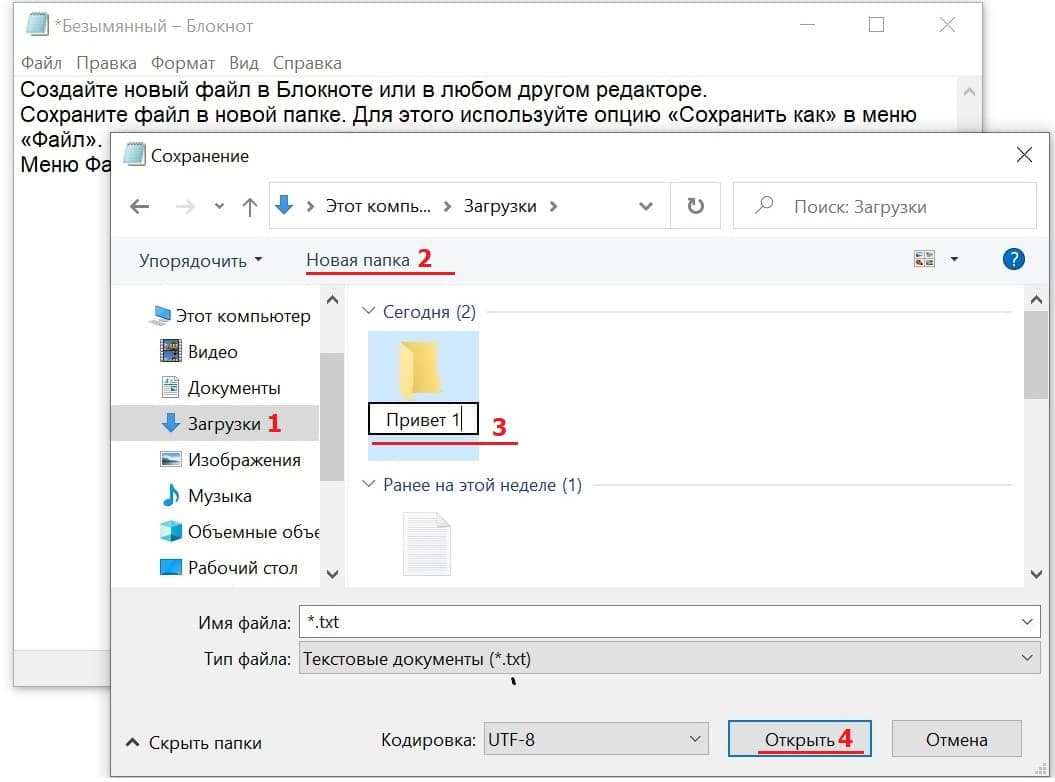
Рис. 2. Сначала создаем новую папку. Затем в новенькой папке сохраняем файл.
Кликаем «Новая папка», после чего она будет создана автоматически. Можно изменить стандартное название на другое, более подходящее. На рисунке 2 введено название «Привет 1». Ура, решен вопрос, как создать новую папку Windows 10!
Далее щелкаем «Открыть». Это означает, что будет открыта только что созданная новая папка «Привет 1» (рисунок 3).
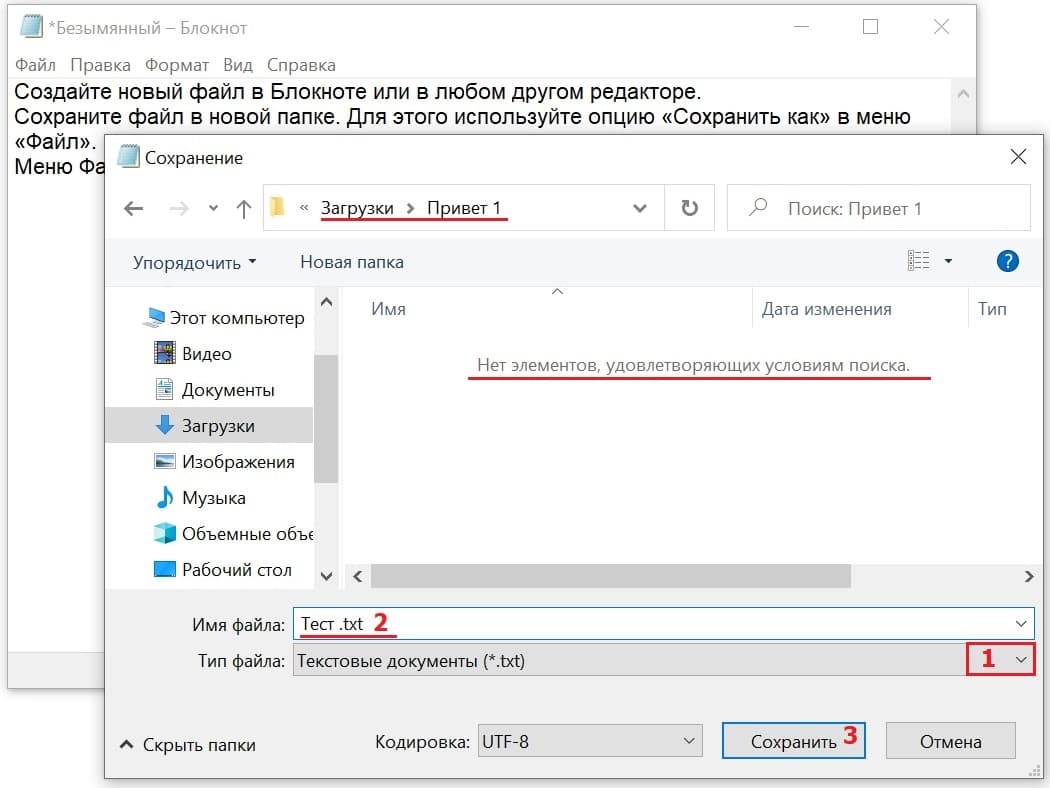
Рис. 3. В новой папке вводим имя для файла и сохраняем его там.
На рисунке 3 показано, что для сохранения файла выбраны «Загрузки» — «Привет 1». Также там есть странное сообщение: «Нет элементов, удовлетворяющих условиям поиска». Что это означает?
Когда Вы создаете новую папку, то, разумеется, там нет ни одного файла, она пустая. Поэтому в новой папке Вы не увидите ни одного старого файла, созданного ранее.
По факту, выражение «Нет элементов, удовлетворяющих условиям поиска» означает, что папка новая, там пока что ничего нет.
Теперь, чтобы сохранить файл в новой папке, остается сделать два заключительных шага:
1) Выбрать при необходимости «Тип файла».
2) Ввести имя для нового файла.
3) Самое главное – нажать на кнопку «Сохранить».
В итоге файл с присвоенным ему новым именем будет записан в новую папку.
Видео: Как создать новую папку для файла в Windows 10 или как сохранить файл в новой папке
Другие статьи:
1. Просмотр файлов в папке Windows 10: фотографий, текстов и других
2. Как создать файл Ворд на компьютере с Windows 10
3. Как в Windows 10 найти файлы по размеру: все большие, все маленькие и прочие
