Календарь в Windows 10, чтобы записывать дни рождения, события и получать напоминания
Календарь Windows 10 — это бесплатное приложение, которое есть на каждом компьютере или ноутбуке c операционной системой Windows 10. В Календарь можно записывать, например, дни рождения друзей, родственников, также можно записать свои визиты к врачу и другие важные мероприятия.
Затем вы получите уведомление в подходящий момент о предстоящем событии или предстоящей дате.
Содержание:
1. Фишка Календаря Windows 10
2. Как найти календарь
3. Создать событие в Календаре
4. Cинхронизация календарей на компьютере и на смартфоне Андроид
5. Видео: Календарь — приложение Windows 10, чтобы записывать дни рождения, события и получать напоминания
Фишка Календаря Windows 10
Календари бывают разные. Есть календарь в Google почте, а также в Яндекс Почте.
На мобильных устройствах (смартфонах, планшетах) имеются календари. Еще в программе Excel можно ввести все дни рождения родственников и друзей.
Особенность календаря в Windows 10 состоит в том, что его можно синхронизировать с календарем на Android смартфоне с помощью учетной записи Google (проще говоря, через Google почту), подробнее об этом ниже.
Таким образом, можно вести календарь на компьютере, что более удобно, а напоминание можно получить также и на телефон. Так как приложения полностью синхронизированы, то напоминание будет приходить на компьютер, если он включен, и на мобильный телефон.
Как найти календарь Windows 10
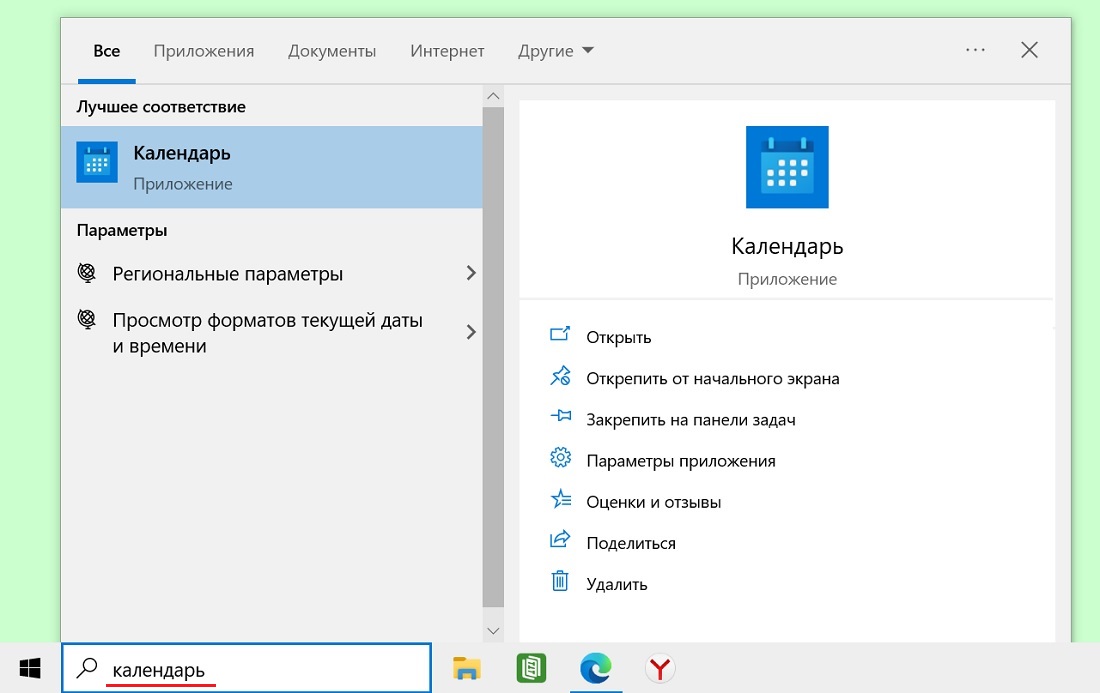
Рис. 1. Где календарь в Windows 10?
На ноутбуке (компьютере) можно воспользоваться кнопкой Поиск (рис. 1). Она находится в левом нижнем углу в системе Windows 10.
Достаточно просто набрать — календарь. И появится Календарь. Это приложение бесплатное, оно есть на каждом компьютере.
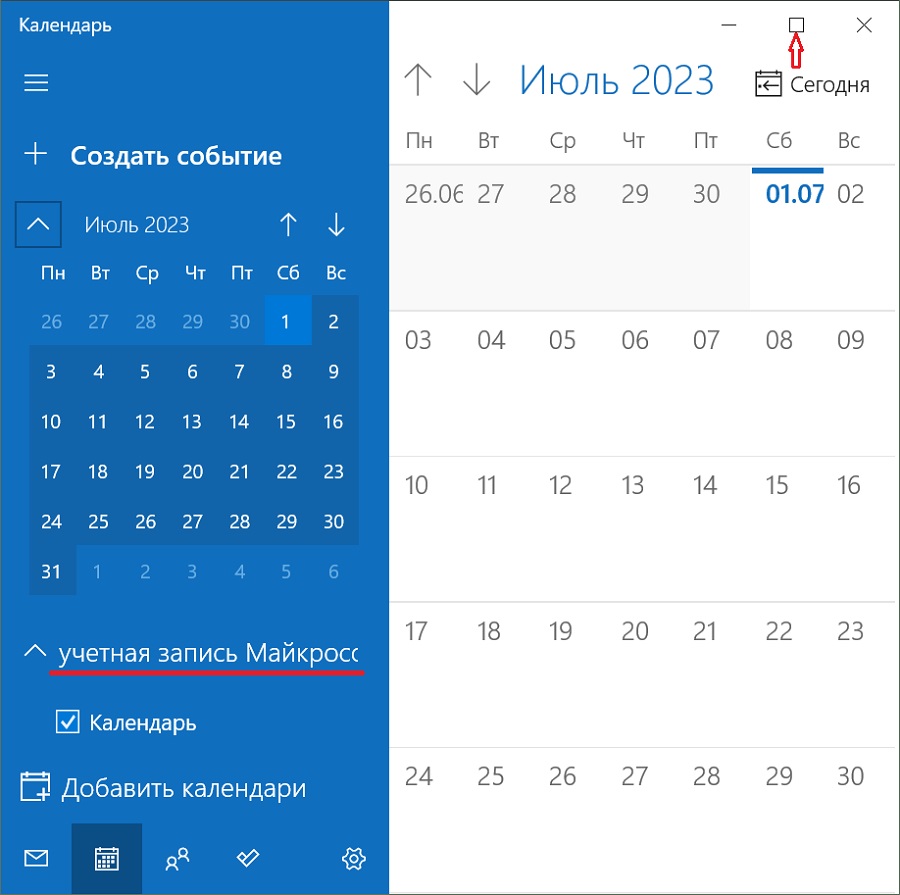
Рис. 2. Окно «Календарь» в Windows 10.
В окне Календаря, точнее в правом верхнем углу, есть кнопка «Развернуть» (на рис. 2 она выделена красной стрелкой). Если кликнуть по этой кнопке, окно с Календарем будет развернуто на весь экран.
В Календаре слева есть «Учетная запись Microsoft» (на рис. 2 подчеркнута красной линией). Если создать учетную запись на смартфоне Android, то под строкой «Учетная запись Microsoft» появится еще учетная запись со смартфона. Это необходимо для синхронизации календарей на смартфоне и на компьютере.
Создать событие в Календаре
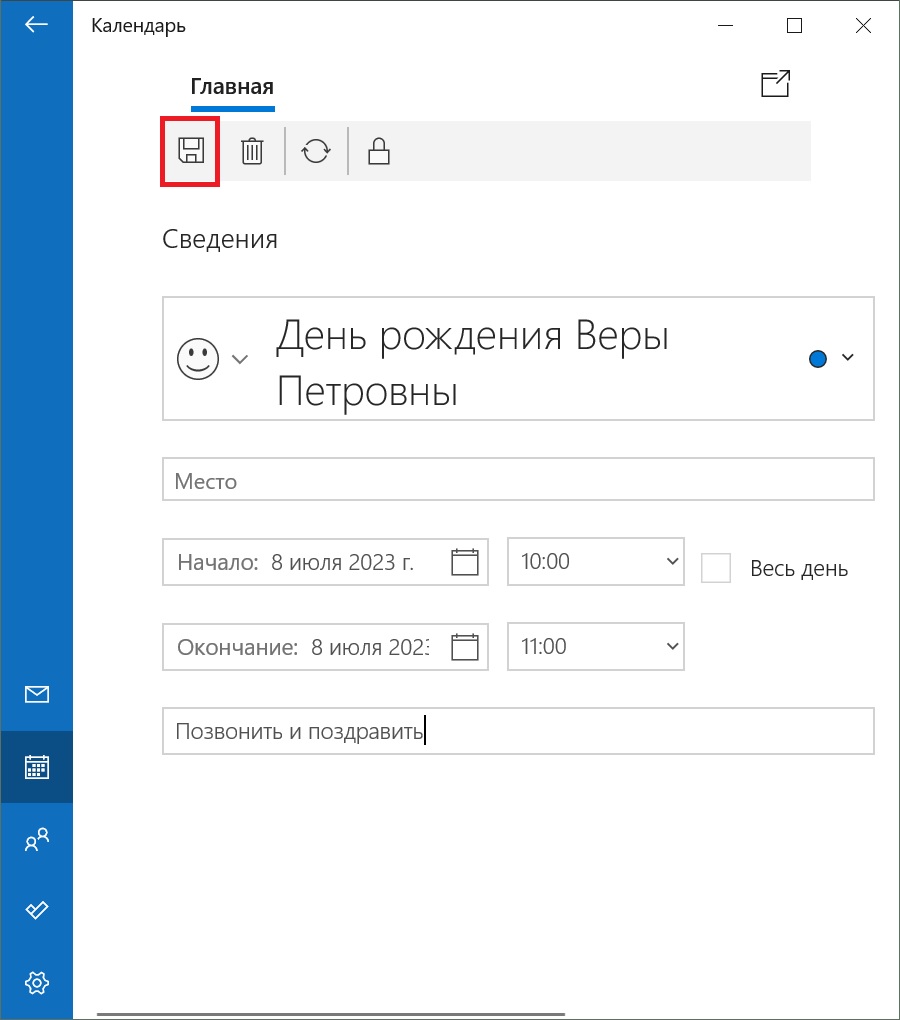
Рис. 3. Создать событие в Календаре.
В левой колонке в Календаре есть строка с плюсиком «Создать событие» (рис. 2), нужно нажать на нее. Затем нужно написать название события (на рис. 3 — это «День рождения Веры Петровны»).
Далее можно ввести «Описание события» (на рис. 3 описанием является «Позвонить и поздравить»).
Дату и время тоже можно настраивать — это «Начало» события и «Окончание». Либо просто поставить галочку напротив «Весь день» (рис. 3).
Есть еще возможность настроить напоминания самомй себе о событии с помощью «Параметров» (рис. 4). Это пригодится, чтобы не забыть, а также в том случае, если был занят другим делом.
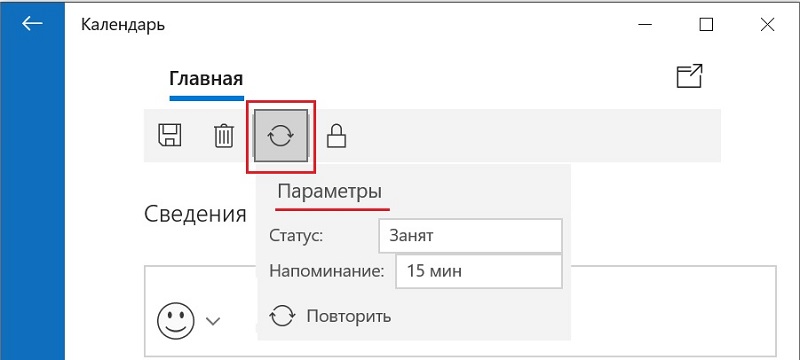
Рис. 4. Параметры события в Календаре.
Есть возможность выбрать, чтобы повторно пришло напоминание через 5 или 15 минут, либо через день, либо через неделю. После настройки, напоминания будет приходить с выбранной частотой.
Если событие устраивает, нажимаем «Сохранить» — это значок дискеты (на рис. 3 в красной рамке). Чтобы закрыть событие, нужно нажать на крестик в правом верхнем углу. Когда событие уже создано, оно автоматически появится на вашем календаре.
Аналогичным образом можно создать событие на любую другую дату, на другой месяц и на другой год. Для этого рядом с названием месяца есть стрелочки «вверх» и «вниз». Их можно прокрутить (точнее, нажимать) до следующего года и таким образом перемещаться по календарю.
Если же какое-то событие не устраивает, его можно удалить. Чтобы удалить событие, нужно в календаре два раза по нему кликнуть. Когда событие будет открыто, следует нажать на значок с корзиной (на рис. 4 слева направо находится первая кнопка — с дискетой, вторая кнопка — с корзиной).
Cинхронизация календарей на компьютере и на смартфоне Андроид
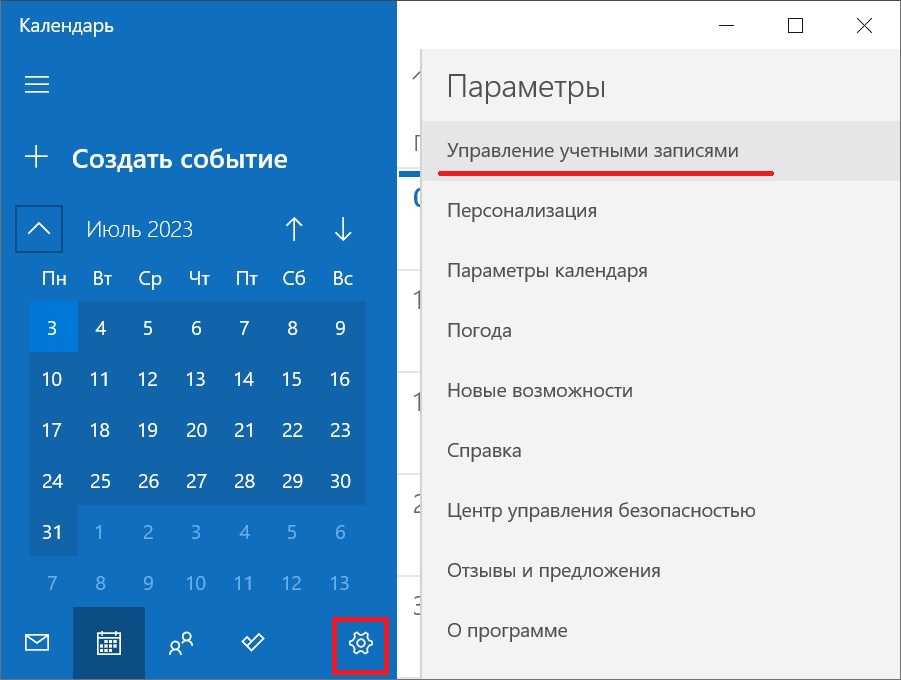
Рис. 5. Создать учетную запись
Синхронизацию можно настроить на смартфоне Android. Для этого нужно открыть календарь на телефоне, иногда он называется Планировщик, и там создать учетную запись.
Я покажу, как это можно сделать на компьютере с Windows 10. В левом окне внизу есть «Параметры» настройки — значок в виде шестеренки (рис. 5).
Нажимаем на шестренку, откроется окно «Параметры». Здесь есть дополнительные настройки, например, есть «Персонализация». Она пригодится, чтобы сделать красивый, удобный цвет для своего календаря.
Нас интересует «Управление учетными записями», нажимаем на этот параметр. Появится строчка «Добавить учетную запись», кликаем по ней. Далее предстоит сделать выбор учетной записи (рис. 6).
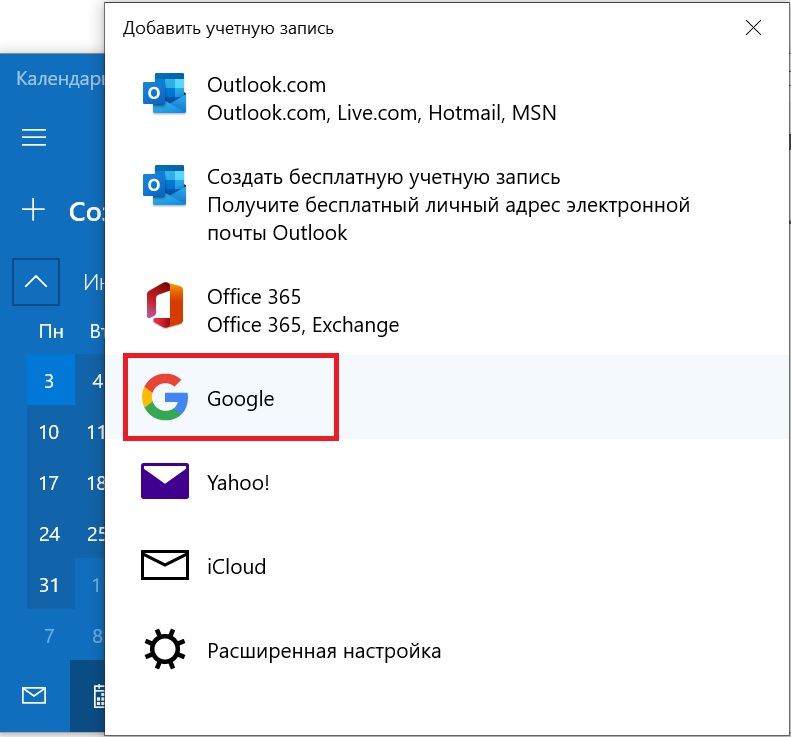
Рис. 6. Выбираем для синхронизации со смартфоном вариант — Google.
Нас интересует — Google, потому что необходимо сделать синхронизацию с Андроидом через Google почту. Поэтому выбираем Гугл (в красной рамке на рис. 6). Дальше нужно ввести свою Google почту и нажать на кнопку «Далее».
После этого потребуется ввести пароль от своей Google почты. А затем нужно согласиться с разрешениями о том, что Гугл получит доступ к конфиденциальной информации, касающейся ваших событий, которые Вы создаете в своем Календаре.
Нужно разрешить доступ. После этого будет создана учетная запись Google. Она появится в левой колонке (рис. 2), под строкой «Учетная запись Майкрософт». В итоге будут синхронизированы учетные записи на смартфоне и на вашем компьютере Windows 10.
Видео: Календарь — приложение Windows 10, чтобы записывать дни рождения, события и получать напоминания
Спасибо за внимание!
Дополнительно:
1. Параметры ночного света Windows 10
2. Кнопки на Панели Задач Windows 10 можно увеличить по размеру (или уменьшить)
3. Экранная клавиатура Windows 10: поиск, настройка, ввод текста

Не в каждом компе. У меня, например нет. Винда лицензионная.
Windows 10 должна быть версии 18362.0 или более поздней.