Окно папки Windows 7
В Windows 7 окна папки имеют единый интерфейс, то есть одинаковый вид. Это облегчает работу пользователя с окном папки Windows 7, сокращает время на освоение работы с ним.
Основные элементы окна представлены на рисунке 1:
1 на рис. 1 – кнопка Назад
2 на рис. 1 – кнопка Вперед
3 на рис. 1 – кнопка Последние страницы
4 на рис. 1 – адресная строка с именем открытой папки
5 на рис. 1 – кнопка Предыдущие расположения
6 на рис. 1 – кнопка Обновить
7 на рис. 1 – поле Поиска
8 на рис. 1 – кнопка Свернуть
9 на рис. 1 – кнопка Развернуть / Свернуть в окно
10 на рис. 1 – кнопка Закрыть
11 на рис. 1 – строка Меню
12 на рис. 1 – панель инструментов (команд)
13 на рис. 1 – область переходов
14 на рис. 1 – список файлов
15 на рис. 1 – область сведений
16 на рис. 1 – заголовки столбцов
17 на рис. 1 – вертикальная полоса прокрутки (бегунок)
18 на рис. 1 – область просмотра
Теперь подробнее о перечисленных выше элементах окна.
Для того, чтобы узнать, что делает та или иная кнопка, достаточно просто подвести к ней указатель мыши, при этом кликать не надо. При этом появится название кнопки или описание ее функции.
Кнопки
- Назад (1 на рис. 1) и
- Вперед (2 на рис. 1)
позволяют быстро перейти к ранее открытой папке, веб-странице или к другому объекту. Перемещение к другим объектам идет в том порядке, в котором пользователь просматривал эти объекты.
Если просто подвести курсор к кнопке Вперед или Назад, то можно увидеть всплывающую подсказку с названием той папки, которая будет открыта принажатии на эту кнопку.
Кнопка Последние страницы (3 на рис. 1) (Recent Pages), если по ней кликнуть, то появится выпадающий список из последних просмотренных веб-страниц и папок. Это позволяет обойтись (рис. 2) без многократных щелчков кнопок Вперед и Назад.
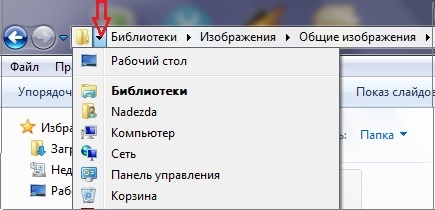
Рис. 2 Кнопка «Последние страницы» в окне папки Windows 7
Как можно переместить окно на экране? Если окно не занимает весь экран, то для его перемещения следует:
- установить курсор на горизонтальной полосе вдоль верхней границы окна;
- нажать ЛКМ (левую кнопку мыши);
- не отпуская ЛКМ (т.е. удерживая левую кнопку нажатой), переместить окно в нужном направлении.
В адресной строке (4 на рис. 1) находится название открытой папки и ее текущее расположение в виде ленты ссылок, разделенных маленькими треугольниками. Можно открыть любую папку из этой ленты. Для этого нужно установить курсор на необходимой папке и нажать на ЛКМ (левую кнопку мыши).
На приведенном ниже рисунке 3 видно, что те маленькие треугольники в адресной строке, которые похожие на стрелки вниз – кликабельны. Их называют кнопки раскрытия списка.
Если кликнуть ЛКМ (левой кнопкой мыши) по такому треугольнику, то откроется список, где можно выбрать нужную папку и, чтобы ее открыть, кликнуть по ней.

Рис. 3 Адресная строка в окне папки Windows 7
Кнопка Предыдущие расположения (5 на рис. 1) предназначена для просмотра списка адресов, сохраненных в адресной строке. Для этого также предназначена горячая клавиша F4.
Поле поиска (7 на рис. 1) позволяет найти в текущей папке и во всех вложенных папках те файлы и папки, которые отвечают определенным критериям в имени файла (папки), в самом файле (папке), в метках и свойствах файла.
Поиск идет уже после ввода первого символа в Поле поиска. Приведем примеры поиска.
Пример 1. Если в Поле поиска ввести букву «Н», то будут показаны все файлы, имена которых начинаются на букву «Н». Можно ввести в Поле поиска несколько букв, целое слово, фразу полностью или частично.
Пример 2. Если ввести имя «Надежда», то появится список файлов, автором которых является Надежда (если такие файлы найдутся).
Пример 3. Если имя файла неизвестно, но известна программа, которая его создала, то можно указать тип файла, например, *.docx (такой тип файла создает текстовый редактор Word 2007).
Горячие клавиши для доступа к Полю поиска с клавиатуры – Ctrl+E (англ.).
При желании можно увеличить или уменьшить длину строки поиска. Для этого следует подвести курсор мыши к левой границе Поля поиска и пошевелить его так, чтобы курсор принял форму стрелки с двумя концами: <->. Затем нажать ЛКМ (левую кнопку мыши) и, не отпуская ее, перемещать левую границу Поля поиска влево для увеличения или вправо для уменьшения Поля поиска.
Есть возможность сохранить условия поиска для дальнейшей работы. Для этого в меню Файл (File) следует выбрать команду «Сохранить условия поиска» (Save Search).
Windows 7 отличается в лучшую сторону от предыдущих версий тем, что поиск здесь значительно лучше продуман и удобнее для пользователя.
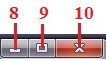
Рис. 4 Кнопки в верхнем правом углу окна папки Windows 7
Кнопки в верхнем правом углу окна:
Если кликнуть по кнопке Свернуть (Minimize) (8 на рис. 1 или 8 на рис. 4), то окно сворачивается, но не бесследно, а найти значок этого окна можно в Панели задач. Замечу, что в свернутом окне запущенная программа продолжает выполняться, то есть, это означает, что Вы не закрыли программу, а только свернули ее на некоторое время.
Если кликнуть по кнопке «Свернуть в окно» (9 на рис. 1 или 9 на рис. 4), то окно уменьшится в размере. Пользователь по своему желанию может менять размеры этого окна. Для этого надо курсор мыши подвести к границе окна (или к углу окна), пошевелить курсор по границе окна так, чтобы он принял форму стрелки с двумя концами <->. Затем нажать на ЛКМ (левую кнопку мыши) и, не отпуская ее, тянуть мышь влево для увеличения размеров окна или вправо для уменьшения этих размеров.
В уменьшенном окне кнопка (9 на рис. 1 или 9 на рис. 4) меняет название на «Развернуть» и позволяет вернуть окно к прежнему состоянию.
Клик по кнопке Закрыть (Close) (10 на рис. 1 или 10 на рис. 4) закрывает окно и одновременно завершает работу программы. При этом можно увидеть окно с вопросом, не желаете ли Вы сохранить результаты своего труда. Не забывайте при этом кликнуть по ОК, чтобы сохранить свою работу.
Строка меню (11 на рис. 1 или 11 на рис. 5) позволяет управлять тем, что будет отображаться в окне.
Рис. 5 Строка Меню в окне папки Windows 7
По умолчанию строка Меню скрыта. Если хотите посмотреть на эту строку, достаточно нажать на клавишу Alt.
Чтобы постоянно видеть строку меню, щелкните Упорядочить (Organize) на панели команд. Затем в появившемся окне кликните по «Представление» и поставьте галочку напротив «Строка меню» (рис. 6):
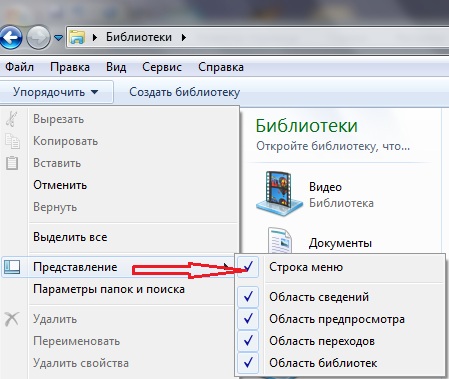
Рис. 6 Настройка вида окна Win 7
Перечень команд в строке меню зависит от содержимого папки.
Например, команды меню «Файл» позволяют открыть или закрыть файл, переименовать его, создать новый файл. Команда меню «Вид» дают возможность по-разному отобразить содержимое папки и т.д.
Панель инструментов (команд) (12 на рис. 1 или 12 на рис. 7) позволяет выполнять изменение вида файлов и папок, копирование на компакт-диск, запуск показа слайдов. Названия и количество команд на панели инструментов зависит от назначения конкретной папки:
Рис. 7 Панель инструментов в окне папки Win 7
Область переходов (13 на рис. 1) находится в левой части окна. Она позволяет быстро просмотреть папки Избранное, Библиотеки, Документы, Изображения, Музыка. Для просмотра папок можно использовать папку Компьютер.
Чтобы открыть папку, показанную в области переходов, щелкните ее мышью. Для отображения области переходов на экране в меню Упорядочить (это цифра 12 на предыдущей картинке) выберите Представление и поставьте галочку напротив «Область переходов».
Обратите внимание на маленькие треугольнички, обведенные красным на рисунке 8:
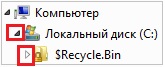
Рис. 8 Открыть / Закрыть папку Win 7
Закрашенный треугольничек означает, что эта папка открыта (локальный диск С). Незакрашенный треугольничек означает, что папка SRecycle.Bin закрыта. Если пощелкать мышкой по этим треугольничкам, то можно увидеть, как легко папки открываются и также легко закрываются.
Интересно бывает увеличить область переходов по ширине, чтобы увидеть, что же скрывается в невидимой части. Для этого надо подвести курсор (указатель) мыши к разделительной линии, после того как указатель мыши примет форму стрелки с двумя концами <->, надо передвинуть линию (вправо, либо влево), удерживая нажатой левую кнопку мыши.
В списке файлов (14) отображается содержимое текущей папки или библиотеки.
В нижней части окна расположена область сведений (15). Здесь приводятся общие свойства выбранного файла, например, для изображения приводятся имя, формат, дата съемки, ключевые слова, размеры, оценка.
Для отображения на экране области сведений надо в меню Упорядочить (Organize) (кнопка 12 на рис. 1) выбрать команду Представление и далее поставить галочку напротив «Область сведений». Иногда для того, чтобы увидеть все сведения, требуется увеличить ширину панели просмотра. Для этого установите указатель мыши на ее верхней границе и, не отпуская левую кнопку мыши, перетащите границу вверх.
Используя кнопку Заголовки столбцов (16 на рис. 1), можно упорядочить значки папок и файлов по выбранным пользователем критериям.
Для прокрутки в окне содержимого папки можно использовать вертикальную (17 на рис. 1) и горизонтальную полосу прокрутки. Если содержимое окна не помещается в окне, то автоматически появляются полосы прокрутки вдоль правой границы и внизу окна. На концах полос находятся две кнопки, а между ними бегунок.
Для прокрутки содержимого окна с клавиатуры используются клавиши управления курсором (стрелки влево, вправо, вверз, вниз).
Область просмотра (18 на рис. 1) позволяет просмотреть содержимое выделенного текстового файла или рисунка, не открывая его в программе. Эта функция работает только для тех приложений, которые ее поддерживают.
Для отображения на экране панели просмотра надо в меню Упорядочить (Organize) (это кнопка 12 на рис. 1) выбрать команду Представление и далее поставить галочку напротив «Область предпросмотра».
Упражнения по компьютерной грамотности:
Если у Вас Windows 7, откройте, например, окно папки «Библиотеки», найдите в этом окне 18 кнопок, перечисленных выше в статье, и проверьте на практике возможности этих кнопок.
Скачать видео на свой ПК (после перехода по указанной ниже ссылке сначала кликните по ссылке «Скачать без установки», затем слева кликните по ссылке «MP4» и скачивайте):
https://www.ssyoutube.com/watch?v=ri25YKZt8xs
P.S. Статья закончилась, но можно еще почитать:

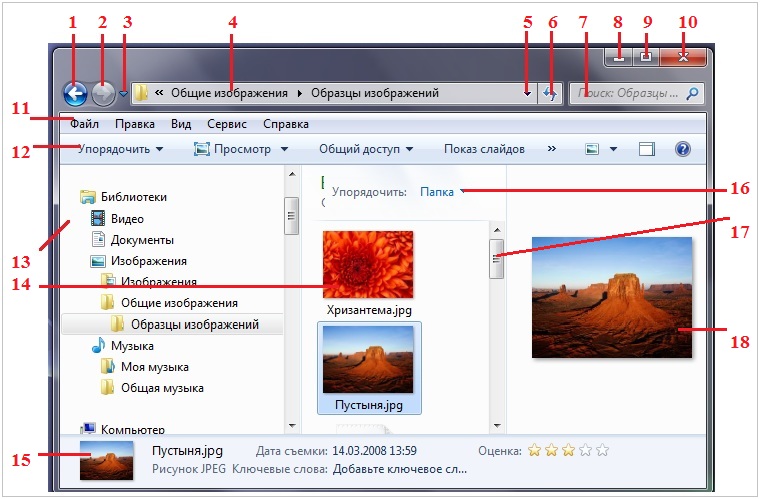
Элемент оена Windows 7
(7 букв)
1 2 3 4 5 6 7
? р а ? ? ? ?
что означает окно «Файл» помогите пожалуйста
Команды меню «Файл» позволяют открыть или закрыть файл, переименовать его, создать новый файл. Практически в каждой программе есть меню Файл, и всегда в этом меню есть стандартные операции с файлами: открыть файл, создать файл, закрыть, сохранить, переименовать.
Галина, если у Вас что-то не получается, напишите как можно подробнее, что Вам нужно в итоге получить, что Вы делаете и что при этом не получается. Тогда я постараюсь помочь Вам более конкретно.
Здравствуйте Надежда. Скажите как папки сделать по образу XP. Настолько привык, что все возможности настроек
Здравствуйте, Владимир!
В Windows 7 попробуйте настройки папок таким образом: Пуск — Панель управления — Параметры папок.
А вообще, новая операционная система — это новая жизнь, новые привычки.
Здравствуйте! Окно папки Windows 7. Как убрать в окне панель
12 – панель инструментов (команд). Сколько не спрашивал в инете, ни кто не смог мне помочь. Кто подскажет буду благодарен!
почему у меня при нажатии 5 кнопки предыдущие расположения открывается пустота?
Сергей, эта кнопка вызывает на экран список истории обращений к папкам и файлам из текущего расположения. Скорее всего Вы раньше никуда не обращались. Поэтому история пуста, отсюда и пустота. Со временем появится история, и она будет отображаться соответствующим образом
хорошие советы спасибо!
В практике бывало пропадали Область переходов,Область .сведений.В панике жал на разные кнопки и бесполезно.Теперь все ясно.Не могу только разобраться с областью переходов Фотоальбома.Эта область переполняется повторяющимися программами и вырастает беспредельно.Что делать? Или удалять повторяющиеся названия или как-то упорядочить? Заранее спасибо за ответ.
Виктор, просто сверните все папки, оставив только папки первого уровня. Для этого возле каждого значка папки первого уровня (они расположены левее всех остальных папок, у самого левого края области переходов) слева от него (от значка папки первого уровня) кликните левой кнопкой мыши по треугольнику. В области переходов останутся только несколько папок первого уровня, например, «Избранное», «Библиотека», «Компьютер», «Сеть» и т.п.
спасибо за совет!
Здравствуйте,Надежда.
Мой экран полностью и почти постоянно залепляется предложением скачать Window-8., либо блокируется вход на очень многие сайты с требованием дать сотовый, чтобы активировать вход на сайт. Что это? А главное ,как избавиться?
Подскажите,пожалуйста.
Галина, похоже на банер. Сотовый давать не нужно, ибо будут списывать с него деньги, а при этом банер останется.
У Вас антивирус на ПК есть? Впрочем, антивирусы пропускают иногда вирусы.
Прочитайте
https://sosenki-sok.ru/zdorove-kompyutera/dlya-razblokirovki-otpravte-sms
Запустите с оф.сайта Dr.Web CureIt!® (бесплатную утилиту) http://www.freedrweb.com/cureit/
Спасибо!
Папки открываются во весь экран в семёрке и функции вернуть их в нормальное положение нет. Как это сделать, чтобы ничего не скачивать, нет места на компьютере. Должен же быть какой-то выход? С уважением,
lana lanochka.
В статье есть кнопка 9 — Свернуть в окно и описан порядок действий:
Клик по кнопке 9,
Подводим курсор мыши к границе окна, при этом курсор должен принять форму двунаправленной стрелки и далее по тексту в статье.
Попробуйте этот способ. Напишите, если не получится и что именно не получается.
спасибо!
Супер! Просто и поучительно!
Надежда, благодарю за ощущение созидательной силы «Уверенный пользователь», хотя до хорошего далеко, но кое-какие сдвиги по ситематизации ранее накопленного опыта, а особенно приобретение новых знаний очень радуют. Надеюсь на радость познания, еще раз благодарю за помощь.
Галина, Вы поэт! Какие шикарные слова подобрали: «ощущение созидательной силы «Уверенный пользователь»». Спасибо!
спасибо за хороший урок и полезный!