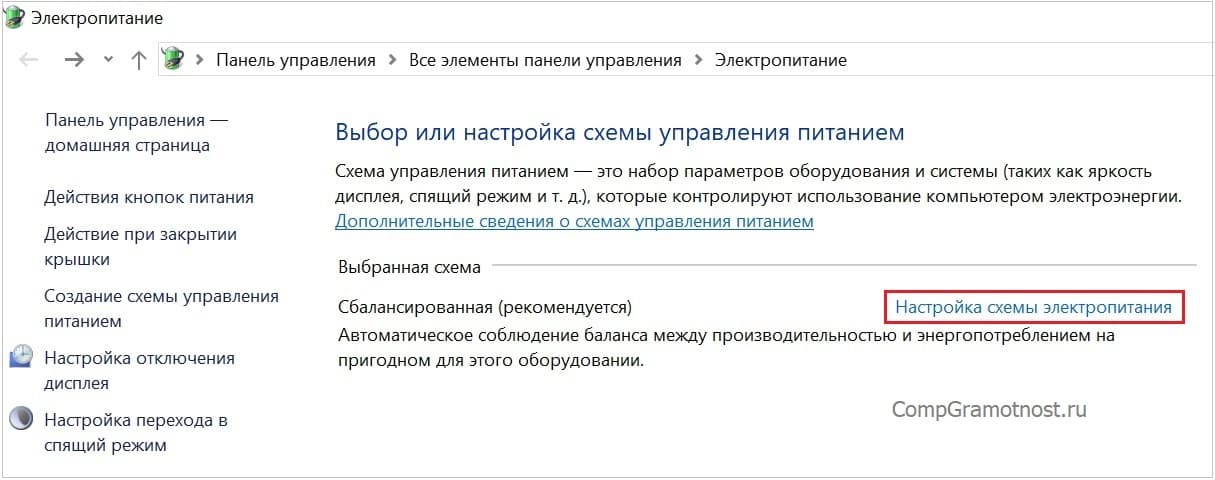Ноутбук со вторым монитором при отключении электричества
Электричество в домах и даже в офисах иногда отключают. Это происходит по разным причинам. Что может быть с ноутбуком со вторым монитором при отключении электричества?
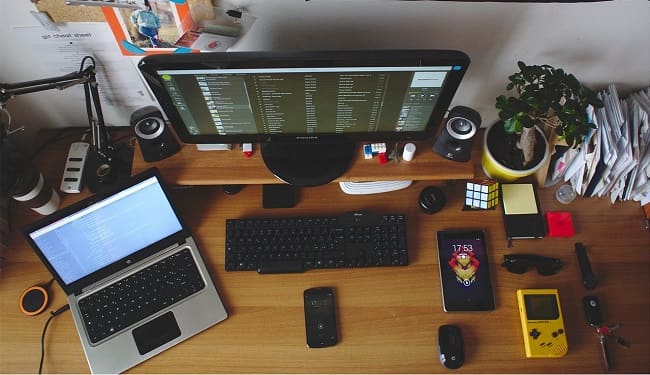
Содержание (кликабельно):
1. Что происходит со вторым монитором, если отключается электричество
2. Собственный монитор ноутбука не работает при выключении электричества
3. Как настроить гибернацию на ноутбуке
4. Особенности ноутбука со вторым монитором при работе от источника бесперебойного питания
Ноутбук может работать без электричества, если в нем есть аккумуляторная батарея, она заряжена и исправна.
Если в розетках 220В нет напряжения, то ноутбук не будет работать, если батарея отсутствует, либо она неисправна, либо полностью разряжена. В таких ситуациях ноутбук просто выключается.
Разумеется, все данные, что были не сохранены в момент отключения электроэнергии, будут утеряны. И потом, когда дадут электричество, работу нужно будет начинать заново.
Что происходит со вторым монитором, когда отключается электричество
Второй монитор, который подключают к ноутбуку, работает от электричества. При отключении 220В монитор немедленно погаснет. Он отключится даже тогда, когда в ноутбуке стоит заряженная и исправная аккумуляторная батарея. Эта батарея питает только сам ноутбук и его встроенный экран. Второй монитор запитан от сети 220В. Он не подключен к аккумуляторной батарее ноутбука.
Ноутбук, в котором есть заряженная батарея, спокойно продолжит работу, если внезапно отключается электроэнергия. А вот внешний монитор погаснет. И тут начинается самое интересное.
Если на основном мониторе есть картинка, а электричество отключилось, то отключится только второй монитор. Работающий собственный монитор ноутбука позволит пользователю продолжить работу.
Правда, теперь ему предстоит пользоваться только встроенным монитором. Теперь нужно внимательно следить, чтобы не разрядить аккумулятор «до нуля». До этого критического момента следует завершить работу и сохранить все данные.
Зачастую на ноутбуке изображение показывается только на втором мониторе. При этом основной встроенный монитор полностью погашен, на него ничего не выводится. Это делают чаще всего из экономии ресурса встроенного монитора.
Собственный монитор ноутбука не работает при выключении электричества
Если собственный монитор ноутбука не работает на момент отключения электропитания, то чаще всего, «оживить» его после отключения электропитания не получается. Он так и остается безучастно черным и выключенным, хотя на самом деле ноутбук продолжает исправно работать от аккумуляторной батареи.
Здесь возникает проблема, как выключить такой ноутбук. Ведь «вслепую» остановить его работу невозможно. Картинка теперь не видна как на основном мониторе, так и на втором мониторе.
Тогда есть 2 возможных пути выключения ноутбука:
1. Выключить ноутбук аварийно без сохранения данных. Для этого следует нажать и удерживать кнопку включения электропитания на ноутбуке, до его выключения. Данные в открытых окнах не будут сохранены, что есть плохо.
2. Оставить такой ноутбук с отключенными мониторами во включенном состоянии, не трогать его совсем. Пусть он себе работает, пока полностью не разрядится аккумуляторная батарея. Незадолго до ее полной разрядки должна сработать настройка электропитания «Действие почти полной разрядки батареи».
Обычно «Действие почти полной разрядки батареи» устанавливают таким образом, чтобы ноутбук автоматически перешел в режим гибернации. Ноутбук выключится автоматически, не дожидаясь, пока батарея полностью разрядится. Перед выключением ноутбука операционная система Windows сохранит все открытые окна вместе с данными.
При последующем включении ноутбука, когда электричество в квартире или в офисе починят, ноутбук выйдет из гибернации. Он восстановит на экране ту картинку, которая была на нем в момент отключения электроэнергии. При этом все не сохраненные данные будут на своих местах, ничего не потеряется.
Настройка гибернации на ноутбуке
Настройки гибернации нужно сделать задолго до того, как внезапно отключат электроэнергию. Ибо когда электричество все-таки отключат, у нас не будет никакой возможности сделать эти настройки.
Настройка выполняется следующим образом.
В Панели задач Windows 10 нужно кликнуть по галочке «Отображать скрытые значки» (цифра 1 на рис. 1). Появится меню значков, скрытых из панели задач.
Правой кнопкой мыши щелкаем по значку, который показывает уровень заряда батареи ноутбука (2 на рис. 1). Откроется еще одно меню, в котором кликаем левой кнопкой мыши опцию «Электропитание» (3 на рис. 1).
В окне «Электропитание» (рис. 2) кликаем по надписи «Настройка схемы электропитания» (выделено в рамку на рис. 2).
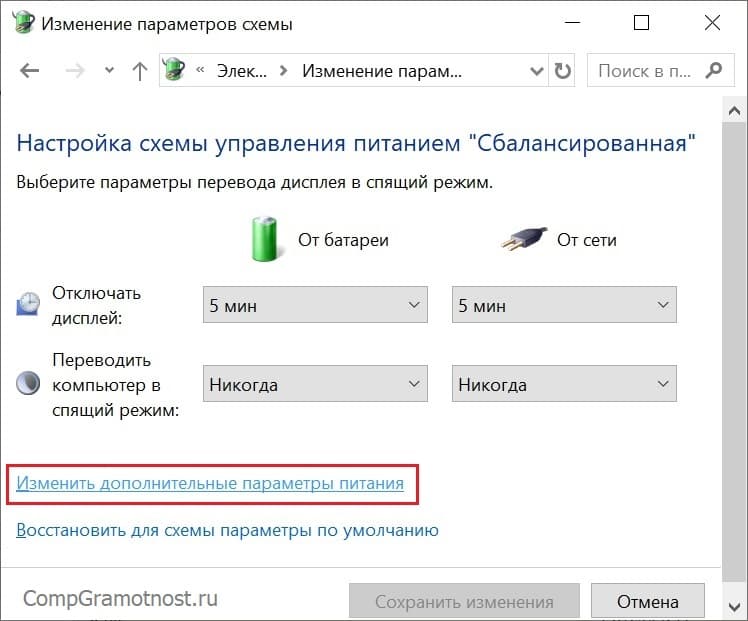
Рис. 3. Изменение дополнительных параметров электропитания ноутбука с Windows 10.
Откроется окно настроек схемы электропитания (рис. 3). К сожалению, здесь нет возможности сразу настроить гибернацию. Кликните по надписи «Изменить дополнительные параметры питания» (выделено в рамку на рис. 3), чтобы перейти в дополнительное окно «Электропитание».
Действие почти полной разрядки батареи
Наконец, в открывшемся окне «Электропитание» нужно настроить «Действие почти полной разрядки батареи»:
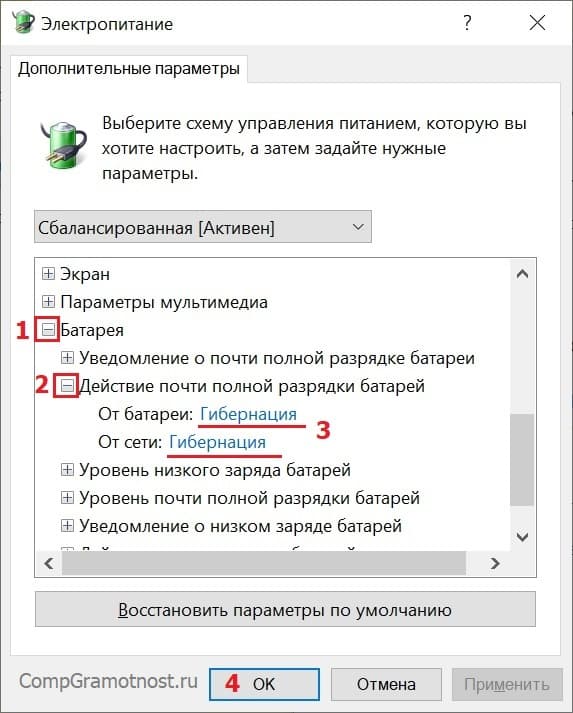
Рис. 4. Окно настроек дополнительных параметров электропитания ноутбука с Windows 10.
Цифра 1 на рис. 4 – разворачиваем настройки «Батареи» ноутбука, кликаем на значок «+», который должен превратиться в значок «-»;
2 на рис. 4 – разворачиваем опции настроек «Действие почти полной разрядки батарей», кликаем на «+», который превратится при этом в «-»;
3 на рисунке 4 – устанавливаем параметр «Гибернация» в двух местах: «От батареи» и «От сети»;
4 на рис. 4 – завершаем настройки кликом по кнопке «ОК».
И вот теперь ноутбук незадолго до полного разряда батареи АВТОМАТИЧЕСКИ сохранит все открытые окна и все данные, а затем АВТОМАТИЧЕСКИ выключит ноутбук.
Режим гибернации позволяет сохранить все данные при внезапном отключении электричества. Для этого нужно, чтобы аккумуляторная батарея ноутбука была исправна и хотя бы немного заряжена. Открытые окна и все наработки восстановятся после загрузки ноутбука сразу после того, как он снова будет подключен к 220В.
Отключение ноутбука со вторым монитором при работе от источника бесперебойного питания
Некоторые пользователи, у которых уже давно не работает аккумуляторная батарея ноутбука, могут пользоваться источником бесперебойного питания (ИБП). Он позволяет работать от сети 220В с повышенной надежностью.
Во-первых, источник бесперебойного питания сглаживает скачки напряжения в электрической сети. Тем самым он защищает ноутбук от возможных повреждений.
Во-вторых, при внезапном отключении электропитания 220В источник бесперебойного питания поддерживает некоторое время работу ноутбука и второго монитора за счет собственного аккумулятора.
Иногда пользователи ноутбука думают, что батарея ИБП схожа по своим характеристикам с батареей ноутбука. Батарея ноутбука, когда она была в исправном и заряженном состоянии, позволяла ноутбуку работать, порой, несколько часов. По мнению некоторых пользователей источник бесперебойного питания может столь же долго обеспечивать работу ноутбука, в том числе со вторым монитором.
Однако, аккумулятор ИБП разряжается намного быстрее, чем разряжается батарея ноутбука. Потому, если работать от ИБП, нужно как можно скорее завершить работу на ноутбуке с подключенным к нему вторым монитором. Энергии аккумулятора ИБП должно хватить ровно на то, чтобы спокойно сохранить все данные, закрыть все открытые окна Windows, и выключить ноутбук.
Не стоит слишком долго работать на ноутбуке со вторым монитором в отсутствии электропитания 220В, даже если ноутбук и монитор продолжают работать от ИБП. Источник бесперебойного питания не гарантирует длительную работу, как это когда-то позволяла делать исправная и заряженная батарея ноутбука.
Дополнительные материалы:
1. Откуда берется Wi-Fi и почему смартфоны и ноутбуки любят вай-фай
2. Старый ноутбук: выбросить нельзя оставить?
3. Простейшие правила эксплуатации: 12 рекомендаций, как правильно обращаться с ноутбуком
4. Лайфаки по использованию старого ноутбука из личного опыта
5. Мало разъемов USB или близко расположены на ноутбуке: что делать