Создание архива данных на внешнем жестком диске методом копирования и восстановление данных
Внешний жесткий диск, в отличие от флешки, является идеальным устройством не только для копирования данных, но и не менее идеальным устройством для архивации данных.
Это второе свойство внешних жестких дисков делает их незаменимыми помощниками при создании архива данных.

Копирование файлов на внешний жесткий диск, который подключен к ноутбуку.
– При первом подключении внешнего жесткого диска к ПК нужно ли его отформатировать? Почему? Ведь он продается уже отформатированным.
– Да, диск отформатирован, но на нем в момент покупки может быть установлена файловая система, отличная от NTFS.
– А нам нужна именно система NTFS. Почему?
– Да потому, что только эта система позволяет хранить файлы очень больших размеров.
– Другие файловые системы ограничивают размер файлов примерно 2-я гигабайтами, тогда как файлы, содержащие архивные копии данных, могут быть значительно больше.
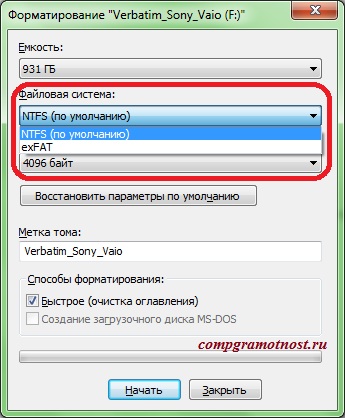
Перед форматированием желательно сохранить данные, хранящиеся на внешнем жестком диске. Почему?
- Потому что эти файлы, как правило, содержат информацию о правилах работы с этим диском.
- Потому что среди этих файлов могут быть и драйверы для работы с внешним жестким диском, и также другие полезные программы.
Куда сохранить данные с внешнего диска?
- На внутренний жесткий диск ПК в отдельную папку, которую следует поместить среди папок данных пользователя.
И потом – форматируем внешний жесткий диск, указав в качестве файловой системы NTFS. После этого внешний жесткий диск готов к созданию архива данных.
Как создать архив данных на внешнем диске?
В этой статье мы говорим об архиве данных пользователя, а не об архиве операционной системы. Данные пользователя должны храниться желательно на отдельном внутреннем диске ПК (например, на диске D:). А если это невозможно (в компьютере есть только один диск C:), то в специальных отдельных папках.
Чтобы эти папки записать в архив на внешнем жестком диске, то, как самый простой вариант, их можно просто скопировать с внутренних дисков ПК на внешний жесткий диск. Просто скопировать.
Один из методов простого копирования данных с ПК на внешний жесткий диск показан в следующем видео:
Но хорошо ли это? Допустим, скопировали мы эти папки. А через неделю хотим архив данных сделать заново. И что? Как это сделать, если на внешнем жестком диске уже есть архивные папки, но более старые, недельной давности? Удалить их?
- Можно, но тогда в случае неудачи при создании нового архива, у нас не останется ни одной версии архива данных.
А как же быть? Для этого имеет смысл не просто копировать папки пользователя на внешний жесткий диск, а копировать данные в специальные папки внешнего жесткого диска, называя их определенными именами.
Например, копию данных пользователя от 15.05.2011 года можно назвать именем «Copy_2011.05.15». Дату лучше писать «наоборот», чтобы более поздние архивы располагались ниже более ранних в окне, показывающем содержимое внешнего жесткого диска. Создавая 15 мая 2011 года архивную копию всех своих данных, архивируемые папки и файлы пользователя следует писать в папку с именем «Copy_2011.05.15».

Имена папок с копиями данных
А следующую архивную копию данных, например, от 30.05.2011г. имеет смысл писать уже в папку «Copy_2011.05.30». И так далее.
– По мере заполнения внешнего жесткого диска наиболее старые архивные копии можно удалять, чтобы высвобождать место под новые копии. Как?
– Путем удаления архивных папок. Например, мы считаем архив от 15.05.2011 года устаревшим. Тогда удаляем с внешнего жесткого диска папку с именем «Copy_2011.05.15». Вот и все.
– Все ли? Нет, так как мы не рассмотрели возможные проблемы, которые могут преследовать пользователя, применяющего указанный способ архивации.
Проблемы при создании архива данных методом копирования
Первое. Нужно не забыть скопировать на внешний жесткий диск все папки с данными пользователя. Все папки с данными! Все без исключения! Иначе что-нибудь забудем, потом уже не восстановим.
Второе. Не все может быть скопировано на внешний жесткий диск при таком простейшем способе архивации. Например, если пользователь любит использовать длинные имена файлов и папок, то такие файлы (папки) могут попасть под ограничение длины имени файла (папки).
Дело в том, что когда мы копируем папки и файлы из одного места в другое, то они как бы переименовываются. При этом к первоначальному имени файла или папки добавляется имя архивной папки (в нашем случае «Copy_2011.05.15»). И эти дополнительные символы имени архивной папки могут привести к превышению имени файла (папки) сверх допустимого. И тогда такой файл (папка) не попадут в архив.
То есть, создавать файлы и папки с именами наподобие «Поколено_сине_море_переходященский» или «Как_пуля_со_всех_ног_пролетащенская» нежелательно. Лучше, короче, например, «П5» и «К08».
Правда, длинные имена говорят сами за себя, а вот короткие не позволяют легко идентифицировать, что хранится внутри этих файлов или папок. Потому, вольно или невольно, пользователи начинают прибегать к длинным именам. И получают проблему – невозможность архивировать эти файлы и папки на внешний жесткий диск (если пользоваться описываемым методом архивации).
Третье. В архив данных также могут не попасть файлы, которые в момент архивации открыты и используются в других программах. Поэтому созданием архива данных следует заниматься в однооконном режиме, когда никакие другие окна не открыты.
Четвертое. В описываемом архиве данных не всегда удается сохранить структуру файлов и папок в том виде, как они были на ПК пользователя. Например, пользователь хранил данные в папке «Фотки», размещенной на диске C:, и при этом хранил фотографии в такой же папке «Фотки», хранящейся на диске D:. Папки с именем «Фотки» могут одновременно быть на рабочем столе пользователя и в других местах, например, в папке «Мои документы» и т.п.
Как эти папки назвать в архиве?
- «Фотки_с_диска_C»?
- «Фотки_с_рабочего_стола»?
Замучаешься придумывать имена папкам, замучаешься запоминать, замучаешься копировать данные из одноименных папок с внутренних дисков ПК в разноименные папки на внешнем жестком диске.
А когда начнем эти данные восстанавливать из архива? Тут вполне возможно нарушение первоначальной логики хранения и размещения файлов и папок.
Таким образом, описанный простейший метод создания архива данных на внешний жесткий диск имеет не только положительные стороны (простота), но и отрицательные (возможность не попадания части данных в архив, а также сложность воспроизведения структуры и логики файлов и папок пользователя на внешнем жестком диске).
Поэтому у этого метода есть ограничение. Этим методом удобно пользоваться тем, у кого данные хранятся в очень строгом порядке, у кого имена файлов и папок не дублируются. Такая ситуация бывает, как правило, тогда, когда на ПК еще мало данных. Ибо по мере роста объемов хранения информации на ПК увеличивается и размер «бардака» хранимой информации. Это неизбежный процесс, с ним невозможно бороться.
Так что, пока у вас имеется идеальный порядок хранения собственной информации, показанный метод архивации – ваш! Если же вы чувствуете или понимаете, что порядка в данных уже нет, то показанный простейший метод архивации может завести вас в тупик.
Вы все еще сомневаетесь? Совершенно напрасно!
Восстановление данных из архива на внешнем жестком диске, созданном простейшим методом копирования
После восстановления работоспособности ПК все архивные данные, записанные на внешний жесткий диск, можно восстановить обратно на жесткие диски ПК. Как? Так же, как делалась архивная копия.
1) Подключаем внешний жесткий диск к USB-порту.
2) Открываем окно с данными, хранящимися на внешнем диске.
3) Выбираем ту папку, в которой хранятся интересующие нас архивные данные. Например, если нас интересует архивная копия от 15.05.2011г., то открываем папку «Copy_2011.05.15». Если есть более «свежий архив», например, от 30.05.2011г., то открываем папку «Copy_2011.05.30».
4) Затем открываем на своем компьютере другое окно – диск C: или диск D: (в зависимости от того, на какой из этих дисков хотим восстановить архивные данные). Может быть, данные нужно восстановить в папку «Мои документы», тогда в качестве второго окна открываем «Мои документы».
5) И затем файл за файлом, папка за папкой копируем данные их архивной папки на внешнем жестком диске на жесткий диск внутри ПК в соответствующие папки. Копируем обычным образом, не требующим специальных объяснений. Перетаскиваем мышкой, или копируем и восстанавливаем (с помощью меню или горячих клавиш).
Можно также воспользоваться программой «Проводник». В общем, способов копирования много, и они все годятся для восстановления данных из архива на внешнем жестком диске.
А если данные не удалось восстановить указанным образом?
Значит, вам совсем не повезло! И причины здесь могут быть такими же, как при отказе восстановления архивных данных с флешки:
- неправильно был извлечен внешний жесткий диск после завершения копирования на него архива,
- внешний жесткий диск был ошибочно отформатирован после сохранения на нем архивных копий,
- архивные копии были ошибочно удалены с внешнего жесткого диска,
- этот внешний жесткий диск, наконец, мог просто сломаться, ибо ломается все, даже то, что не может сломаться.
В общем, не забываем, что согласно законам Мэрфи: «Когда дела идут хуже некуда, в самом ближайшем будущем они пойдут еще хуже».
Вы все еще сомневаетесь? Совершенно напрасно!
В следующей статье из серии архивации и восстановления данных – «Создание архива данных на внешнем жестком диске с помощью архиватора WinRAR».
P.S. Статья закончилась, но можно еще почитать:
Какие данные архивировать? За что мы недолюбливаем архивацию?
Три способа восстановления операционной системы Windows 7

Здравствуйте , подскажите что делать, если внешний жесткий диск при подключении к компьютеру не открывается, но при этом проверив его через все возможные службы на компьютере мне пишет, что диск исправен в сети и что неполадок на нем нет, но при этом он не появляется на компе
Здравствуйте. Если внешний жесткий диск подключать не напрямую к порту USB, а через разветвитель USB (из одного выхода USB разветвитель делает 2, 4 или больше выходов USB), то внешнему жесткому диску обычно не хватает мощности электропитания, подаваемого через тот же USB разъем. Подключите внешний жесткий диск напрямую к USB, не пользуясь разветвителями.
Если же вешний жесткий диск не виден и при подключении напрямую, то на нем может быть не соответствующая требованиям Windows файловая система. Например, этот внешний жесткий диск ранее был подготовлен для работы с техникой Apple. В таком случае вернуть файловую систему под требования Windows штатными средствами Windows не удастся никак. Для этого понадобится компьютер MAC или какие-то специальные программы под Windows. У меня однажды такое было, но я сама файловую систему не меняла, обратилась к специалистам, у которых есть навыки и возможности подготовить диск из-под MAC для дальнейшей работы с операционной системой WIndows. Кстати, такая подготовка файловой системы приводит к полному уничтожению всех хранящихся на внешнем жестком диске данных, он становится абсолютно чистым.
Что касается того, что диск на самом деле виден из Windows с помощью каких-то программ (Вы не пишите, с помощью каких программы Вы все-таки видите диск в системе), то для успешной работы с внешним жестким диском он должен быть обязательно виден из программы «Свойства диска» (клик правой кнопкой мышки по значку диска в Проводнике) — однако, конечно, диск должен в Проводнике появиться при подключении). В данной программе «Свойства диска» есть вкладка «Сервис», на которой размещена кнопка «Проверить». Вот если проверка с помощью данной опции «Проверить» покажет, что диск нормальный — диск должен быть виден в системе и доступен для записи и чтения данных.
По окончании работы утилиты архивации и восстановления на жестком диске появится папка с архивом системы, которую сразу скопируйте на флэш-карту или внешний жесткий диск.
Надежда на ноотбуке lenovo два раздела,дискС и локальный диск LR(Q) размером 13,6гб.Архивация проводится каждую неделю и хотя мой архив пользователя всего 1,4гб мне приходит сообщение об отсутствии места для архивации.Что делать? Архивация на внешний диск двд 4,7гб остановилась после 25% загрузки!
7
В статье https://sosenki-sok.ru/arxivaciya-i-vosstanovlenie/chto-delat-so-starymi-arxivami-win-7-xranyashhimisya-na-vneshnem-zhestkom-diske описано, как можно очистить место, занимаемое старыми архивами.
По идее, тогда должно освободиться место под новые архивы. Только надо удалять не все, а только самые старые. По крайней мере, самый последний архив, самый новый (по дате создания) архив надо обязательно оставить.
Спасибо! Мне, если можно, надо будет получать Ваши материалы по всем темам.
С уважением Курган.
Резервное копирование лучше и быстрее выполняется Total Commander из меню «Инструменты» пункт «Синхронизация», а главное что этот метод инкрементный.
И еще существует софтина VuBief. Так вот она творит чудеса с резервным копирование, синхронизацией и бэкапом.
По поводу выбора жесткого диска для бэкапов — нужен надежный диск и надежным питанием и интерфейсами пошустрей — SATA, USB 3.0 eSATA.
А для переноски мультимедийного мусора подойдет Жесткий диск 2.5″ USB3.0 1Tb 5400rpm WD My Passport Essential SE, надежность на хорошем уровне, цена приемлемая, объем достаточный.
Надежда, здравствуйте! Всегда очень внимательно читаю Ваши материалы. Вот сейчас не поняла: зачем делать лишнюю работу по копированию? У меня все материалы на внешнем диске, и именно там я с ними работаю. Они всегда естественным образом меняются. (Только фотки приходится держать и на С, и на внешнем диске потому, что программа Фотоальбом реагирует на фотки только с С. Вот их приходится по мере поступления перетаскивать на внешний.) Может быть, я неправильно поступаю? Но у меня внешний диск по Вашему давнему одобрению постоянно подключен, с ним очень удобно.
Наталья, публикуемая серия статей касается тех пользователей, которые хранят свои данные на жестких дисках внутри ПК.
Что касается Вашего способа хранения данных. Этот способ, действительно, удобен, и часто применяется на ноутбуках для увеличения объема хранимой на компьютере информации. Пользователи обычных ПК реже этим пользуются, так как они предпочитают устанавливать внутрь системного блока дополнительные внутренние жесткие диски для увеличения объема хранимой информации.
При Ваших условиях хранения данных на внешнем жестком диске архивацию данных тоже следует делать, так как внешние жесткие диски, как, впрочем, и внутренние жесткие диски, могут отказать, сломаться, и тогда информация, хранимая на них, станет недоступной.
В Вашем случае архивы можно создавать, наоборот, на внутренних жестких дисках, если они по размеру подходят для архивации данных с внешнего жесткого диска. Если внутренние диски маленькие, их объема не хватает для хранения архивов, то можно приобретать и подключать еще один внешний жесткий диск. Если такой способ Вам покажется дорогим (все-таки дополнительных внешний жесткий диск стоит денег), то Вы можете создавать архивы на CD-/DVD-дисках, используя для этого, как правило, имеющееся на ПК устройство для записи CD-/DVD-дисков и CD-/DVD-болванки для записи на них данных.
Методы архивации данных на CD-/DVD-диски описаны в статье: https://sosenki-sok.ru/arxivaciya-i-vosstanovlenie/sozdanie-mnogotomnogo-arxiva-na-vneshnem-zhestkom-diske-s-pomoshhyu-programmy-arxivacii-dannyx-winrar
Архивируйте свои данные, если они для Вас имеют большую ценность.
Здравствуйте,Надежда!Вы как читаете мои мысли.Я как раз задумался о внешнем жёстком диске.Подскажите,пожалуйста,как необходимо выбирать внешний жёсткий диск?Я уверен в исчерпывающем ответе.СПАСИБО!
Леонид, выбирайте внешний жесткий диск, исходя из финансовых возможностей (цена устройства) и исходя из потребности в объеме (размер жесткого диска). Только обратите внимание на то, что реальный объем жесткого диска после его подключения и, если понадобится, после форматирования будет несколько меньше, чем указанный при покупке объем диска.
Например, жесткий диск размером 500 Гбайт будет после подключения к ПК иметь около 450 Гбайт. Соответственно, диск размером 750 Гб будет иметь доступный объем около 700 Гбайт и т.п.
Если внешний жесткий диск будет подключаться к ноутбуку, то нежелательно покупать внешний жесткий диск с дополнительным внешним источником питания. Иначе Вы не сможете работать с внешним жестким диском тем, где нет сети 220В.
Здравствуйте, Надежда!
Вы.как всегда актуальны. Жду с нетерпением вторую статью — Создание архива данных на внешнем жестком диске с помощью архиватора WinRAR.
С уважением, Сергей.