Создание архивного файла данных на внешнем жестком диске с применением программы архивации WinRAR
 Простейший метод архивации данных на внешний жесткий диск методом копирования мы раскритиковали (и, по сути, забраковали) из-за информационного бардака, который всегда имеет место быть на компьютерах пользователей. Даже самых аккуратных пользователей ПК не минует беда сия.
Простейший метод архивации данных на внешний жесткий диск методом копирования мы раскритиковали (и, по сути, забраковали) из-за информационного бардака, который всегда имеет место быть на компьютерах пользователей. Даже самых аккуратных пользователей ПК не минует беда сия.
Как быть в этом неизбежном случае?
Возможный вариант состоит в применении программы архивации данных WinRAR, которая обычно имеется в стандартном комплекте программного обеспечения, поставляемого совместно с операционной системой Windows. Эту программу иногда еще называют архиватором.
Суть метода архивации состоит в следующем. Перед архивированием данных на внешний жесткий диск эти данные «сводятся» в один или несколько файлов, сохраняя при этом первоначальную структуру хранения папок и файлов. Это очень удобно, поскольку весь наш информационный бардак мы как бы «цементируем», сохраняем в неизменном виде. Но при этом свои многочисленные файлы и папки мы объединяем в один или несколько архивных файлов.
Программа архивации данных WinRAR позволяет нам произвести своего рода копирование наших папок и файлов как бы внутрь одного или нескольких специальных архивных файлов. То есть архивация проводится не на определенный носитель (флешка, жесткий диск и т.п.), а в файл(ы).
Вместо программы архивации данных WinRar (при ее отсутствии на компьютере) можно установить бесплатную программу 7-Zip, которую можно скачать с официального сайта.
Есть 2 отличия между этими программами:
- программа WinRar создает архив в формате .rar, а программа 7-Zip – в формате .zip,
- программа WinRar является платной (40 дней бесплатного периода), 7-Zip – бесплатная.
Официальный сайт, чтобы скачать программу 7-Zip: http://7-zip.org.ua/ru/
Ниже будем рассматривать создание архивного файла на примере программы WinRar. Как это делается? Почти так же, как и обычное копирование папок и файлов. Но только это делается не с помощью стандартного Проводника, а с помощью программы WinRAR. Как?
- Запускаем эту программу («Пуск» — «WinRAR» или «Пуск» и в строке поиска вводим WinRAR).
- Видим окно этой программы, похожее на окно Проводника, но с более развернутыми возможностями.
- Для создания архива с помощью WinRAR нам нужно в окне этой программы выделить интересующие нас папки и файлы (подлежащие архивации).
- А затем нажать значок «Добавить» (на скриншоте он выделен красным прямоугольником в левом верхнем углу), в котором изображено мнемоническое изображение архиватора WinRAR.

- В появившемся окне «Имя и параметры архива» следует указать имя архивного файла (например, «Copy_2011.03.15\DISK_D.rar»).
- К имени можно добавить имя диска, на котором этот архив следует разместить.
- Например, если архив мы планируем разместить на внешнем жестком диске F:, то имя архивного файла можно указать как «F:\Copy_2011.05.15\DISK_D.rar».
- И все – архив будет создан в виде одного единственного файла с именем «DISK_D.rar» в папке «Copy_2011.05.15», который будет расположен на диске F: (в нашем примере – это обозначение внешнего жесткого диска).
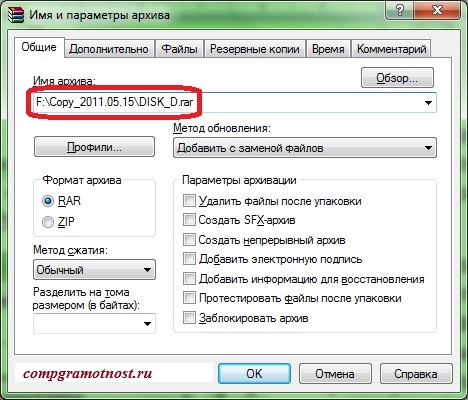
Важно повторить, что в этом архивном файле «DISK_D.rar» разместятся одновременно все папки (и все входящие в них подпапки) со всеми входящими в них файлами, которые были отмечены в окне программы WinRAR перед нажатием на кнопку «Добавить».
- А если невозможно в одном окне сразу и одновременно отметить все архивируемые папки и файлы пользователя?
- Это не проблема, архивирование в один и тот же архивный файл (в нашем примере «F:\Copy_2011.05.15\DISK_D.rar») можно делать многократно. Каждый раз, запуская WinRAR можно отмечать новые папки и файлы, и отправлять их в архив с одним и тем же именем. Указанный архив будет расти и расти по мере добавления в него новых файлом и папок.
Кстати, вот зачем я и предлагаю на внешнем жестком диске при первоначальном форматировании создать файловую систему NTFS, иначе вы будете ограничены размером архива примерно в 2 Гб. Далее придется писать архив уже в другой файл, а это может оказаться неудобно, так как удобнее один архив делать в одном файле.
Вы все еще сомневаетесь? Совершенно напрасно!
Восстановление данных из архивного файла на внешнем жестком диске, созданного с применением архиватора WinRAR
Если пришла пора восстанавливать данные из архива, ранее созданного программой архивации данных WinRAR, то надо
- подключить к ПК внешний носитель, например, внешний жесткий диск, на котором этот архив был записан.
- Затем нужно двойным кликом левой кнопкой мыши щелкнуть по архивному файлу, чтобы его открыть.

- В открывшемся окне программы WinRAR сразу же станут видны все сохраненные в архиве данные. Убеждаемся, что это именно те данные, которые нам нужно восстановить. Выделяем их.
- И нажимаем на кнопку «Извлечь» (выделена на скриншоте красным прямоугольником — вторая слева, рядом с кнопкой «Добавить», которую мы использовали первоначально для создания этого архива).
- После этого все папки и файлы будут восстановлены автоматически.
Следует отметить, что восстановление файлов из архива WinRAR выполняется компьютером намного быстрее, чем создание архива. Почему?
- Потому что при создании архива программа WinRAR стремится уменьшить объем сохраняемой информации с целью экономии места в архиве. А на эту интеллектуальную процедуру так называемого сжатия информации требуется много процессорного времени. Отсюда и замедление при архивации.
Можно ли не восстановить данные из архива, созданного программой WinRAR?
- Конечно, всякое может случиться. Архивные данные могут и не восстановиться, все или частично.
- Причины могут быть самые разные, но все их объединяют уже неоднократно упомянутые законы Мэрфи! Как говорится,просто может не повезти.
Вы все еще сомневаетесь? Совершенно напрасно!
Следующая статья из этой серии — Создание многотомного архива на внешнем жестком диске с помощью архиватора WinRAR
P.S. Статья закончилась, но можно еще почитать:
Архивация или копирование? Куда пишут архивы данных?
Как сделать архив на флешке и восстановить из него данные?

Можно также воспользоваться программой «Проводник». В общем, способов копирования много, и они все годятся для восстановления данных из архива на внешнем жестком диске.
Надюх, тебе тут стока комплиментов раздают, смотри , не зазнайся..
А то портит слава людишек….
Знаю…блин…не из книжек…
Валентин, если бы только комплименты! Критика весьма жесткая, наверно, благодаря анонимности Интернета.
Уважаемая Надежда!Я просил информацию о выборе внешних жёстких дисков.Если можно-осветите, пожалуйста, этот вопрос.Думаю он будет полезен не только мне одному.Спасибо.
Леонид, на такие профильные вопросы я всегда отвечаю. Ответ там, где был задан вопрос (в комментариях) https://sosenki-sok.ru/arxivaciya-i-vosstanovlenie/sozdanie-arxiva-dannyx-na-vneshnem-zhestkom-diske-metodom-kopirovaniya-i-vosstanovlenie-dannyx
Кстати, внизу под комментариями можно поставить галочку в окошке рядом с надписью «Оповещать о новых комментариях по почте», тогда все комментарии к статье будут приходить к Вам на почту.
Надюш, вспоминаю тебя каждый день самым добрым словом…Вот когда знаешь, всё просто… Но ведь пока не объяснила, сколько я мучался, для того, чтобы скопировать длинный текст… Сейчас нажал Ентер в начале и указал на окончание текста.. Ну красота… А я ведь не знал, ещё раз повторяюсь…
Ну и так далее… Всего тебе самого доброго.