Как вложить файл в письмо в Gmail почте на компьютере с Windows 10
Вопрос, как вложить файл в письмо в Gmail почте, рассмотрим на примере Windows 10. Такие же действия с вложенным файлом в письме точно так же проводятся и в Windows 7, и в Windows 8, и в Windows XP.
Гугл почта, Google почта, Gmail, gmail.com – это разные названия, которые пользователи используют в отношении электронной почты от компании Google.
Вложить файл в письмо и прикрепить файл к письму – оба варианта означают одно и то же действие, которое описано ниже.
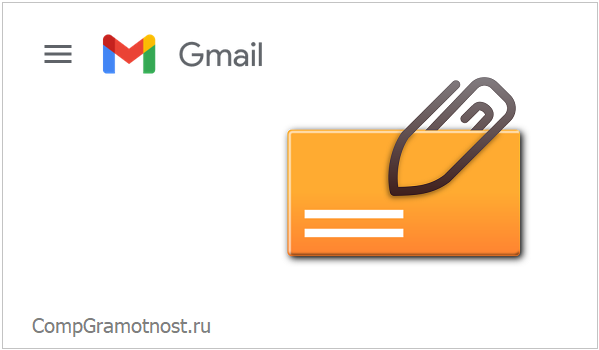
Содержание:
1. Кратко, как в письмо вложить файл
2. Открываем письмо в Gmail почте
3. Поле «Кому» при написании письма с вложенным файлом
4. Почему нужно указывать «Тему» письма
5. Что необходимо указать в тексте письма
6. Как в письмо вложить файл
7. Можно открепить файл от письма, которое не отправлено
8. Если в письмо нужно вложить несколько файлов
9. Размер вложенных файлов больше 25 мегабайт
10. Проверка письма с вложениями
11. Отправить несколько вложенных файлов как один файл
12. Вложить файл при ответе на полученное письмо
13. Видео: Как прикрепить файл к электронному письму в Гугл почте на компьютере
Кратко, как в письмо вложить файл
- Открыть почту Gmail.
- В левом верхнем углу нажать на кнопку «Написать».
- Заполнить обязательное поле «Кому». Желательно указать тему и в тексте письма сообщить, что в письме есть вложенный файл.
- Нажать на кнопку в виде скрепки, которая находится справа от синей кнопки «Отправить». Появится окно для поиска файла на вашем компьютере. Нужно выделить необходимый файл и нажать на кнопку «Открыть».
- Щелкнуть на синюю кнопку «Отправить» письмо получателю.
Подробное описание приведено ниже. Также поясняется, как в письмо вложить несколько файлов.
Открываем письмо в Gmail почте
На всякий случай напомню: для того чтобы пользоваться Гугл почтой gmail.com, нужно один раз зарегистрироваться. Чтобы заходить в почту после регистрации, понадобится ввести логин и пароль.
Открыть Google почту официальный сайт https://mail.google.com/mail/
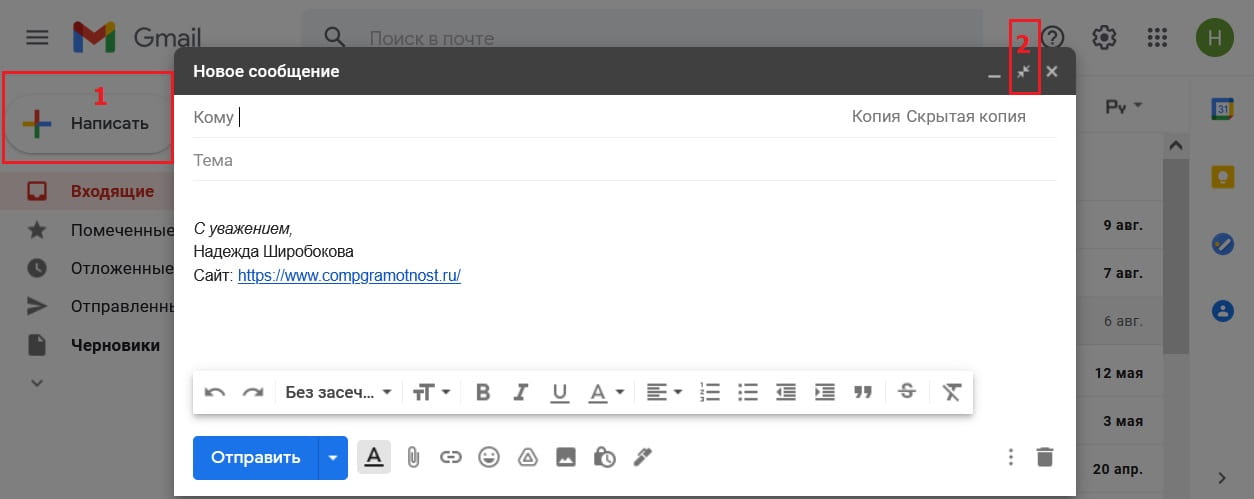
Рис. 1. Пишем электронное письмо в Гугл почте.
В почте Gmail в левом верхнем углу нажимаем на симпатичную кнопку «Написать» (цифра 1 на рис. 1). Появится окно «Новое сообщение». Чтобы его увеличить или уменьшить, достаточно один раз кликнуть на стрелку, отмеченную цифрой 2 на рис. 1.
Поле Кому при написании письма с вложенным файлом
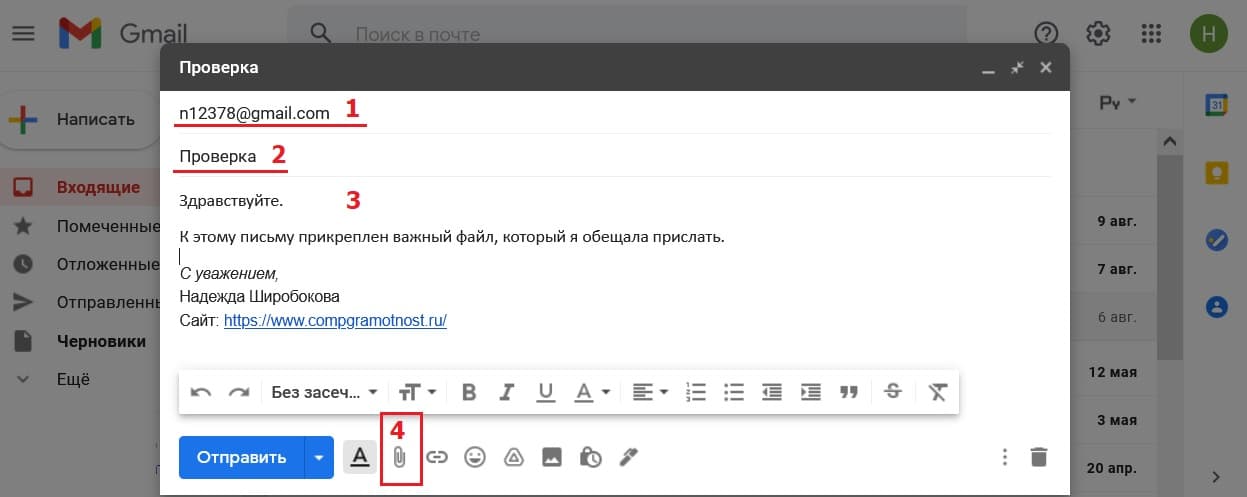
Рис. 2. Заполняем поля «Кому» (цифра 1), «Тема» (2), пишем текст письма (3). Нажимаем на скрепку (4) для вложения файла (файлов) в письмо.
Переходим к написанию письма. Для этого следует заполнить поля «Кому», «Тема» и написать текст письма.
На рисунке 2 видно, что в поле «Кому» указан email адрес – n12378@gmail.com. Можно указать любой адрес получателя, а не только Гугл почту. Главное, чтобы e-mail был введен без ошибок.
В некоторых случаях имеет смысл проверить, как работает письмо с вложенным файлом. Если письмо является очень важным или пользователь делает это впервые, будет полезно собственными глазами убедиться, в каком виде его получит другой пользователь и сможет ли он открыть вложенный файл (или несколько вложенных файлов). В основном, это делается для собственной подстраховки. Как это сделать?
Достаточно в поле «Кому» указать свой собственный e-mail адрес, то есть отправить письмо самому себе. В качестве примера возьмем почту – n12378@gmail.com. Можно прямо из этой почты написать письмо самому себе. Для этого в поле «Кому» понадобится указать тот же адрес n12378@gmail.com.
После отправки можно сразу открыть свое письмо в папке «Входящие» и протестировать, как открываются вложенные файлы и открываются ли они вообще. Если все нормально работает, можно со спокойной душой отправлять письмо получателю.
Другой вариант отправки важного письма является более рискованным. В поле «Кому» можно указать сразу два электронных адреса: свой email и email получателя. После этого письмо уйдет получателю. И еще это же письмо придет на ваш почтовый ящик в папку «Входящие», где вы сможете лично проверить, как открываются вложенные файлы. Если проблем не будет, то все хорошо. В противном случае нужно будет разбираться с вложением, писать объяснение получателю, почему не открывается файл в том письме, которое ему было отправлено.
Тема письма: зачем ее вводить
Поле «Тема» на рисунке 2 выделено цифрой 2, там указано «Проверка». Иногда пользователи не указывают тему письма по разным причинам. Все-таки стоит ввести хотя бы одно слово в этом поле, либо написать длинное предложение.
Если тема указана, это позволяет получателю письма мгновенно определить, о чем может быть полученное письмо и, вообще, стоит ли его открывать и тратить на него время. Также наличие темы является элементом почтового этикета и проявлением уважения к получателю письма.
Текст письма: что необходимо указать
Казалось бы, зачем писать текст, если в письме вложен файл? Ведь получатель откроет письмо, кликнет по вложенному файлу и ему все будет ясно и понятно.
Начнем с того, о какой детали важно упомянуть в тексте письма. В качестве примера на рисунке 2 приведен следующий вариант:
Здравствуйте.
К этому письму прикреплен важный файл, который я обещала прислать.
Если в письмо будет вложен файл, то об этом необходимо сообщить в письме. Когда человек торопится, рассеян или по иным причинам, он может просто не заметить, НЕ обратить внимание на то, что в полученном письме есть вложение.
Первая причина, по которой в тексте письма нужно явно написать о наличии вложенного файла, состоит в том, чтобы получатель письма обратил свое внимание на сам факт вложения.
Вторая причина – в том, что получателю, особенно если это посторонний человек, стоит объяснить, почему он должен открыть вложенный файл. Всем давно известно, во вложенных в письмо файлах иногда присылают то, что лучше не открывать.
Например, так в свое время рассылался вирус WannaCry, что можно перевести как «Хочется плакать». Этот вирус после открытия файла попросту зашифровывал все файлы на компьютере получателя и затем требовал выкуп для обратной расшифровки.
Поэтому стоит пояснять получателю, почему отправленный вами файл можно открывать без опаски.
Как в письмо вложить файл
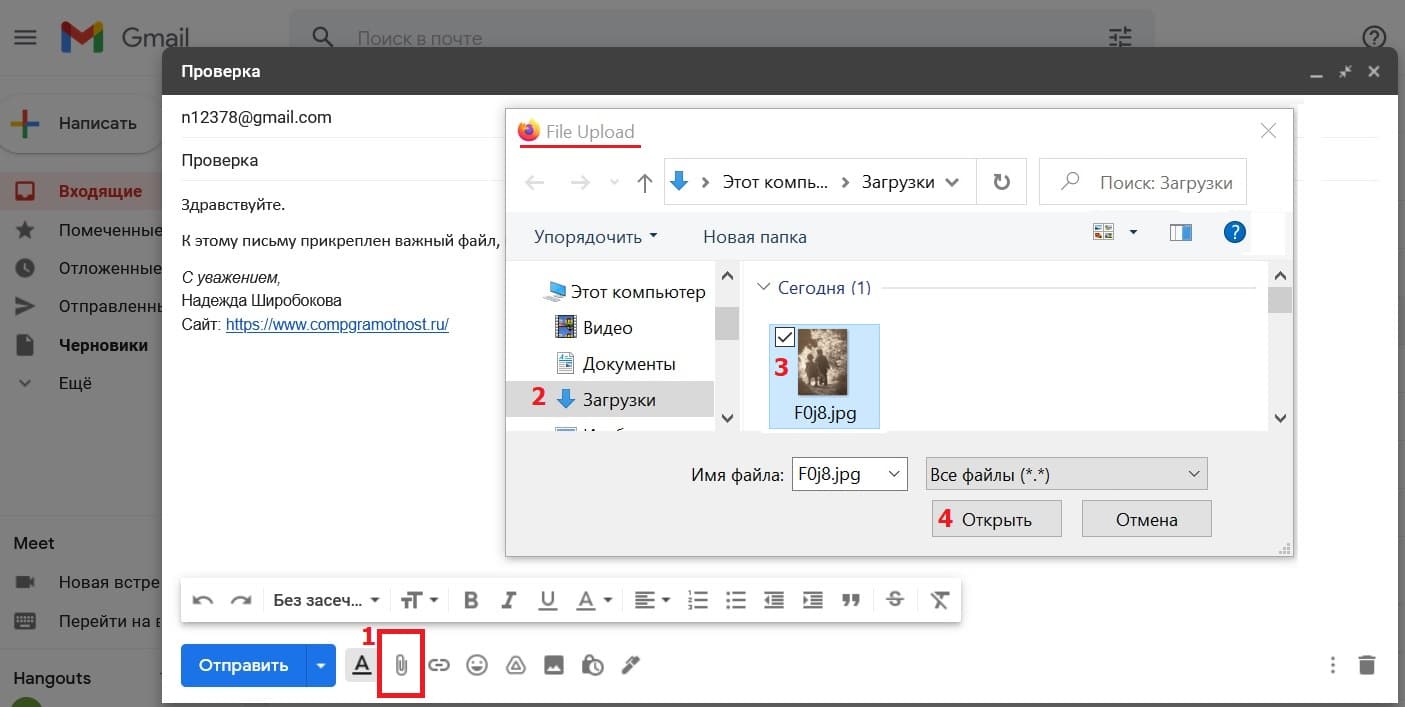
Рис. 3. Скрепка (цифра 1) для вложения файла в письмо.
Чтобы файл вложить в письмо, следует нажать на кнопку в виде скрепки (она обозначена цифрой 1 на рис. 3). Откроется окно «File Upload» (Загрузить файл). В других браузерах название окна может быть другим, от этого содержание окна не меняется.
Теперь нужно найти на своем компьютере и открыть папку, в которой хранится файл. На рис. 3 такой папкой является «Загрузки» (отмечена цифрой 2). Но это может быть Рабочий стол, либо любая другая папка.
Далее следует кликнуть по файлу, чтобы выделить его (цифра 3 на рис. 3). Название выделенного файла мгновенно появится в поле «Имя файла».
Осталось только нажать на кнопку «Открыть». После этого выделенный файл будет автоматически вложен в письмо. Результатом такого действия будет вложение файла в письмо (показан на рисунке 4).
Процесс вложения файла в письмо может занимать некоторое время. Это связано с тем, что загружаемый файл должен быть передан с компьютера на почтовый сервер через интернет, что не всегда происходит мгновенно.
Процесс прикрепления файла к письму также расходует интернет трафик у отправителя письма, а также и у получателя письма в момент загрузки прикрепленного файла на свой компьютер. На это обстоятельство стоит обратить внимание тем, у кого сильно ограничены возможности интернета.
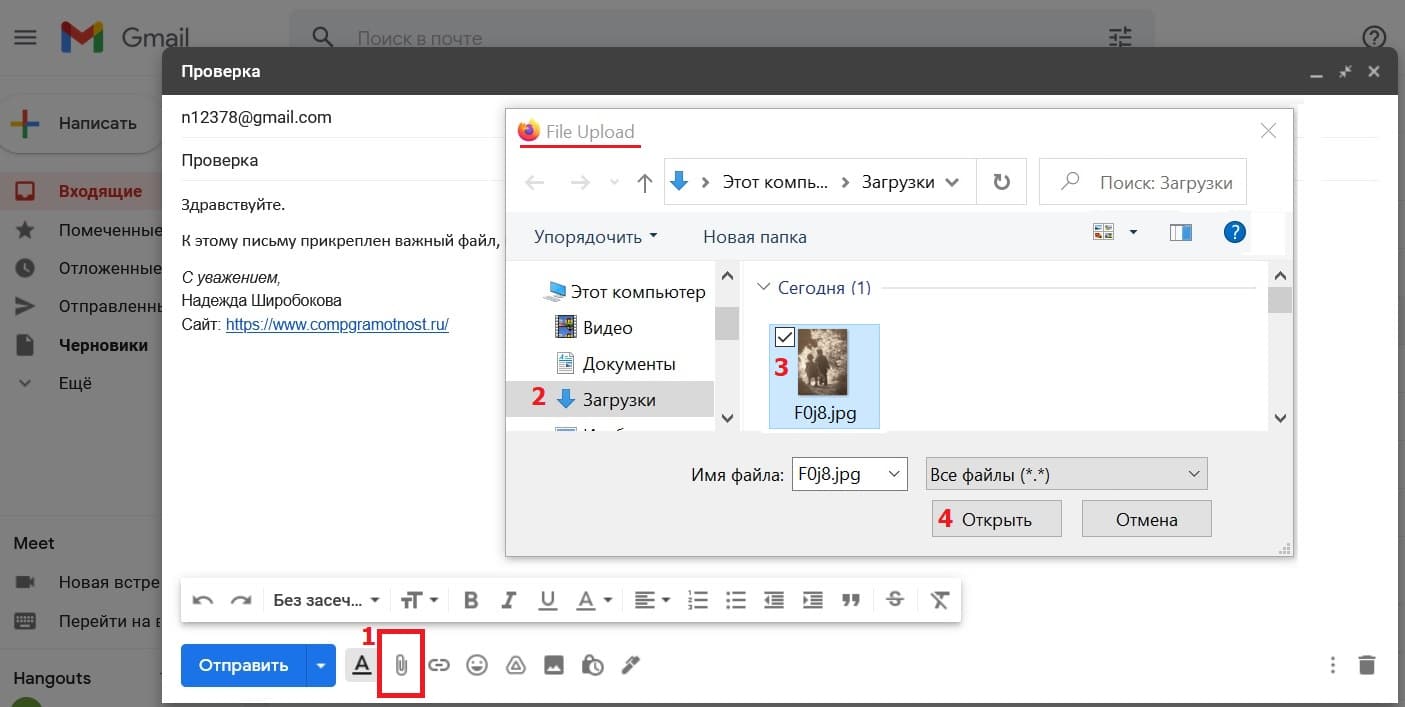
Рис. 4. Файл, вложенный в письмо, обведен в красную рамку.
После вложения файла нужно нажать на синюю кнопку «Отправить». И так как обязательное поле «Кому» уже заполнено, письмо с вложенным файлом будет отправлено получателю.
Как открепить файл от письма, которое не отправлено
Если письмо еще не отправлено, тогда вложенный файл при необходимости легко открепляется. Достаточно подвести к нему мышку и кликнуть по крестику в строке с названием файла. На рис. 4 строка с вложенным файлом, а также крестик обведены в красную рамку.
Нажатие на крестик означает открепление файла от письма. При этом файл открепляется от письма, но он не удаляется из вашего компьютера, он по-прежнему там хранится.
Если нужно вложить несколько файлов
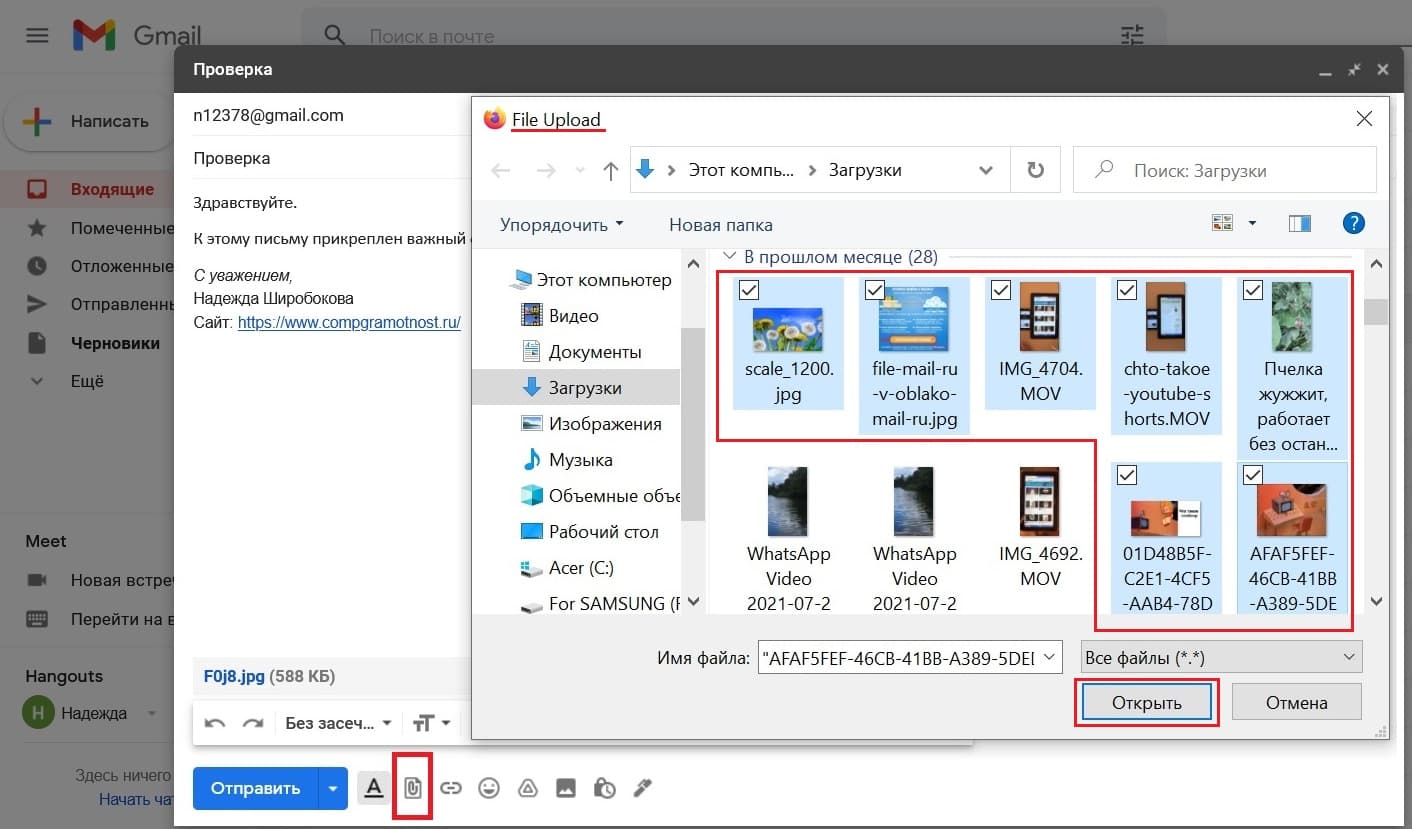
Рис. 5. Выделение файлов, которые нужно вложить в письмо.
Можно прикреплять к письму по одному файлу, нажимая каждый раз на кнопку в виде скрепки (обведена в красную рамку внизу на рис. 5). К примеру, нужно вложить 5 (пять) файлов. В этом случае нажимаем на скрепку первый раз и вкладываем первый файл. Затем нажимаем на кнопку в виде скрепки второй раз и прикрепляем второй файл. Эту процедуру повторяем всего 5 раз. Получается работа по принципу «тише едешь, дальше будешь».
Однако можно один раз нажать на скрепку и вложить сразу несколько файлов. Для этого надо все их сначала выделить. Следует нажать на клавишу CTRL на клавиатуре. И удерживая ее в нажатом состоянии, по очереди выделить файлы, которые нужно вложить в письмо. После того, как файлы будут выделены, клавишу CTRL можно отпустить. На рисунке 5 выделено 7 (семь) файлов, которые будут вложены в письмо.
Когда файлы для вложения будут выделены, остается только нажать на кнопку «Открыть».
Правилом хорошего тона будет наличие пояснения в тексте письма — «К этому письму приложены следующие файлы:» И далее стоит перечислить, какие именно файлы вложены.
Размер вложенных файлов больше 25 мегабайт
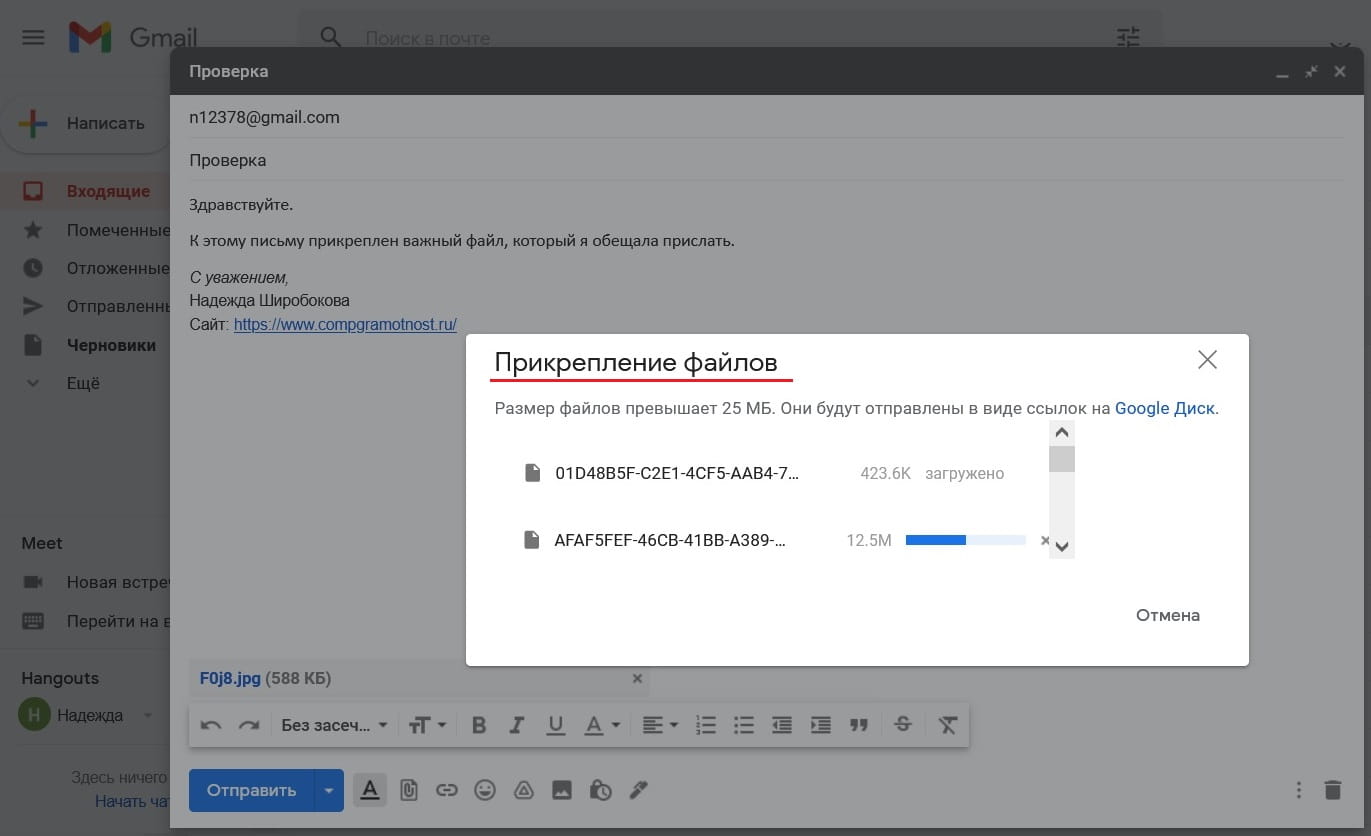
Рис. 6. Сообщение «Прикрепление файлов» в почте Gmail.
Может быть так, что все те файлы, которые нужно вложить в письмо, по размеру превышают 25 мегабайт. Тогда автоматически появится сообщение:
«Прикрепление файлов
Размер файлов превышает 25 МБ. Они будут отправлены в виде ссылок на Google Диск».
В этом сообщении нет ничего страшного. На самом деле, в каждом почтовом ящике есть ограничения на размер вложенных файлов. Получатель письма сможет открыть эти файлы и скачать их. При этом не имеет значения, есть ли у получателя Гугл Диск и пользуется ли он Гугл почтой. В любом случае файлы, вложенные в ваше письмо, будут доступны получателю письма.
В нашем примере (рис. 5 и 6) прикрепляются видеофайлы и картинки. Это как раз тот самый случай, когда размер файлов превышает 25 мегабайт. Следовательно, они будут отправлены в виде ссылок на Google Диск.
На прикрепление файлов к письму может понадобиться некоторое время. Когда все файлы будут прикреплены, проверяем, всё ли на месте, всё ли в порядке. Если есть желание проверить вложенные файлы, можно щелкнуть по любому файлу и проверить, тот ли файл прикреплен.
В случае, когда все устраивает, остается только нажать на кнопочку «Отправить».
Проверка письма с вложениями
Если письмо было отправлено самому себе, оно сразу придет на вашу почту, чаще всего, в папку «Входящие». Можно будет проверить, как работает вложение файлов в почту.
Открываем в своей почте письмо с вложенными файлами.
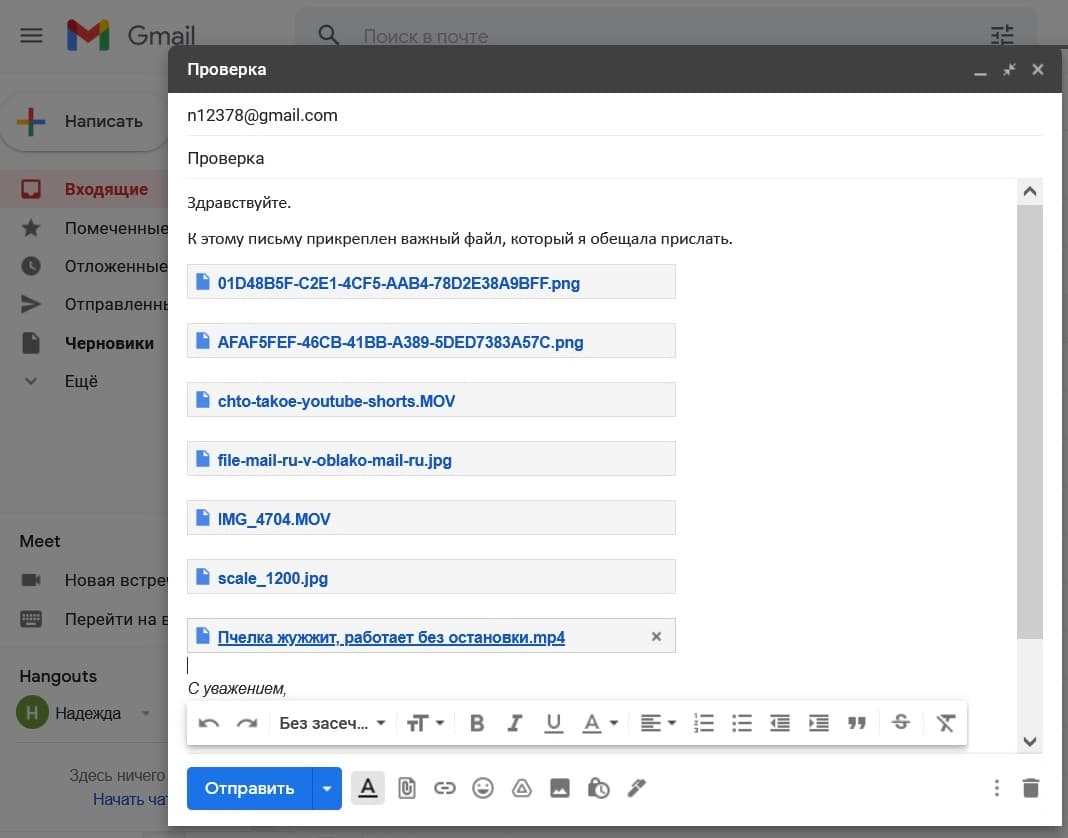
Рис. 7. В письмо вложено 7 файлов в виде ссылок на Гугл Диск.
Для проверки прикрепленные файлы можно скачать и после скачивания попытаться их открыть и посмотреть.
Отправить несколько вложенных файлов как один файл
Чтобы из нескольких файлов сделать один файл, можно использовать программу архивации 7-Zip или WinRar. Подробное описание, как это сделать, можно посмотреть ЗДЕСЬ. Этот способ будет удобен, если нужно завернуть в архив какую-нибудь папку, например, с фотографиями для того, чтобы потом переслать как один файл.
Возможно, что файл, полученный в результате архивации, будет больше 25 мегабайт. Тогда он будет вложен в письмо в виде одной единственной ссылки на Гугл Диск.
В примере, который приведен на рисунке 7, письмо содержит 7 ссылок на Google Диск на 7 вложенных файлов. Можно предварительно из 7 файлов сделать один, используя программу архивации. Если полученный файл будет более 25 мегабайт, то при его вложении в письме будет одна ссылка на Гугл Диск.
Как вложить файл при ответе на полученное письмо
Выше рассмотрена ситуация, когда создается новое письмо и к нему прикрепляется файл. Но бывает так, что нужно вложить файл в письмо, которое пришло в ваш почтовый ящик. Как это сделать?
Открываем полученное письмо (рис. 8). Чтобы отправить ответ, следует нажать на кнопку «Ответить».
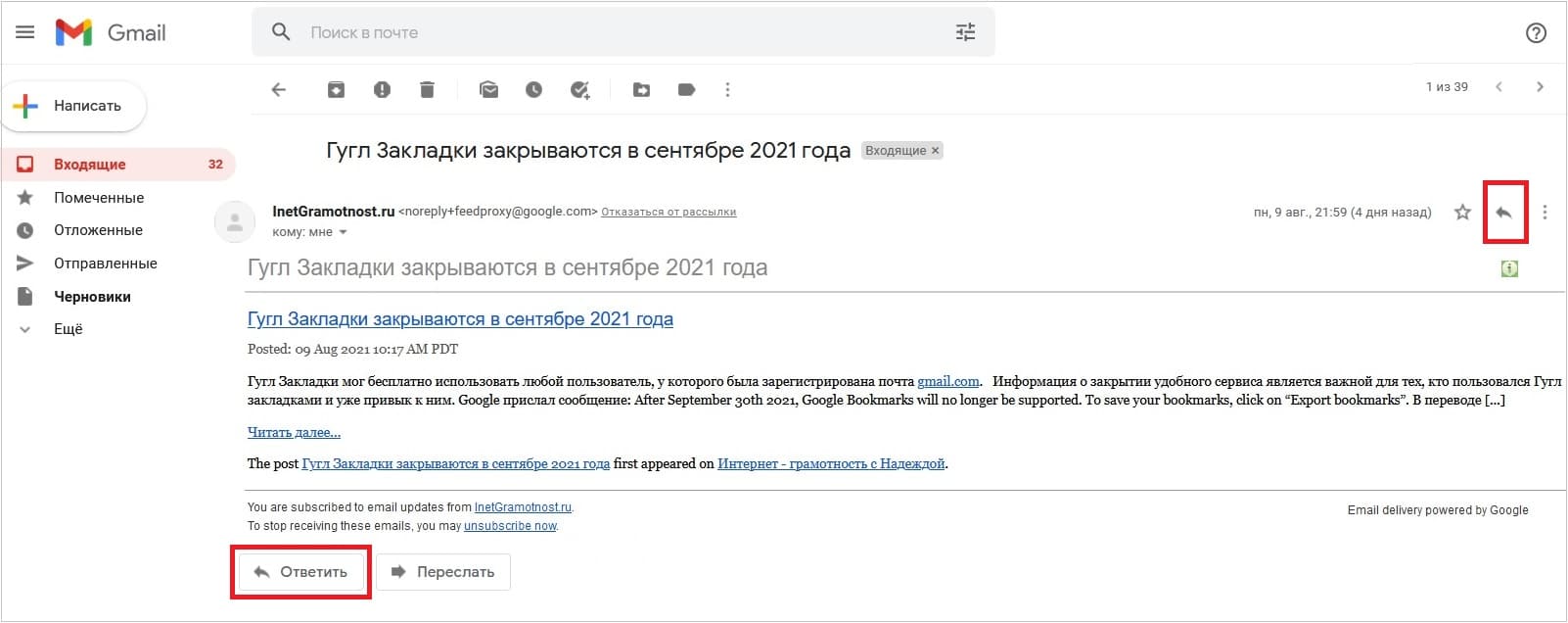
Рис. 8. Чтобы написать ответ на полученное письмо, нажимаем на кнопку «Ответить».
На рисунке 8 видно, что есть две кнопки для ответа:
- В левом верхнем углу в виде обратной стрелки.
- В конце письма – кнопка с надписью «Ответить».
Достаточно нажать один раз на любую из этих двух кнопок. Появится возможность написать ответ (рис. 9):
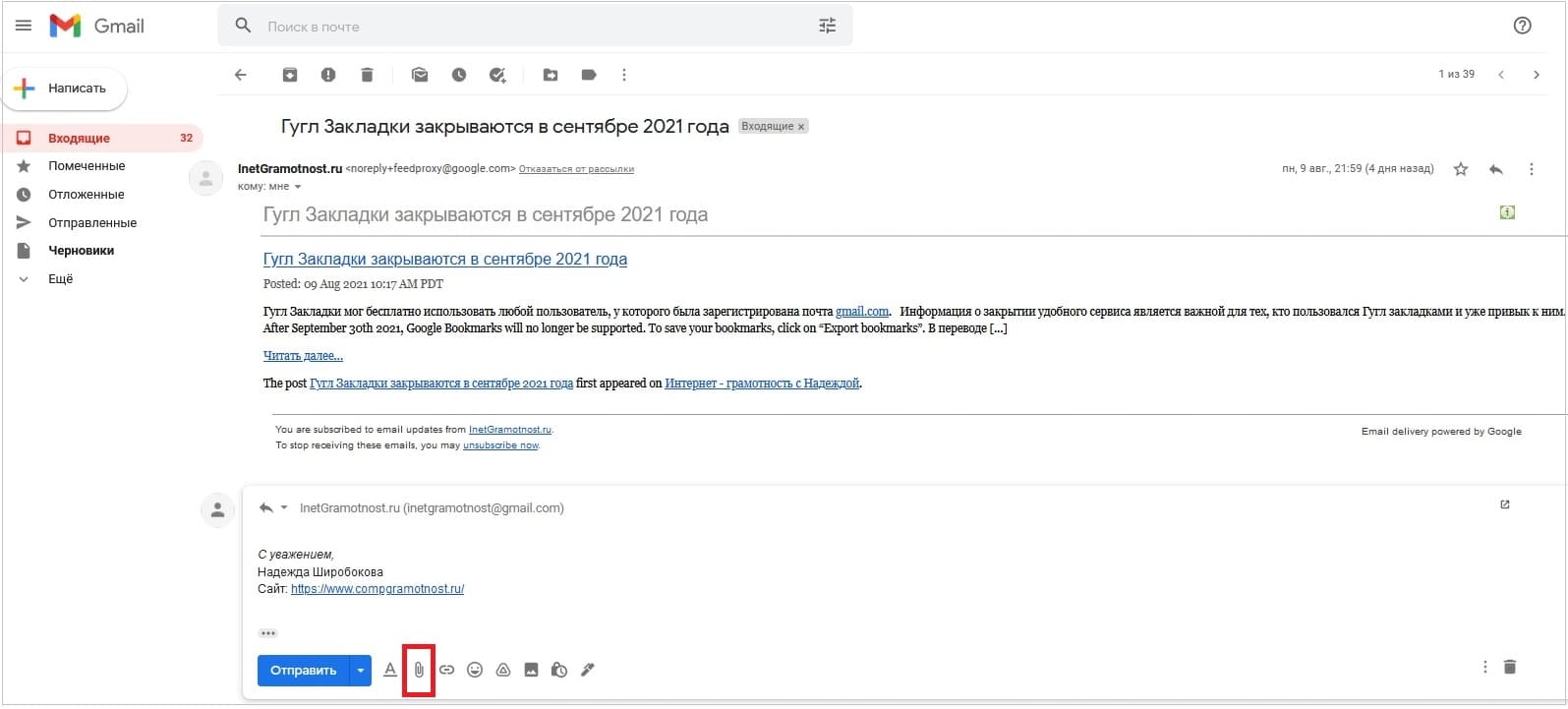
Рис. 9. При ответе на полученное письмо нажимаем на кнопку в виде скрепки, чтобы вложить файл.
Чтобы в своем письме-ответе вложить один или несколько файлов, следует воспользоваться кнопкой в виде скрепки. Далее все действия, необходимые для вложения файла в письмо, полностью совпадают с теми, которые описаны выше в этой статье.
Видео: Как прикрепить файл к электронному письму в Гугл почте на компьютере
Дополнительные материалы:
1. Что такое предпросмотр в электронной почте: Гугл, Майл ру, Яндекс
2. Как переслать одно или несколько писем Gmail на другую почту
3. Черновики в Яндекс.Почте: как сохранить черновик и как удалить
4. Почему не стоит хранить важные файлы в электронной почте
5. Как восстановить письмо из Корзины на телефоне Андроид или Как найти пропавшее письмо
