Как правильно чистить кэш браузера в Хроме, Яндекс.Браузере, Мозилле, Опере, Edge, IE
Как почистить кэш браузера от разного рода ненужных файлов? Это, как правило, является основной причиной того, что браузер теряет свою производительность и быстродействие.
Если время от времени чистить кэш браузера, то таким образом можно немного освободить места на жестком диске, а также это дает корректное отображение веб-страниц. Бывает, например, что сайт поменял свой дизайн, а нам из кэша выдается старая версия сайта, которая стала не актуальной, не корректной и при этом обновление веб-страницы не помогает.
Поэтому вопросом: «Где кэш браузера и как его почистить?» задаются многие пользователи ПК (персональных компьютеров) и ноутбуков.
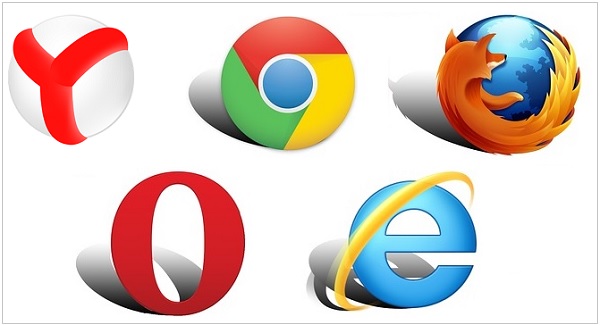
Содержание:
Зачем иногда нужно очищать кэш браузера?
Осторожно: последствия очистки кеша
1. Чистим кэш браузера Google Chrome
2. Кэш Яндекс.Браузера
3. Чистим кэш браузера Mozilla Firefox
4. Чистим кэш браузера Opera
5. Кэш браузера Microsoft Edge в Windows 10
6. Чистим кэш браузера Internet Explorer
Сначала давайте выясним, что такое кэш и какую роль он играет для браузера.
Зачем иногда нужно очищать кэш браузера?
Кэш или кеш (на английском — cache, от французского cacher — «прятать») — папка с копиями определенных данных с тех страниц Интернета, на которые Вы заходили.
Другими словами, кэш – это временные файлы, которые браузер сохраняет на жестком диске компьютера для их дальнейшего использования с целью ускорения своей работы. Если говорить простым языком, то это обычные файлы из Интернета. Браузер сохраняет их на жестком диске в специальной папке, чтобы не тратить время на их загрузку в следующий раз.
К примеру, когда Вы заходите на какой-то сайт, браузер сохраняет некоторые элементы данного сайта на ваш компьютер. Это могут быть различные картинки, таблицы стилей (файлы, используемые для оформления сайта), видео, аудио и т.д.
Когда Вы будете второй раз заходить на данный сайт, браузер уже не будет снова грузить из Интернета все указанные выше элементы, а будет сразу же показывать их Вам из своего кэша. Такого рода предварительное сохранение файлов на компьютер (формирование кэша) позволяет существенно сократить время загрузки посещенной ранее страницы, а также экономить интернет трафик.
Учитывая вышесказанное, может возникнуть вполне логичный вопрос: если использование кэша дает такой положительный эффект, то почему же необходимо очищать кэш браузера, зачем это делается? Ответ простой — кэш очищают с целью разгрузить память компьютера.
Со временем файлов в кэше становится все больше и больше, память компьютера постепенно перегружается и это существенно сказывается на работоспособности, быстродействии операционной системы. Поэтому кэш нужно иногда очищать.
Последствия очистки кэша браузера
Лучше всего, когда пользователь после окончания работы выходит с помощью кнопки «Выход» из своей почты, из страничек в соцсетях, из онлайн-банков и из остальных сайтов, где есть регистрация. Подробно об этом я писала ТУТ.
Увы, мало пользователей пользуются кнопкой «Выход» для каждого сайта. Многие из них просто нажимают на красный крестик в верхнем правом углу браузера или просто выключают компьютер. Поэтому необходимо знать о страшных последствиях, которые могут наступить после очистки кеша.
Внимание! В результате очистки кеша браузера автоматически будут удалены все логины и пароли для доступа к различным сайтам. Поясню, что это означает. Например, некоторые пользователи открывают свой браузер, в котором у них открыты разные вкладки:
- почтовый ящик с новыми и старыми электронными письмами,
- странички в Одноклассниках, ВКонтакте и на Фейсбуке,
- мессенджер Вотсап и
- так далее.
После очистки кеша браузера надо будет заново заходить
- в свой почтовый ящик,
- на свои странички в соцсетях,
- в свой мессенджер и
- на другие сайты.
Рассмотрим вкратце, что значит заново заходить в свой почтовый ящик на Яндексе? Снова проходить регистрацию не требуется. Но придется:
- открыть сайт Яндекс,
- нажать на кнопку «Войти в почту» в правом верхнем углу,
- ввести свой логин и пароль.
К сожалению, многие пользователи не знают, не записывают, не сохраняют свои логины и пароли, не умеют восстанавливать пароли через кнопку «Забыли пароль?».
После чистки кеша браузера будут недоступны все привычные сайты. Придется открывать каждый сайт «по новой», вводить логин и пароль для каждого сайта!
Пароли и логины можно найти в своем браузере (конечно, если Вы их там сохраняли). Сначала найдите их, запишите или как-то иначе сохраните, а потом уже проводите очистку кеша браузера.
После того, как Вы будете уверены, что сможете без проблем зайти на те сайты, которыми Вы пользуетесь (у Вас есть логины и пароли для входа), стоит переходить к процедуре очистки кеша браузера.
Все основные браузеры используют индивидуальные директории для хранения кэша памяти. Месторасположение этих директорий для каждого браузера разное. Соответственно, способ очистки кэш памяти для каждого браузера свой.
Давайте рассмотрим, как же выполняется очистка кэша во всех популярных браузерах, а именно, в следующих браузерах: Google Chrome, Яндекс.Браузере, Mozilla Firefox, Opera, Microsoft Edge и Internet Explorer.
1 Чистим кэш браузера Google Chrome
Google создала свой браузер на основе проекта Chromium. Есть и другие браузеры, сделанные на основе этого движка, например, Яндекс.Браузер. Поэтому чистку Яндекс.Браузера можно делать точно так, как и браузера Google Chrome.
Привожу скриншот и описание для браузера Гугл Хром версии браузера 72.0 (чистка кэша в других версиях Хрома аналогична, но могут быть различия).
Нажимаем комбинацию горячих клавиш Ctrl+Shift+Delete, после чего в браузере появится новое окно «Очистить историю» (рис. 1) с двумя вкладками:
- Основные настройки (1 на рис. 1)
- Дополнительные (5 на рис. 1).
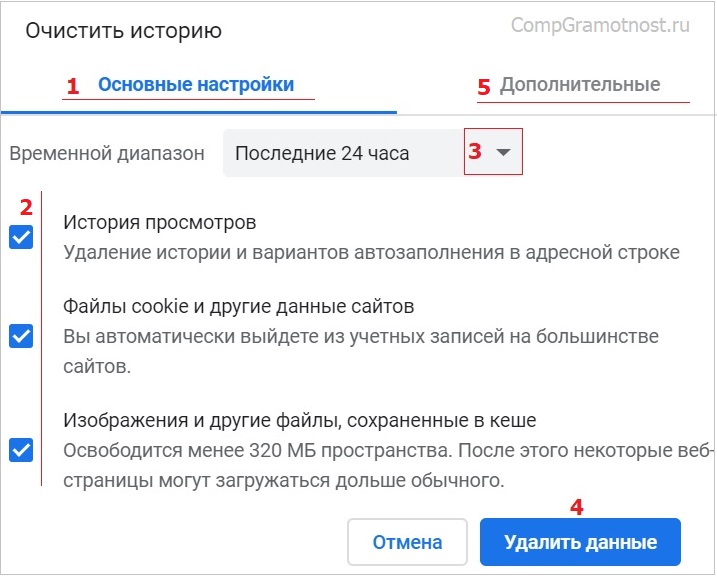
Рис. 1. Очистка кэша браузера Google Chrome
В этом окне вы можете выбрать период (цифра 3 на рис. 1), за который Вы хотите очистить кэш. Также следует задать точные параметры очистки истории, поставив отметки напротив тех параметров, которые вам нужны (цифра 2 на рис. 1).
Можно просто использовать параметры, которые установлены по умолчанию, в обеих вкладках: «Основные настройки» и «Дополнительные» (1 и 5 на рис. 1). Определившись со степенью очистки, Вам нужно будет нажать на кнопку «Удалить данные» (цифра 4 на рис. 1), после чего кэш будет очищен.
Короткая инструкция для тех, кто НЕ пользуется горячими клавишами. Тогда для очистки кэша:
- В правом верхнем углу браузера Гугл Хром надо кликнуть по кнопке меню (в виде трех точек по вертикали), выбрать «Настройки».
- В окне «Настройки» внизу кликнуть по ссылке «Дополнительные».
- Далее ищем раздел «Очистить историю», открываем ее и попадем в окно, представленное на рис. 1.
2 Кеш в Яндекс.Браузере
Самый быстрый способ очистить кеш в Яндекс.Браузере — это нажать на горячие клавиши Ctrl+Shift+Delete. В итоге появится окно «Очистка истории» (рис. 2):
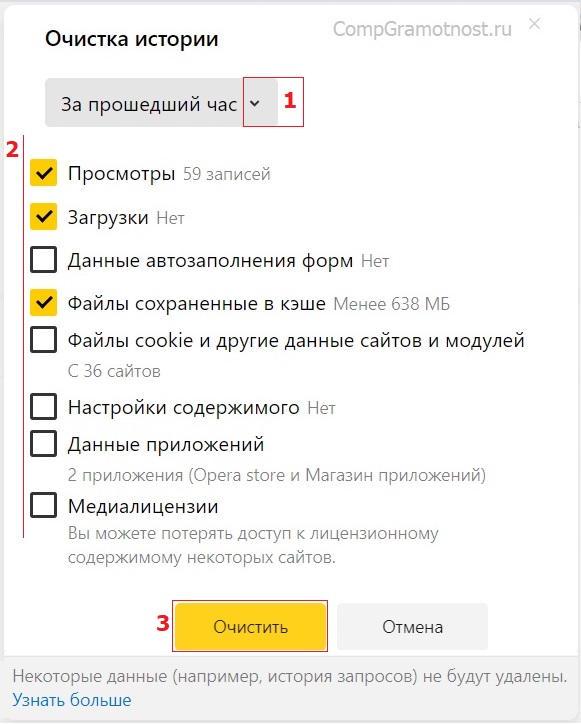
Рис. 2. Очистка кеша в Яндекс.Браузере
Скриншот на рис. 2 приведен для Яндекс.Браузера версии 19.3.0.2485.
Чтобы провести очистку Яндекс.Браузера, проводим три действия:
1 на рис. 2 — можно выбрать, за какой период нужно очистить кеш;
2 — ставим необходимые галочки, либо оставляем те, что стоят по умолчанию;
3 на рис. 2 — щелкаем кнопку «Очистить».
Можно обойтись без горячих клавиш. Но тогда понадобится открыть меню «Настройки Яндекс.Браузера», которое находится в верхнем правом углу. Значок этого меню имеет вид трех горизонтальных черточек. Кликнув по этому значку, далее открываем «Настройки» и в самом конце находим ссылку «Очистить историю». Щелкнув по ней, увидим окно «Очистка истории» (рис. 2).
3 Чистим кэш браузера Mozilla Firefox
Привожу скриншот и описание для браузера Firefox версии браузера 65.0 (чистка кэша в других версиях Мозиллы аналогична, но могут быть различия).
Чтобы очистить кэш браузера Firefox, нужно воспользоваться сочетанием клавиш Ctrl+Shift+Delete. Эти горячие клавиши специально предназначены для быстрой очистки кэша.
Когда Вы нажмете данное сочетание клавиш, перед Вами появится небольшое окно – “Удаление всей истории”.
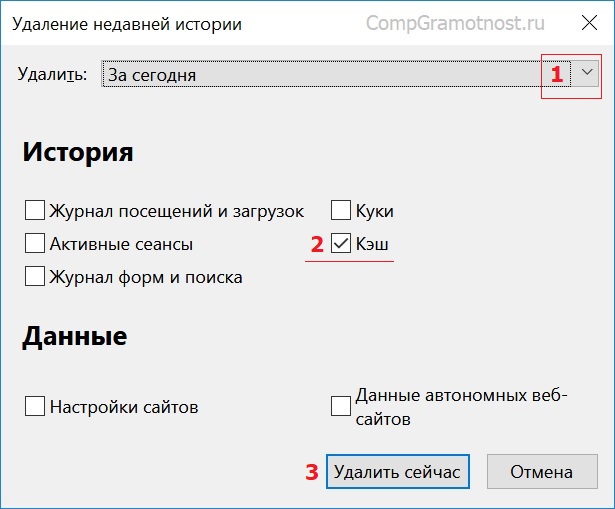
Рис. 3. Очистка кэша браузера Мозилла
Воспользовавшись выпадающим списком (цифра 1 на рис. 3), Вы можете выбрать период, за который хотите очистить историю (кэш). Проверяем наличие галочки напротив «Кэш» (цифра 2 на рис. 3).
Далее просто кликаем «Удалить сейчас» (цифра 3 на рис. 3). После чего кэш браузера Mozilla Firefox будет очищен.
Можно очистить кэш, НЕ используя горячие клавиши Ctrl+Shift+Delete. Для тех, кто не признает горячих клавиш, приведу короткую инструкцию:
- В правом верхнем углу браузера Мозилла надо кликнуть по кнопке меню , выбрать «Настройки».
- В левой колонке в окне «Настройки» кликнуть по панели «Приватность и Защита».
- Найти вкладку «История».
- Кликнуть по кнопке «Удалить историю». Появится окно «Удаление недавней истории» (рис. 3), где кликаем по кнопке «Удалить сейчас».
4 Чистим кэш браузера Opera
Привожу скриншоты и описание для браузера Opera версии 58.0 (чистка кэша в других версиях Оперы аналогична, но могут быть небольшие отличия).
1)Чтобы очистить кэш память в браузере Opera, браузер должен быть открыт.
2) Далее надо найти окно «Очистить историю посещений». Это можно сделать, если сразу кликнуть по опции «История» (цифра 2 на рис. 4).
Другие варианты поиска окна «Очистить историю посещений», состоят в том, чтобы зайти в «Настройки» браузера. Это можно сделать одним из двух способов:
- в браузере Опера нажмите комбинацию клавиш Ctrl+F12,
- либо кликните в левом верхнем углу браузера по кнопке Opera (цифра 1 на рис. 4). В открывшемся окне кликните по опции «Настройки» (цифра 4 на рис. 4).
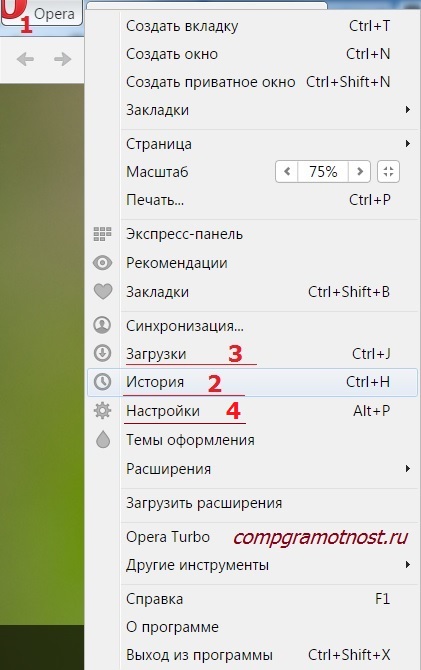
Рис. 4. Ищем, где можно очистить кэш в браузере Опера
Перед Вами появится окно «Настройки» браузера. Там (в левой стороне) следует щелкнуть «Дополнительно» (1 на рис. 5). А затем перейти во вкладку «Безопасность» (2 на рис. 5) и кликнуть по кнопке «Очистить историю посещений» (3 на рис. 5).
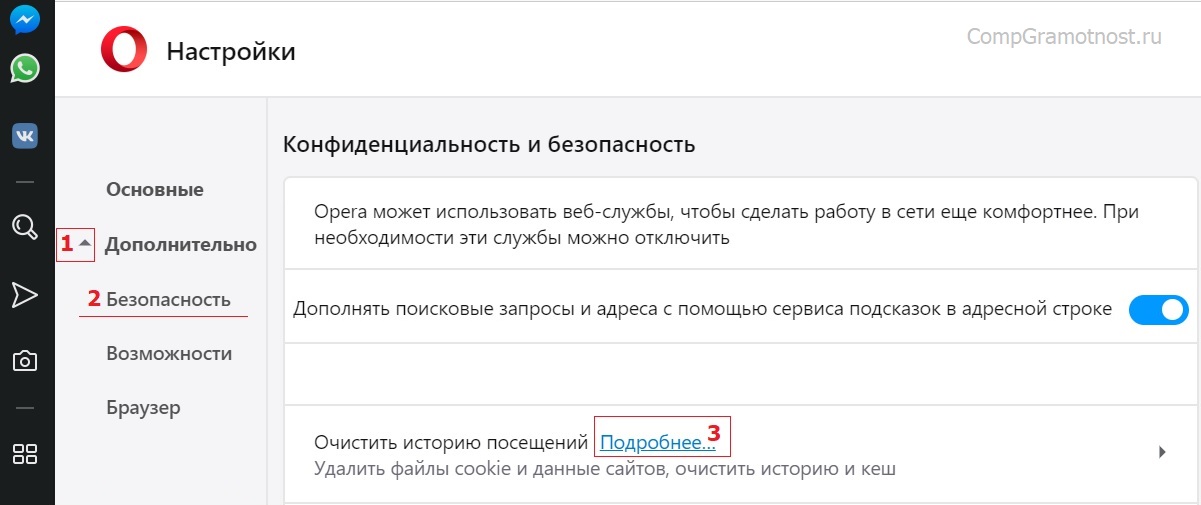
Рис. 5 (кликните по рисунку для увеличения). Где в Настройках Оперы можно очистить историю посещений
3) В окне «Очистить историю посещений» (рис. 6) выбираем срок, за который нужно очистить кэш (цифра 1 на рис. 6):
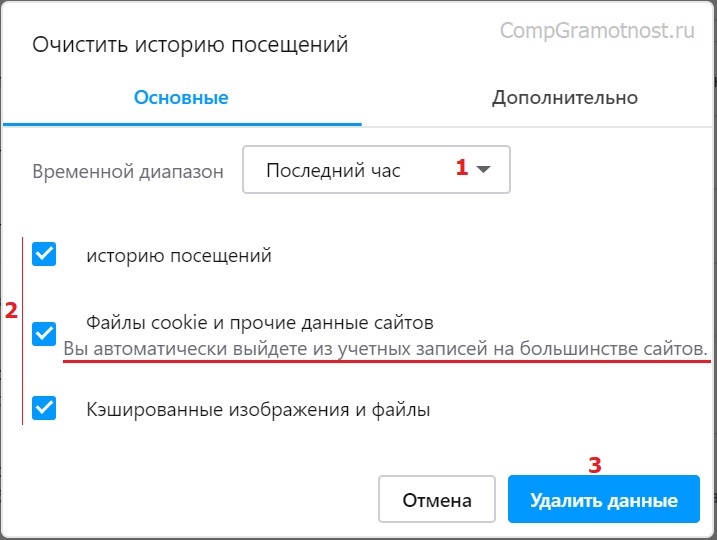
Рис. 6. Очистка кэша браузера Опера
Ставим нужные галочки (цифра 2 на рис. 6), отмечая, что именно будем чистить.
Затем нужно нажать кнопку «Удалить данные» (цифра 3 на рис. 6). После этого кэш Opera будет очищен.
Можно также очистить Загрузки браузера, если кликнуть по опции «Загрузки» (цифра 3 на рис. 4). Если загрузок и скачиваний из Интернета было много, то переполненная папка «Загрузки» может плохо сказываться на работе браузера.
5 Кеш в Microsoft Edge
В Windows 10 появился новый браузер Microsoft Edge (вместо Internet Explorer, который был в прежних версиях Windows 8, 7, XP).
Для очистки кеша в Edge следует
- нажать три клавиши одновременно Ctrl+Shift+Delete. Появится окно «Очистить данные браузера».
- Ставим необходимые галочки (либо оставляем те, что там стоят по умолчанию) и
- нажимаем на кнопку «Очистить» (1 на рис. 7):
Скриншот на рис. 7 приведен для версии Edge 42.17134.1.0.
Инструкция для тех пользователей, которые не любят использовать горячие клавиши. В этом случае
- нажимаем на кнопку меню (2 на рис. 7).
- В выпадающем меню, в самом конце кликаем «Параметры».
- Среди параметров находим «Очистить данные браузера» и нажимаем на кнопку «Выберите, что нужно очистить». Увидим окно, представленное на рис. 7.
6 Чистим кэш браузера Internet Explorer
Привожу скриншот и описание для браузера Internet Explorer версии 11.0.9600.17959.
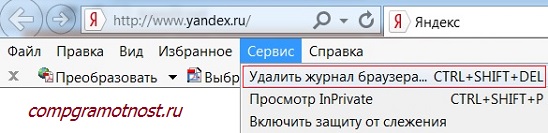
Рис. 8. Ищем, где можно очистить кэш в Internet Explorer
Для очистки кэша браузера от Microsoft — Internet Explorer, который использовался в Windows 8, 7, XP, подойдет один из двух вариантов:
- Можно использовать стандартную комбинацию горячих клавиш для очистки браузера Ctrl+Shift+Del.
- Либо в браузере Internet Explorer выбрать вкладку «Сервис» и перейти в пункт «Удалить журнал браузера» (рис. 8).
Откроется окно «Удаление истории обзора» (рис. 9):
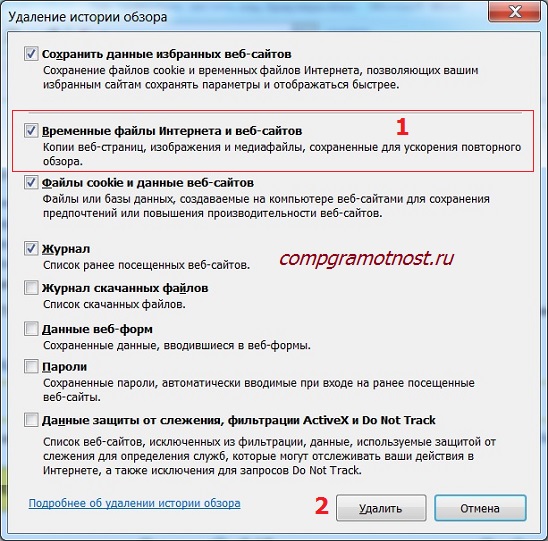
Рис. 9. Очистка кэша Internet Explorer
Проверяем наличие галочки напротив «Временные файлы Интернета и веб-сайтов» (цифра 1 на рис. 9). Нажимаем на кнопку «Удалить» (цифра 2 на рис. 9).
Все, после этого кэш браузера Internet Explorer будет очищен.
Когда Вы почистите браузер, то, возможно, заметите некоторый прирост производительности. К тому же, может приятно удивить факт появления на жестком диске немного свободного места.
Дополнительные материалы:
1. Что такое cookie (куки) и стоит ли пользователям их бояться
2. Голосовой поиск на компьютере через Гугл Хром или Яндекс Браузер
3. Почему долго грузятся страницы сайтов: основные причины
4. Как платить за разговоры меньше, используя Интернет
5. Где найти скачанные файлы из интернета на своем компьютере
Статья впервые была опубликована 8 октября 2015 года.
Обновлена и дополнена 13 марта 2019 года.

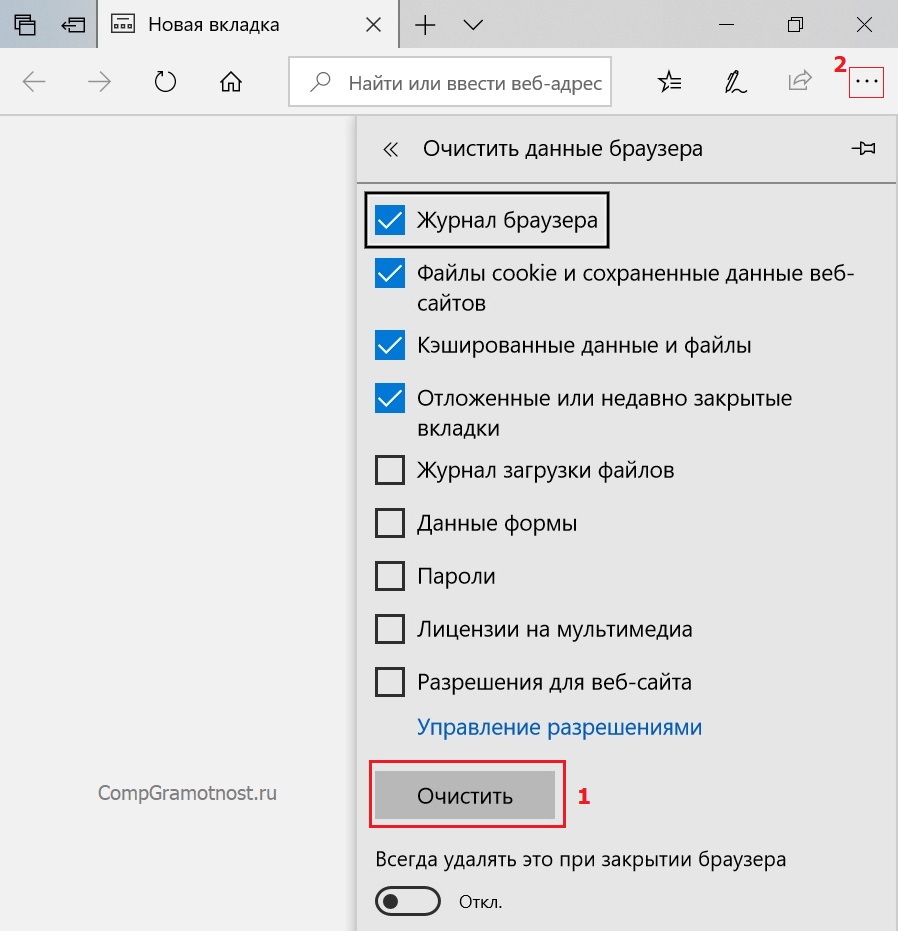
Спасибо, буду осваивать эту науку,так как в компьютере слабо ориентируюсь.
Спасибо за полезную и интересную статью!
Браузер сегодня — это самое популярное приложение, запущенное большую часть времени на всех компьютерах. Для того, чтобы загружать и отображать страницы интернет сайтов быстрее, все популярные интернет браузеры используют кэширование. Но иногда необходимо чистить кэш в браузере.
Cпасибо за интересные материалы
Есть специальные про-ги ,которые чистят вфайловый мусор безопасно, не удаляя при этом кеш(который занимает не много места). Каждый раз вводить пароли и. т д.- не вижу смысла.
Это для тех кто плохо нзает как пользовать ся инетом.
спасибо за статьи. в принципе пользоваться умею, но когда схватил вирус и всё стало очень плохо,долго ломал голову над всякими реестами,удалениями и переустановками-решил,что пора узнать побольше про мой ноут. и нашёл ваш блог. спасибки ещё раз.
А вот у меня Яндекс, как чистить кэш в нем?
Яндекс.Браузер использует движок Хрома от Гугла. Поэтому Яндекс.Браузер нужно чистить так же, как и Гугл Хром (в статье пункт 3. Чистим кэш браузера Google Chrome).
надежда,большое спасибо за статью!
Надежда, спасибо огромное, все получилось, установила новую версию программы, спасибо огромное, что Вы есть!
Надежда, здравствуйте! Спасибо Вам огромное за интересную информацию. У меня к Вам большая просьба. Подскажите, пожалуйста, с какого сайта нужно скачивать новые версии программы Опера и как правильно ее устанавливать на ноутбук? Как –то скачала эту программу с сайта opera.com/ru, установила на компьютер, вроде работает, все нормально, только почему-то нет панели инструментов с «Файл Правка Вид Закладки Инструменты Справка».
Не могу понять, по какой причине она отсутствует. Пришло время обновить этот браузер. Одолевают сомнения. Боюсь сделать что-то не правильно. Будьте добры, подскажите, пожалуйста, как надо устанавливать эту программу?
С уважением, Грехова Жанна.
Здравствуйте, Жанна.
Вы все делаете правильно: скачиваете Оперу с официального сайта opera.com/ru. Ваши сомнения, я думаю, из-за того, что у браузера Оперы постоянно появляются новые версии. Это хорошо — разработчики поддерживают безопасность, актуальность Оперы, с одной стороны. С другой стороны, нам постоянно надо привыкать к какому-то новому функционалу. Панели инструментов с «Файл Правка Вид Закладки Инструменты Справка», по-моему, уже давно нет в новых версиях Оперы.
Узнать о том, какая у Вас версия Оперы: новая или старая, можно через Справку в Опере, подробнее:
https://sosenki-sok.ru/spravochniki/kak-uznat-versiyu-programmy
Вы можете узнать ту версию Оперы, которая стоит у Вас на компьютере, и сравнить с той версией, которая есть на официальном сайте Оперы. И кстати, когда заходите на официальный сайт Оперы, там после зеленой кнопки «Загрузить сейчас», сразу видна картинка той новой Оперы, которую Вам предлагают установить.
Если у Вас уже стоит Опера, то лучше сначала ее удалить с помощью «Программы» — «Удаление программ». А потом уже устанавливать с официального сайта новую Оперу.
А вообще, обновления Оперы приходят, как правило, автоматически и переустанавливать обычно не надо, а надо просто принять обновления.
Если я что-то не понятно написала, пожалуйста, спрашивайте.
Надежда,по ходу Вашего урока очистила кэш в пару кликов.Появилась надпись:»Интернет Explorer удалил выбранный журнал
браузера.Эффект мгновенный.
Галина, спасибо за обратную связь! Значит, не зря я писала статью.
Нужно ли чистить кэш браузер на IPad (если у него он есть) и как это сделать?
Кэш хотя бы иногда можно чистить. Это необходимо, если Вы заметили какие-то глюки в своем браузере, которых раньше, возможно, и не было. Но с чисткой кэша надо быть аккуратнее, так как можно очистить сохраненные в браузере пароли и т.п. А заново вводить пароли для многих невозможно, ибо они их благополучно забыли.
У меня нет iPad, поэтому могу посоветовать ссылку:
yandex.ru/support/common/browsers-settings/mobile-browsers.xml
Очередное сердечное спасибо, Надежда!
FaceProv что это и надо ли его чистить и если надо,то как?
спасибо за рассылки и советы!
Спасибо!