Голосовой поиск на компьютере через Гугл Хром или Яндекс Браузер
Голосовой поиск используют для того, чтобы задавать вопрос поисковой системе без использования клавиатуры. Эта технология давно используется на смартфонах и планшетах, где проще сказать фразу, чем набирать ее на экранной клавиатуре. Не все знают, что также имеется голосовой поиск на компьютере.
Содержание:
1. Что нужно для голосового поиска на компьютере
2. Как выглядит голосовой поиск через Гугл Хром
3. Как обновить Гугл Хром, чтобы получить голосовой поиск
4. Говорим Гугл Хрому, а он ищет ответ
5. Не работает поиск голосом: что с микрофоном?
6. Голосовой поиск на компьютере через Яндекс
7. Справка с официального сайта Яндекс про голосовой поиск
8. Видеоуроки по поиску голосом в Яндекс.Браузере

Если для обычного поиска на компьютере используется клавиатура, то что понадобится для поиска голосом?
Что нужно для голосового поиска на компьютере
В первую очередь, нужен микрофон, который есть практически на всех ноутбуках, где он является встроенным устройством.А для стационарного компьютера потребуется приобрести микрофон, если его нет. Если на стационарном ПК есть видео-камера, например, подключеная к порту USB, то в нее может быть встроен микрофон, и тогда другой микрофон не потребуется.
Кроме микрофона, понадобится подключение к интернету.
Что касается программного обеспечения для голосового поиска, то можно использоватьна выбор какой-нибудь браузер:
- Гугл Хром или
- Яндекс.Браузер.
В браузерах Опера, Edge или Мозилла функции голосового поиска пока нет.
Как выглядит голосовой поиск через Гугл Хром
Информация о том, что для поиска голосом требуется как-то подключать и еще настраивать функцию «Окей, Гугл», в настоящее время устарела. Теперь нужно просто использовать последнюю версию браузера Гугл Хром, где опция распознавания речи уже встроена автоматически.
Проще всего понять, есть ли в Гугл Хроме голосовой поиск, можно по наличию значка микрофона в поисковой строке Google:
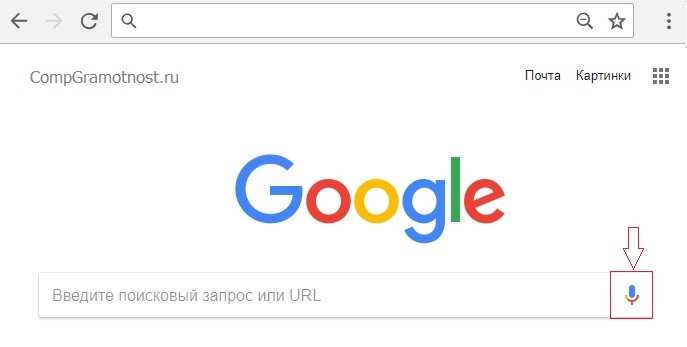
Рис. 1. Значок микрофона говорит о том, что можно использовать голосовой поиск в браузере Гугл Хром
Как обновить Гугл Хром, чтобы получить голосовой поиск
Если у Вас значок микрофона отсутствует, то нужно просто обновить версию своего браузера Гугл Хром.
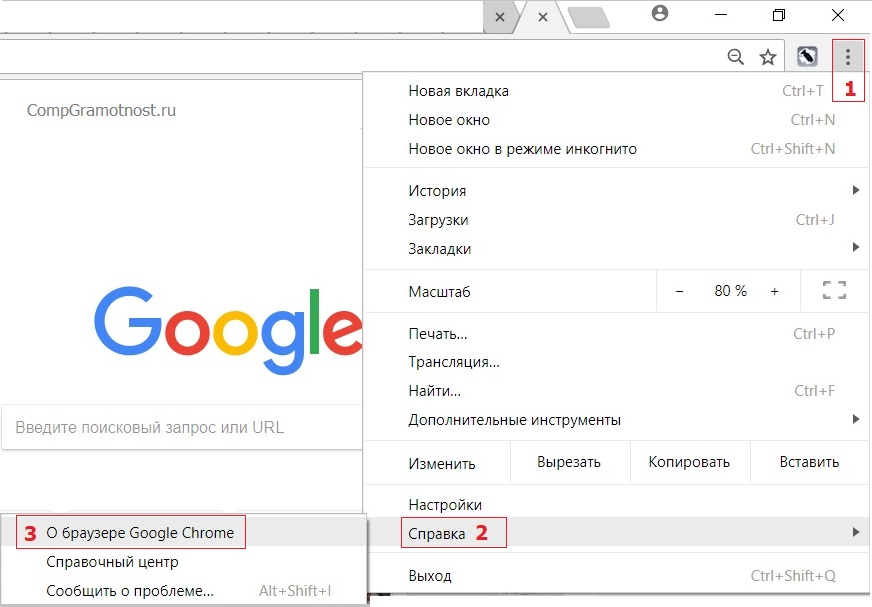
Рис. 2. Проверка версии браузера Гугл Хром
Для проверки версии Гугл Хрома и автоматического обновления до новой версии:
1 на рис. 2 – кликаем по значку с тремя вертикальными точками «Настройка и управление Google Chrome»;
2 на рис. 2 – открываем опцию «Справка»;
3 на рис. 2 – щелкаем «О браузере Google Chrome», после чего автоматически запускается проверка вашей версии браузера. Если имеются обновления, то они сразу же устанавливаются, без дополнительных действий с вашей стороны.
В итоге получаем сообщение о том, что последняя версия уже установлена:
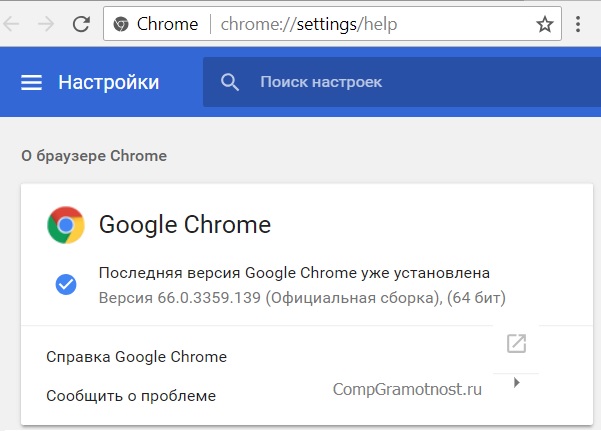
Рис. 3. На май 2018 года последней версией Гугл Хрома является 66.0.3359.139
Говорим Гугл Хрому, а он ищет ответ
Чтобы искать голосом, следует нажать на значок микрофона (рис. 1), после чего будет задан вопрос насчет использования микрофона:
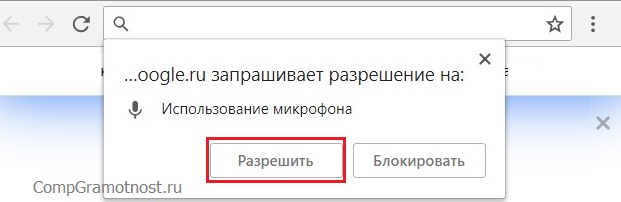
Рис. 4. Запрос на разрешение, чтобы использовать микрофон
Кликнув «Разрешить» (рис. 4), появится надпись «Говорите» и можно говорить:
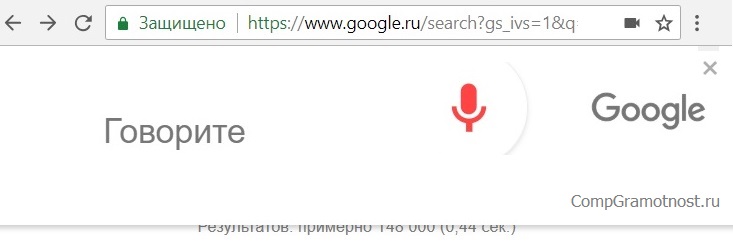
Рис. 5. Говорим свой запрос
Например, если спросить «корень квадратный из 256», то на экране появится результат: 16, а также вслух женский голос (робот) озвучит ответ: «Квадратный корень из 256 — это 16».
Чтобы ваша речь была понятна Гугл Хрому, стоит говорить четко, как бы чеканя каждое слово и делая микро-паузу после каждого слова.
На запрос: «Как пройти в поликлинику» появится запрос на разрешение для доступа к вашей геолокации, который выглядит примерно также, как запрос на использование микрофона (рис. 4).
Если на ваш запрос Гугл Хром не найдет конкретного ответа, тогда он предложит ссылки на ресурсы, где можно найти ответ.
Если у Вас есть аккаунт (почта) в Гугле, то можно входить в Гугл Хром, используя почту на gmail.com. Тогда будут сохраняться все ваши настройки и результаты поиска: маршруты в Гугл картах, напоминания в календаре и другие.
Не работает поиск голосом: микрофон включен?
Вы обновили Google Chrome, как было описано выше, а голосовой поиск все равно не работает? Стоит проверить, как на вашем компьютере «поживает» микрофон: включен он или нет.
Для этого откройте Панель управления и там кликните «Звук» (рис. 6). В окне «Звук» откройте вкладку «Запись» и проверьте там наличие зеленой галочки напротив «Микрофон». Если таковая галочка отсутствует, ее надо поставить и щелкнуть «ОК».
Ниже на рис. 6 приведен скриншот для операционной системы Windows 10:
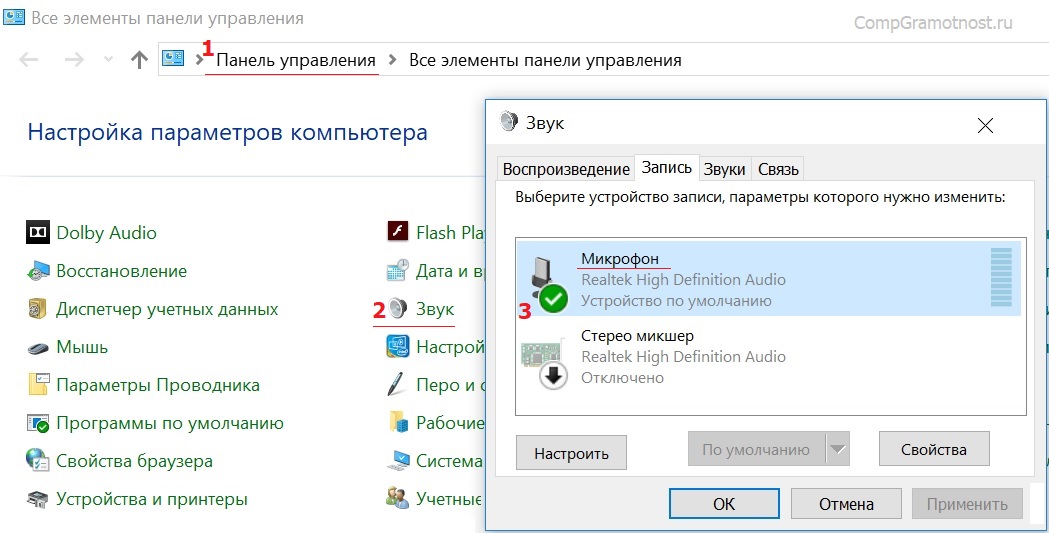
Рис. 6. Проверка, включен ли микрофон на компьютере
Голосовой поиск на компьютере через Яндекс
Здесь принцип поиска голосом такой же, как описан выше для Гугл Хрома. В Яндексе голосовой поиск называется Алиса и он встроен в Яндекс.Браузер.
Понадобится
- микрофон и
- Яндекс.Браузер.
Напомню, что на компьютере может быть установлено несколько браузеров, но только один из них может быть назначен браузером по умолчанию. Например, если нужно перейти по какой-то ссылке, то она открывается именно с помощью браузера по умолчанию.
Чтобы приступить к поиску голосом, кликаем левой кнопкой мыши по значку микрофона в поисковой строке Яндекс.Браузера:
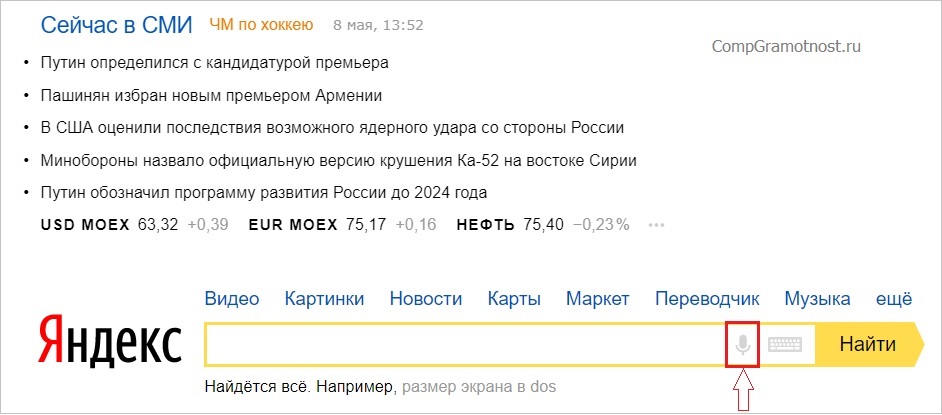
Рис. 7. Значок микрофона в Яндекс.Браузере для голосового поиска
Кликнув по значку микрофона в Яндекс.Браузере (рис. 7), увидим запрос на разрешение для того, чтобы использовать микрофон:
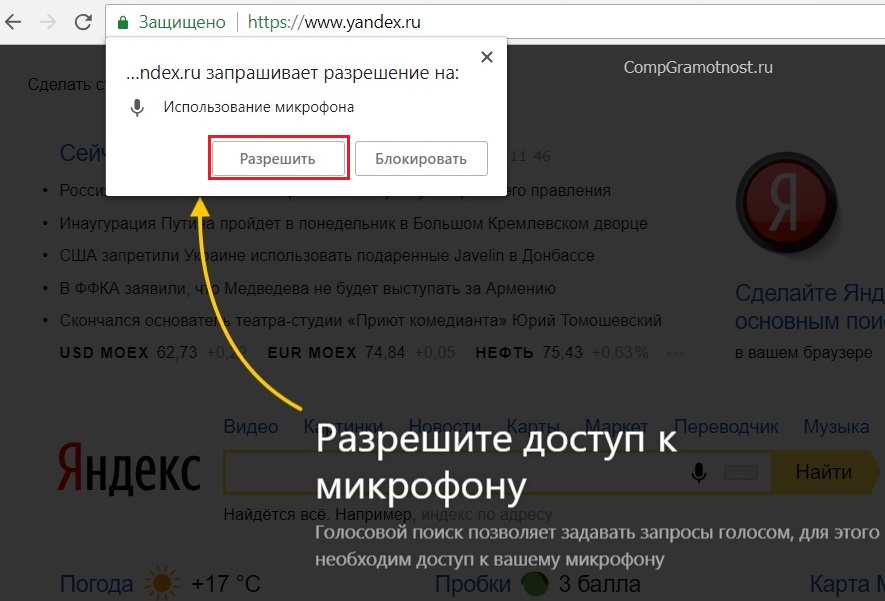
Рис. 8. Запрос в Яндекс.Браузере на разрешение использовать микрофон
Нажав «Разрешить» (рис. 8), увидим прыгающий призыв «Говорите», поэтому произносим свой запрос:
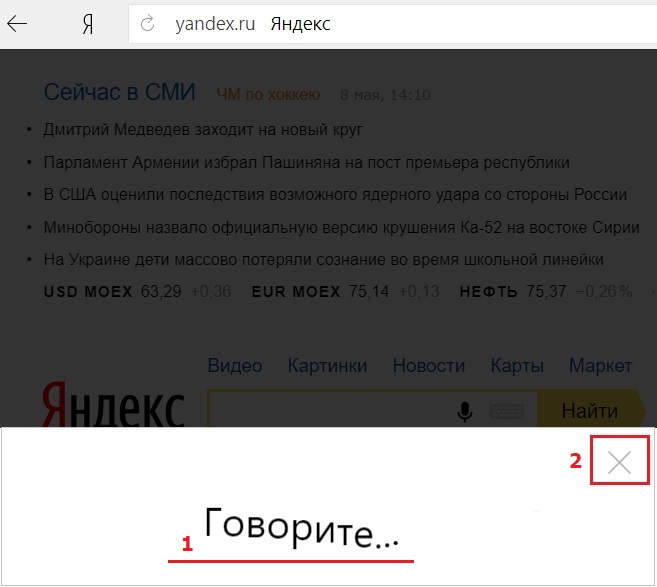
Рис. 9. Говорите, чтобы начать голосовой поиск в Яндекс.Браузере
1 на рис. 9 – произносим голосом свой запрос;
2 на рис. 9 – если передумали что-то спрашивать, можно нажать на крестик и таким образом закончить (закрыть) беседу с Яндексом.
Мой запрос Яндексу был такой: «Я к вам пишу — чего же боле? Что я могу еще сказать?»
Яндекс мгновенно определил, откуда эти строки, кто автор строк и где почитать оригинал:
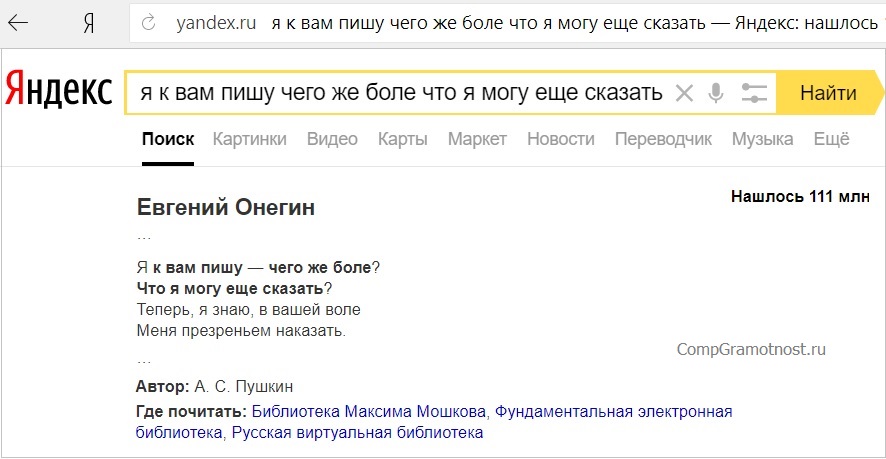
Рис. 10. Проверка Яндекса на знание строк Пушкина А.С. при помощи голосового поиска
Справка с официального сайта Яндекс
В справке приведена информация про голосовой поиск. Также есть инструкция о том, как включить голосовой поиск после блокировки микрофона:
https://yandex.ru/support/search/how-to-search/voice-search.html
Видеоуроки по поиску голосом в Яндекс.Браузере
Голосовой поиск в Яндексе назвали именем Алиса. Ниже приведены короткие видеоуроки (кстати, сейчас употреблять в своем запросе слово «Алиса» уже не требуется):
Получить быстрый ответ, например: А сколько будет?
Управлять Навигатором:
Какой курс:
Вызвать такси:
Как пройти, например, в библиотеку:
Какой сегодня день:
Какая погода:
Дополнительные материалы:
1. Голосовой ввод в Гугл Документах для перевода речи в текст
2. Как правильно чистить кэш браузера
3. Поиск по картинке – Гугл в помощь
4. Что такое cookie (куки) и стоит ли пользователям их бояться
5. Как передать файлы с Андроида на компьютер и наоборот

Очень полезная информация, спасибо
Голосовой поиск в Google Chrome, Windows 10, распознаёт запросы только на русском языке. Как сделать чтоб он распознавал на двух языках одновременно, на Русском и Английском ?
Если произносить слова или фразы по-английски четко, стараясь использовать Queen’s English (королевское английское произношение), то голосовой поиск нормально работает под Windows 10 в браузере Google Chrome. Если же говорить не четко или с русским акцентом (т.н. рашен инглиш), то результат получается отрицательный.
Также если одну поисковую фразу произнести с использованием двух языков одновременно (русский и английский в любой последовательности), то при четком произношении все работает отлично.
Ну и дрянь.
Самый частый случай — что-то не то нажал, и теперь при нажатии микрофона вам говорят: голосовой поиск отключен.
Неужели разработчики не могут сделать так, чтобы кликнул правой кнопкой — Включить
И оно снова включилось.
Почему случайно отключить — легко, а обратно включить — пипец, надо лазить хрен знает куда. Я так и не смог включить.
В Ютубе все рекомендации — не то, у меня нет таких окошек, что у них
Не понятно, о каком браузере Вы пишите — про Яндекс.Браузер или про Гугл Хром.
В безнадежных случаях можно удалить браузер на своем компьютере через «Удаление программ». Но надо помнить, что информация, хранившаяся в браузере, например, пароли для входа на сайты, тоже удалится. А после удаления браузера установить его заново.
Кроме того, в безнадежных случаях можно пользоваться голосовым поиском в другом браузере.
Справка с официального сайта Яндекса по вашему вопросу: https://sosenki-sok.ru/kak-rabotaet-pk/golosovoj-poisk-na-kompyutere-cherez-gugl-hrom-ili-yandeks-brauzer#spravkaYandex
Там написано, что надо нажать на значок с зачеркнутым микрофоном в правой части Умной строки. А потом включить опцию Использовать микрофон в открывшемся диалоговом окне.
Уже много месяцев, как есть проблема. При нажатии на значок микрофона в Гугл появляется надпись:Говорите. И через секунду появляется следующая надпись:Нет подключения к Интернету. Очень странно . Ведь подключение к интернету есть! А ведь раньше все это работало.
Я сейчас проверила. У меня голосовой поиск в Гугл Хроме работает так же, как и раньше работал.
А включить голосовой поиск голосом никак нельзя? может расширеня какие
До сегодняшнего дня все работало. Сейчас, при нажатии на микрофон голосового поиска, пишет: голосовой поиск был выключен. Нигде не могу найти ответ на свой вопрос, вся информация устаревшая. Никакое окошко «разрешить» или «запретить» не открывается. Хотя на компе все показывает что он включен, перезагружала, чистила кеш, всеми устаревшими способами пыталась воспользоваться, так и не нашла ответ.
Какой у Вас браузер: Google Chrome или Яндекс.Браузер?
Допустим, что Гугл Хром, проверьте версию браузера, как показано в статье (рис. 2 и рис. 3 в статье). У меня сейчас версия 70.0.3538.102.
У Вас появляется окно «использование микрофона», как на рис. 4? Если нет, проверьте на своем компьютере включение микрофона. Для этого откройте «Панель управления», найдите там «Звук» и посмотрите, есть зеленая галочка напротив микрофона (это означает, что он включен). В с татье это показано на рис. 6.
Здравствуйте, Надежда. Восхищаюсь Вашими уроками, постоянно их просматриваю и отдельные складываю в свою копилку как очень мне полезные. Вот и этот урок о голосовом поиске в Гугле на ноутбуке для меня стал новым приятным открытием. Попытаюсь освоить. Благодарю Вас! С уважением Евгеньевич.
Здравствуте! Спасибо Надежда за ваши поучительные уроки по комп. грамотности, всегда читаю с большим
Удовольствием. Тахир.