5 шагов для первого звонка по Skype

В наше время возможностей для удаленного общения предостаточно. Это и телефоны, стационарные и мобильные, и социальные сети. Но все больше людей выбирают Skype.
«Девушка, дайте мне Москву! Прошу — продлите!
Вы теперь как ангел — не сходите ж с алтаря!
Самое главное — впереди, поймите…
А, вот уже ответили. Ну здравствуй, это я!»
В. Высоцкий, 1969
Как приятно не только слышать голос дорогого человека, но и видеть его. И при этом ничего не платить. Да и общаться по Skype можно одновременно с несколькими друзьями. В результате каждый день к нему присоединяются все новые желающие.
Чтобы присоединиться к Skype, нужно проделать 5 шагов в области компьютерной грамотности:
1: определяемся с тем, что нужно для Skype
2: проходим бесплатно регистрацию пользователя в программе Skype
3: бесплатно скачиваем и устанавливаем на свой компьютер программу Skype (можно сначала шаг 3, потом шаг 2)
4: обмениваемся логинами (скайпами) с тем человеком, с которым предстоит связаться по Skype. Добавляем новый контакт в программу Skype на своем компьютере.
5: Когда человек будет за своим компьютером и при этом «в сети», звоним ему и, ура-а!, общаемся.
Как обычно, все начинается с первого шага.
Шаг 1: Что нужно для Skype?
Skype очень удобная программа, которая имеет платные и бесплатные возможности.
Что в Skype бесплатно:
- Программу Skype cкачать с официального сайта и установить на свой компьютер
- Регистрация пользователя в Skype
- Добавление контактов для последующего общения
- Звонки между зарегистрированными пользователями Skype (общение голосом) с помощью компьютеров
- Видеозвонки между двумя любыми пользователями Skype (видео + общение голосом) с помощью компьютеров
- Обмен мгновенными текстовыми сообщениями (чат, как в аське)
Что в Skype платно:
- Звонки на стационарные и мобильные телефоны по низким тарифам
- SMS на мобильные телефоны
Что нужно пользователям для общения через Skype?
У каждого пользователя в обязательном порядке должны быть:
- Компьютер
- Интернет
- Установленная на компьютере бесплатная программа Skype
- Регистрация пользователя в Skype (понадобится e-mail, а также нужно придумать имя, по которому Вас будут находить ваши друзья. Ну и конечно, создать свой личный пароль для Skype)
- В программе Skype в список контактов должен быть добавлен логин (его обычно называют «скайпом») другого пользователя. Благодаря такому простому приему программа Skype понимает, с кем Вас надо соединять.
Приведенного выше списка достаточно для обмена между пользователями текстовыми сообщениями (это как обмен СМС-ками по мобильным телефонам).
Для общения голосом через Skype пользователям дополнительно к вышеперечисленному понадобится:
- микрофон (встроенный в компьютер или внешний), чтобы говорить и
- наушники или колонки, чтобы слушать,
- либо специальная гарнитура – микрофон и наушники, что называется два устройства «в одном флаконе».
А вот для видеозвонков через Skype пользователям необходимо иметь следующие возможности:
- «Продвинутый» компьютер со стороны каждого пользователя, обменивающихся видеозвонками, ибо старенький ПК просто «не потянет» эту видео-опцию программы Skype. Если у одного из двоих общающихся между собой пользователей нет современного мощного компьютера, то он может отказаться от опции «видео», и с помощью одного простого клика мышкой перейти только на общение голосом, что тоже само по себе очень здорово.
- Интернет у каждого общающегося с помощью видеозвонков пользователя должен иметь как можно большую скорость передачи информации, ибо передача видео информации требует хорошей пропускной способности сети Интернет. Причем желательно иметь безлимитный Интернет, особенно если видеозвонков много, иначе лимит быстро закончится и придется дополнительно расплачиваться с провайдером, предоставляющим пользователю услуги доступа в Интернет.
- На компьютере у каждого из общающихся друг с другом пользователей должна быть установлена программа Skype
- Каждому пользователю необходима регистрация в Skype (нужен e-mail, придумать логин и пароль)
- В программе Skype в список контактов должен быть добавлен логин (т.е. скайп) другого пользователя
- К компьютеру должно быть подключено дополнительное оборудование для видео: видеокамера (встроенная в ноутбуке или отдельная веб-камера). В зависимости от того, какая у Вас видеокамера, с микрофоном или без него, возможно еще понадобится микрофон (встроенный в компьютер или внешний), чтобы говорить и наушники или колонки, чтобы слушать. Микрофон и наушники может заменить специальная гарнитура, как правило, подключаемая к USB порту компьютера.
Сколько раз проходить в Skype регистрацию пользователя
Прежде чем перейти к регистрации пользователя в Skype, хочу обратить Ваше внимание на 2 важных момента, касающиеся регистрации.
Во-первых, в Skype Вам достаточно зарегистрироваться один раз. Затем при удалении и переустановке программы Skype на своем компьютере, при переустановке операционной системы, при переходе на любой другой компьютер тот логин и пароль, который был указан при первой регистрации Skype, остаются с Вами. Это происходит по той причине, что Ваш логин и пароль от Skype хранятся на сервере Skype, а не на вашем компьютере. Преимущество такого способа хранения состоит в том, что Ваш «скайп» остается известным всем людям, которым Вы его сообщили, и при возможных технических или программных сбоях на вашем компьютере контакт не теряется.
Во-вторых, можно проделать в Skype регистрацию пользователя несколько раз с разными логинами и паролями, главное, при этом самому не запутаться. Тогда допустим, одни логин будет для общения с родственниками, другой – для случайных интернет-знакомых.
Шаг 2: Skype регистрация пользователя
Если на Вашем компьютере нет программы Skype, то скачать бесплатно (без регистрации) и установить ее надо с официального сайта во избежание каких-либо недоразумений:
Зайдя по этой ссылке на официальный сайт Skype, Вы можете:
- Пройти в Skype регистрацию пользователя (цифра 1 на рис.1)
- Скачать и установить Skype для Windows, есть также версии для Linux, Mac OC, для мобильных и т.д. (цифра 2 на рис.1)
Можно начать с регистрации в Skype, затем установить программу Skype на своем компьютере.
Можно, наоборот, начать с установки программы Skype на свой компьютер, а уже потом пройти регистрацию пользователя, чтобы получить логин (чаще говорят, скайп).
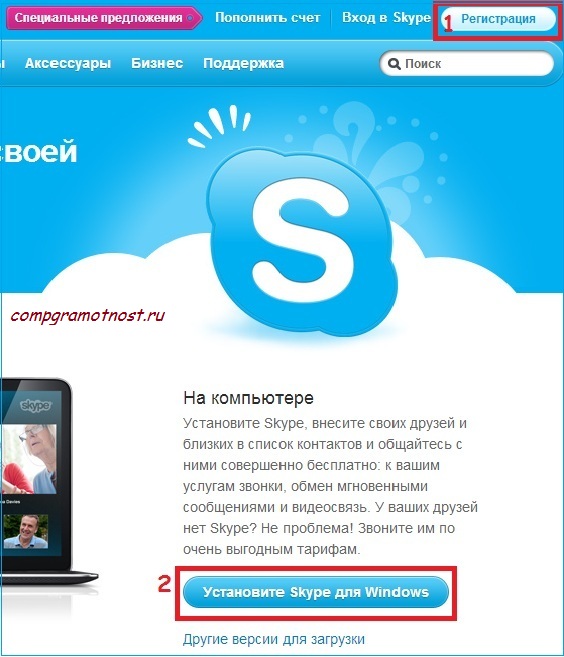
Рис.1 Skype скачать бесплатно, либо пройти регистрацию
Чтобы пройти в Skype регистрацию пользователя, кликаем по кнопке «Регистрация» (цифра 1 на скриншоте — рис.1).
Откроется окно «Вход или регистрация» (рис. 2):
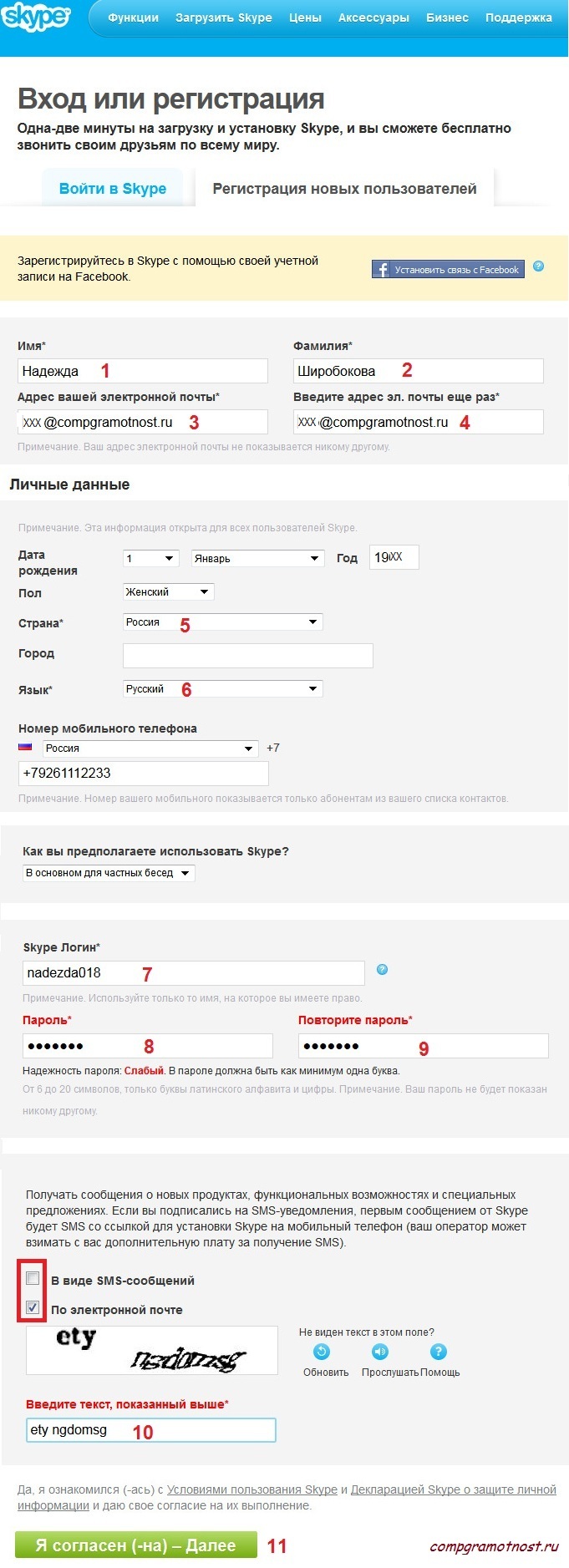
Рис. 2 Skype Вход или регистрация
Пробежимся по цифрам на скриншоте (см. рис. 2). Поля, отмеченные на скриншоте звездочкой, являются обязательными для заполнения.
1, 2 – Вводим имя и фамилию, можно настоящие, можно другие, проверять никто не будет, главное, потом не забыть (а лучше записать), кем Вы представились.
3, 4 – Дважды вводим один и тот же адрес СВОЕЙ электронной почты, а НЕ той почты, что для примера приведена на рис. 2. Если Вы забудете пароль для входа в Skype, то для его восстановления или смены Вам понадобится Ваш действующий e-mail.
Если у Вас нет почтового ящика, то его предварительно нужно завести, например, на Яндексе.
5 – Из выпадающего списка выбираем свою страну, например, Россия, но можно указать и любые другие страны.
6 – Выбираем язык, на котором программа Skype будет общаться с пользователем. Лучше указать свой родной язык, например, русский, иначе придется получать сообщения и отвечать на них на неродном языке или пользоваться автоматическими переводчиками.
Номер мобильного телефона вводить не обязательно.
Выбираем опцию, что предполагаем использовать Skype «в основном для частных бесед».
Теперь переходим к заполнению личной информации.
7 — Внизу страницы вы увидите поле «Skype Логин», введите туда свое индивидуальное имя, под которым Вас в программе Skype на своих компьютерах будут находить знакомые и друзья. Пользователей программы довольно много, поэтому подобрать свободный логин не так-то и просто. Но это, пожалуй, единственная трудность при регистрации в Skype. Для этого используйте латиницу (увы, русскими буквами в этом поле пользоваться нельзя), допустимо так же использовать цифры.
Но помните: Логин начинайте с буквы. Знаков в логине должно быть не менее 6-ти. Придется подождать несколько секунд, пока программа проверяет, свободен ли логин. Если он занят или Вы не можете придумать логин, то Skype несомненно окажет Вам на помощь в выборе, предоставив несколько вариантов.
8 — Далее прописываем пароль. Это ваш личный ключ доступа к программе. Также используем латиницу и цифры, русские буквы здесь нежелательны.
9 — Повторяем пароль.
На всякий случай, снимаем галочку напротив «В виде SMS сообщений», ибо надо уточнить, сколько с Вас будет снимать денег ваш мобильный оператор за эти sms-ки. Тем более, что эти сообщения можно бесплатно получить и прочитать по электронной почте.
10 — Заполнив все поля, вы обнаружите картинку с предложением ввести идентичный текст. Это нужно программе Skype, чтобы убедиться, что новый «скайп» вводит человек, а не робот (программа). Вводим предложенный текст без ошибок.
11 – Кликаем по «Я согласен. Далее». Предварительно можно ознакомиться с “Условиями пользования Skype”.
По окончании регистрации пользователя необходимо записать свой логин и пароль Skype и хранить в надежном месте.
Всё, поздравляем! Регистрация пользователя в Skype пройдена! Общайтесь на здоровье! Только сообщите свой логин тем, с кем Вы хотите общаться.
Шаг 3: Skype скачать бесплатно без регистрации
Если у Вас на компьютере не установлена программа Skype, то можно перейти к ее загрузке и установке.
Для этого переходим на безопасный официальный сайт Skype, где всегда можно найти самую последнюю версию программы, по ссылке
Кликаем по кнопке «Установить Skype для Windows» (на рис.1 обозначена цифрой 2). Открывается окно, в котором кликаем по «Загрузить Skype» (рис. 3):
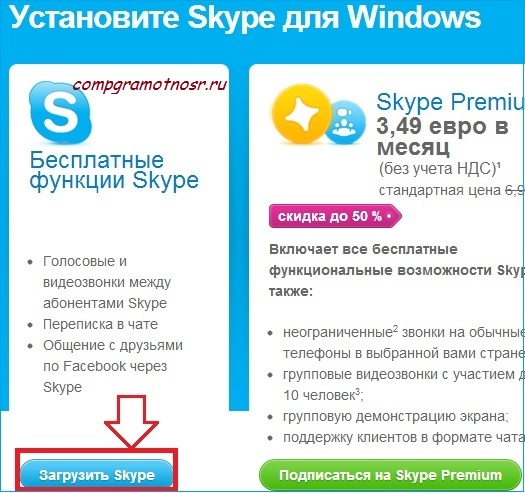
Рис.3 Skype скачать бесплатно на компьютер
После клика появится следующее окно (рис. 4):
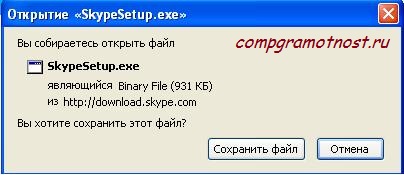
Рис. 4 Скачать и установить Skype
Чтобы установить программу Skype на своем ПК, кликаем по кнопке «Сохранить файл», при этом надо указать папку для сохранения файлов программы Skype.
Как установить Skype бесплатно
После того, как удалось с официального сайта программу Skype скачать бесплатно без регистрации (или с регистрацией, это не имеет значения), можно перейти к установке Skype на своем компьютере.
В папке, в которой были сохранены файлы программы Skype, находим файл SkypeSetup.exe, два раза кликаем по нему. В промежуточных окнах ничего не меняем, НО обращаем внимание на галочки напротив предложений установить Яндекс-бар или что-то подобное. Зачастую с установкой какой-либо программы устанавливается «прицепом» еще куча дополнений, которые не всем нравятся, тогда все галочки лучше убрать. Кликаем по кнопке «Продолжить установку Skype» или «Далее».
В появившемся окне выбираем язык: Русский. При желании можно ознакомиться с лицензионным соглашением.
Щелкаем по кнопке «Я согласен — далее».
В итоге появится приветственное окно Skype. Вводим свой логин Skype и пароль, кликаем по кнопке «Войти в Skype» (рис. 5):
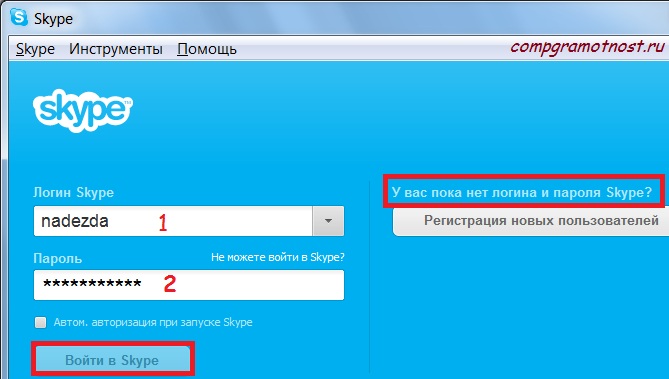
Рис. 5 Skype на компьютер установлен
Если у Вас нет логина Skype, то обратите внимание на кнопку «Регистрация новых пользователей» (рис. 5), о чем подробно рассказано в начале статьи.
Шаг 4: Как в Skype добавить контакт?
Итак, программа Skype установлена, Вы прошли регистрацию Skype, и уже хочется наконец-то позвонить. Для этого надо обменяться скайпами (точнее, логинами Skype) с тем, с кем надо созвониться по скайпу. У каждого пользователя свой уникальный логин Skype, повторяющихся логинов нет.
Если по электронной почте или каким-то другим образом Вы сообщили другому человеку свой скайп (точнее, логин Skype), а он сообщил Вам свой скайп, то теперь добавляем этот логин в свой список контактов.
В меню программы Skype сначала кликаем по «Контакты», затем по «Добавить контакт» (рис. 6):

Рис. 6 Как добавить в Skype контакт
В окне Skype «Добавить контакт» строго обязательным для заполнения является только окно «Логин Skype» (цифра 1 на скриншоте рис. 7), вводим логин человека, которому нужно позвонить, и кликаем по кнопке «Добавить»:
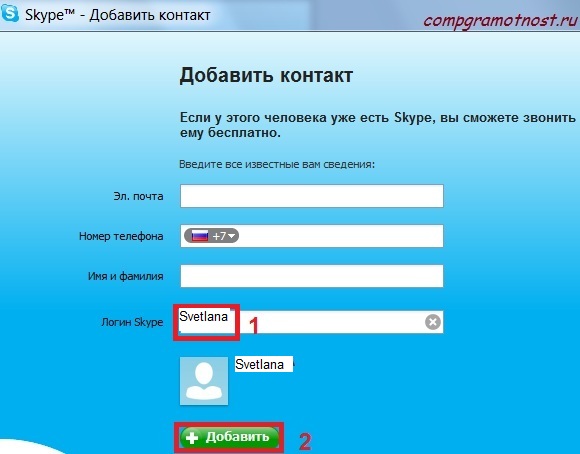
Рис. 7 Добавляем в Skype новый контакт
Шаг 5: Как в Skype позвонить?
Для того, чтобы в программе Skype позвонить по новому контакту, надо кликнуть по контакту (цифра 1 на скриншоте — рис. 8), тогда справа можно будет увидеть статус этого человека (цифра 2 на скрине — рис. 8):
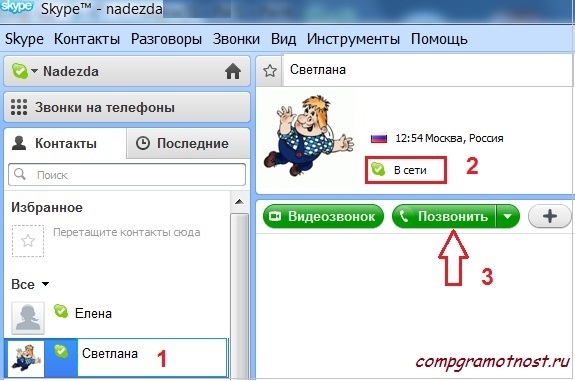
Рис. 8 Как в Skype позвонить?
Если он в сети, тогда смело жмем по кнопке «Позвонить», для общения голосом (цифра 3 на скрине — рис. 8) или по кнопке «Видеозвонок».
Ждем, когда на другом компьютере наш звонок услышат, кликнут на своем ПК по кнопке «Ответить», общаемся по делу или просто так, для души. Лучше Владимира Высоцкого и не скажешь:
«Самое главное — впереди, поймите…
А, вот уже ответили. Ну здравствуй, это я!»
P.S. Статья закончилась, но можно еще прочитать:
1. Как платить за разговоры меньше, используя Интернет
2. Что такое Блютуз и как включить Блютуз на Windows 8 и на телефоне Андроид
3. Почему Skype не видит веб-камеру
4. Как показать собеседнику по Скайпу то, что происходит у Вас на экране
5. Как записать голосовое или видео сообщение в Скайпе на компьютере

класс!
xorosho
ИЗВИНИТЕ Я ЗАРЕГИСТРИРОВАН НА СКАЙПЕ У МЕНЯ ПРОПАЛ СКАЙП ВСЕ КОНТАКТЫ КУДА ТО ИСЧЕЗЛИ ? НЕТ НИ КОНТАКТОВ ДРУЗЕЙ НИ ПОКАЗЫВАЕТ ЧТО Я В СЕТИ! В ЧЕМ ДЕЛО?
Проверьте, работает ли у Вас Интернет, то есть, есть ли доступ к сети.
Также надо убедиться, что Вы правильно вводите свой логин и пароль для доступа к Скайпу.
класс!
хочу загистрироватся на скайпе
В статье (после заголовка «Шаг 2…») есть ссылка на официальный сайт, откуда можно скачать и установить Скайп на свой компьютер.
После того, как скачаете и установите программу, надо в ней зарегистрироваться, в статье об этом тоже написано.
круто
Надежда,Образовалось много записей для каждого абонента (когда общались.состоялось ли общение и пр.),но как избавиться от этих записей ,не знаю. Спасибо
Раиса, откройте Skype, зайдите под своим логином и паролем. Затем в верхней части окна нажмите вкладку «Инструменты» и в ней выберите пункт «Настройки».
В «Настройках» в левой части окна выберите опцию «Настройки чата».
После этого в правой части окна выберите «Открыть дополнительные настройки».
Здесь выберете, от кого Вы хотите получать текстовые сообщения – только от друзей или нет.
Откройте «Выбор параметров чата» и нажмите на кнопку «Очистить историю».
В этом же окне можно настроить такой параметр: за какой период будет храниться информация о ваших текстовых сообщениях.
Подробнее здесь:
//internetideyka.ru/udalit-perepisku-v-skajpe
То есть, Вы можете либо удалить всю историю сообщений, при этом записи удалятся только у Вас, а у Ваших собеседников все останется. Либо Вы можете настроить записи так, чтобы они сохранялись, например, только за последний месяц.
Skype нужный софт, мне он очень помогает. Скачивала c я.диска yadisk.su/soft/4330
Надежда,спасибо. Урок полезный. Попытаюсь проверить драйверы по вашей схеме.А когда появится новый Скайп незнакомой фирмы с дополнительным окном,сообщу.Попытмемся об»единить окна. Кстати как об»единяются окна разных Скайпов, не знаю.
Виктор, не понятно, что значит «окна разных Скайпов»? У Вас есть разные логины и пароли для входа в Скайп? Тогда это называется «разные аккаунты Скайпа» или «разные учетные записи Скайпа».
Или у Вас разные окна внутри одного и того же Скайпа?
Надежда,у меня постоянно возникают проблемы со Скайпом. К действующей программе подключаются другие -одна,вторая,которые тормозят компьютер. Удалить себя они не дают.Все время выскакивает окно контроля записей с их пред ложениями.Мне трудно определить какая программа нормальная какая -нет
Вот они все собираются на панели задач — квадратк на квадратике. Поэтому очень трудно наладить работу Скайпа. Как почистить скайп от конкурентов?
Виктор, в Скайпе может быть несколько разных окон, которые можно объединить. Я не поняла, какие у Вас программы-конкуренты Скайпа. Пришлите на почту скриншот, может, пойму, в чем дело.
всё понятно скайп у меня установлен теперь буду пользоваться. всё очень подробно и ясно спасибо. надежда.
Большое спасибо
Надежда. Спасибо за урок.Установить смогла. Пыталась пообщаться по Scype. Я вижу и слышу,но меня только видят и ничего не слышат. Залезла в помощь,все протестировала.Робота слышала,но причину отсутствия звука не поняла.Всего доброго
Раиса, пройдите Skype — Инструменты — Настройки — Настройка звука — «Открыть дополнительные настройки» — здесь желательно чтобы было по одному работающему устройству в окнах «Микрофон» и «Динамики».
Можно еще удалить Skype через Панель управления — Удаление программ. А затем установить заново. Иногда помогает.
Очень полезно и вовремя. Спасибо!!!
Ольга, при регистрации надо два раза ввести один и тот же пароль, ввести правильно, без ошибок.
Проблема еще может быть в неправильно введенном защитном коде (на рис.2 обозначен цифрой 10).
Суть проблемы можно узнать, если прокрутить страницу регистрации вверх и там прочитать, в чем ошибка.
почему при регистрации не нажимается повторный пароль?из-за него я не могу зарегистрироваться.может я не правильно пароль набираю?
Супер
С любовью и надеждой жду следующих замечательных уроков НАДЕЖДЫ!!! Спасибо.
Прекрасный урок, я поделился со всеми друзьями, а теперь будем говорить и видеть друг друга. Спасибо Вам Надежда.
СПАСИБО! МНЕ ВЕЗЁТ ! КАК ВСЕГДА ВОВРЕМЯ !!! ОЧЕНЬ ВСЁ ПОНЯТНО!!! ОЧЕНЬ ПОЛЕЗНО !