Как сделать снимок экрана средствами Windows 7?
Снимок экрана или скриншот необходим в тех случаях, про которые говорят, что «лучше один раз увидеть, чем сто раз услышать».
В Windows 7 (правда, кроме версии «Домашняя базовая») есть программа «Ножницы» (англ. Snipping Tool), которое доступно для «тяжелых» версий Windows 7: Домашняя расширенная, Профессиональная, Корпоративная и Максимальная, а также в Windows Vista.
Использование Ножниц позволяет:
- выделить любую часть экрана,
- сделать ее снимок,
- сохранить в форматах .HTML, .PNG, . GIF, .JPEG,
- отправить по почте в качестве рисунка или в файле с расширением .HTML.
Рассмотрим подробнее, как сделать снимок экрана windows 7 с помощью программы Ножницы.
Открыть Ножницы можно одним из двух способов:
- пройти по маршруту Пуск (кнопка Пуск находится в левом нижнем углу экрана) — Программы-Стандартные – Ножницы
- возможно, будет проще, если в строке Поиска (строка Поиск находится в самом низу кнопки Пуск) ввести слово «ножницы» без кавычек (рис. 1). После этого достаточно кликнуть по найденной программе «Ножницы», и оно сразу будет открыто:
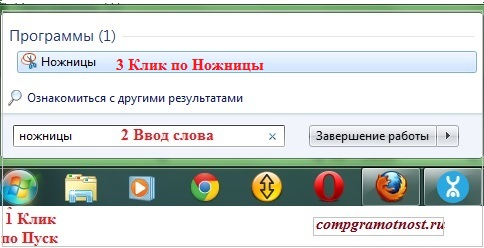
Рис. 1 Ищем Ножницы через Поиск
После запуска Ножниц на весь экран накладывается полупрозрачная белая сетка и открывается следующее небольшое окно в стиле минимализма (рис. 2):
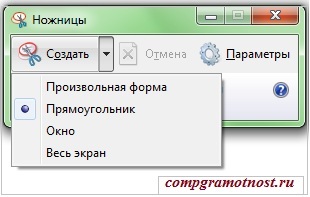
Рис. 2 Окно программы Ножницы
Если курсор поместить вне окна «Ножницы», то он примет форму «крестика». Этим крестиком надо обвести область для копирования на экране. Сначала кликаем в верхнем меню окна «Ножницы» по маленькому треугольнику рядом с кнопкой Создать, в выпадающем меню выбираем форму, с помощью которой удобно делать снимок экрана:
- Произвольная форма – удерживая нажатой левую кнопку мыши, проводим от руки линию произвольной формы в той части экрана, которая должна попасть в снимок экрана.
- Прямоугольник – нажимаем левую кнопку мыши и протаскиваем курсор по диагонали вдоль объекта, необходимого для снимка.
- Окно – достаточно щелкнуть левой кнопкой мыши, например, по окну документа Microsoft Word или по диалоговому окну, чтобы получить снимок такого окна.
- Весь экран – после выбора этой опции автоматически (без Вашего участия) происходит выделение всего экрана и Вы сразу получаете снимок всего экрана.
Итак, участок для копирования выделен. После этого он автоматически копируется в буфер обмена, а затем сразу тоже автоматически вставляется в редактор программы Ножницы. Редактор Ножниц имеет вид (рис. 3):
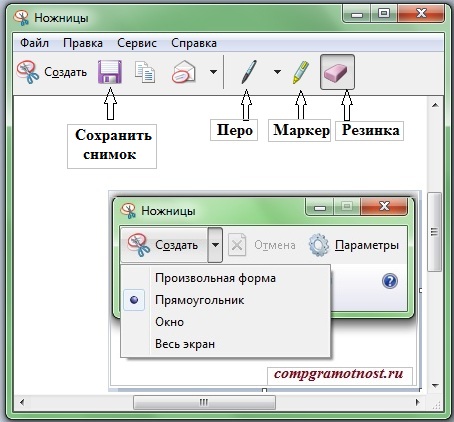
Рис. 3 Кнопки в программе Ножницы
Инструменты Маркер и Перо предназначены для выделения каких-либо участков на снимке экрана. При необходимости можно использовать инструмент Резинка, который легко удаляет неудачно нарисованные линии. Надо кликнуть по Резинке, а затем подвести курсор к неправильной линии и кликнуть по этой линии левой кнопкой мыши – линия будет удалена.
Инструмент Перо имеет настройки. В меню Сервис надо выбрать «Перо», затем – в меню Перо выбрать пункт «Настраиваемое перо». После этого определяемся (рис. 4):
- с цветом пера (всего 16 цветов),
- затем с толщиной пера (тонкое, обычное, толстое),
- с типом пера (перо с круглым наконечником, либо плакатное перо):

Рис. 4 Настраиваем параметры для Пера в программе Ножницы
После того, как редактирование снимка экрана закончено, его следует сохранить. Все описанное выше будет лишено смысла, если забыть о сохранении снимка экрана. Сохранить снимок экрана можно в файле с расширением (то есть, в файле формата) .HTML, .PNG, .GIF, .JPEG.
Для этого в редакторе Ножниц в верхнем меню надо кликнуть по кнопке с изображением Дискеты или по меню Файл, в котором выбрать команду «Сохранить фрагмент». После этого следует выбрать на винчестере место для хранения файла.
Если что-то не получается, обратите внимание на настройки программы Ножницы. Настройки, которые используются программой по умолчанию, могут Вам не подойти.
Выбрать настройки программы Ножницы для себя лично можно в верхнем меню «Сервис», в котором надо выбрать «Параметры» (рис. 5):
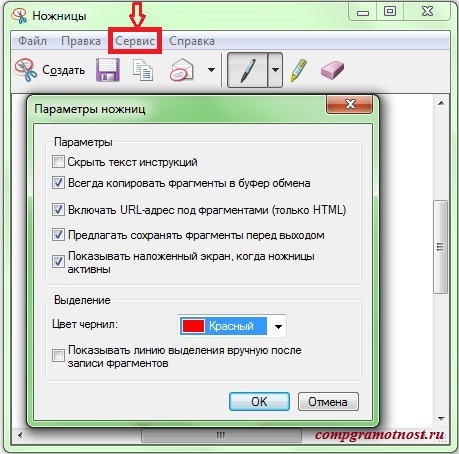
Рис. 5 Настраиваем параметры программы Ножницы
Чтобы убрать линии выделения на снимке экрана, надо снять флажок напротив «Показывать линию выделения вручную после записи фрагментов».
Здесь можно также настроить цвет линий для выделения фрагментов на экране в списке «Цвет чернил».
Если нужно отправить снимок экрана по электронной почте, обратите внимание, что должен стоять флажок в «Параметрах ножниц» напротив «Включать URL-адрес под фрагментами (только HTML)».
Кстати, с этим связана интересная функция у программы Ножницы.
- Для этого надо зайти в браузер Internet Explorer и там открыть страницу, для которой необходимо сделать снимок (то есть, скриншот).
- После вырезания с помощью Ножниц части этой страницы, надо ее сохранить в формате *.mht (MHTML).
- Затем в меню Файл выбрать «Отправить» — «Получатель эл.почты» (рис. 6):

Рис. 6 Делаем снимок через браузер Internet Explorer
Открывается программа Microsoft Outlook, в которой будет создано электронное письмо. В этом письме автоматически под изображением создаётся рабочая ссылка на страницу, откуда этот фрагмент был вырезан. Эта ссылка выделена ниже красным прямоугольником, снимок сделан со страницы Яндекса (рис. 7):

Рис. 7 Получаем ссылку на скриншот
Как сделать снимок экрана Windows 7 для меню, которые автоматически сворачиваются так быстро, что никак не успеть сделать снимок, например, меню Пуск? Для этого:
- сначала запускаем программу Ножницы.
- Затем нажимаем кнопку Esc (она находится в левом верхнем углу клавиатуры).
- Теперь открываем то меню, для которого нужно сделать снимок экрана.
- Нажимаем на сочетание клавиш Ctrl+PrtScr (то есть, Ctrl+PrintScreen).
- Выбираем нужный тип снимка, например, Прямоугольник, и
- выделяем нужное меню, то есть проводим захват снимка исчезающего меню.
Что делать, если Ножницы НЕ запускаются?
Иногда при попытке запустить ножницы Windows появляется сообщение: «Ошибка. В настоящее время Ножницы не работают на данном компьютере. Перезагрузите и повторите попытку. Если проблема все еще существует, обратитесь к системному администратору».
Перезагрузка компьютера может ничего не дать. Попробуйте создать новую учётную запись в Windows 7, вполне вероятно, что ножницы заработают. Если при этом переносить файлы из старой учетной записи в новую, то Ножницы будут работать и в старой учётной записи.
Если Вы дошли до этого места и не смогли сделать снимок экрана Windows 7 с помощью Ножниц (возможно, в Вашей версии Windows просто нет Ножниц) – не стоит из-за этого расстраиваться. Стандартное средство «всех времен и народов» для того, чтобы сделать снимок экрана в разных версиях Windows – это кнопка Print Screen (на клавише клавиатуры надпись PrtSc или PrtScr).
Сочетание Alt+PrtScr позволяет сделать снимок не всего экрана, а только выделенного (активного) окна.
Подробнее о том, как сделать скриншот экрана с помощью кнопки PrtScr, я писала в статье «Как сделать скриншот?»
Чтобы сделать скриншот не только видимой части экрана, но целиком всей веб-страницы, возможно, размером в несколько экранов, можно использовать дополнение для браузера Mozilla ForeFox, о котором я писала в статье «Скриншот веб-страницы одним нажатием».
Иногда изложение одной и той же темы в разных источниках позволяет наконец-то составить для себя полную картину. Поэтому при необходимости рекомендую использовать встроенную справку в программе Ножницы (рис. 8):

Рис. 8 Открываем Справку в программе Ножницы
Статья закончилась, но можно еще почитать:
2. Буфер обмена данными: что это?
4. Как сделать скриншот в браузере Гугл Хром с помощью Full Page Screen Capture и отредактировать его

Спасибо за разъяснения. Всё нашёл и использую.
Я рада, что у Вас все получилось.
Здравствуйте!
Подскажите, пож-та, не удается сохранить файл после того, как вырезала кадр Ножницами.
Нажимаю Сохранить как или Дискету и ничего не появляется.
Должно появиться место для сохранения и оно не появляется.
Как исправить?
Заранее спасибо.
Галина, здравствуйте! Поставьте галочки в «Параметрах Ножниц» так, как показано в статье на рис. 5 и нажмите на «ОК». И попробуйте снова сделать скрин.
Если не поможет, проверьте еще раз, что галочки стоят в «Параметрах ножниц», перезагрузите комп и снова попробуйте сделать скрин.
Еще проблема может быть в учетных записях на Вашем компьютере, о чем написано в конце статьи: либо надо создать новую учетную запись, либо использовать другие способы для создания скриншота.
НАДЕЖДА ЗДРАВСТВУЙТЕ! СКАЖИТЕ, А ПОЧЕМУ У МЕНЯ ПОСТОЯННО ВСПЛЛЫВАЕТ ОКНО»ВВОД СЕТЕВОГО ПАРОЛЯ». НИЧЕГО Н МОГУ СДЕЛАТЬ.
Святослав, это может быть связано с неправильными настройками учетных записей в почтовой программе Outlook, — тогда надо повторно настроить учетные записи. Это также может быть связано с настройками Интернета, — это надо решать с Вашим провайдером. Могут быть еще другие капризные программы, которые надо соответствующим образом настроить.
хороший сайт спасибо!
Спасибо за информацию! Спасибо за урок!!!!!
Для снятия скриншотов советую LightShot:
app.prntscr.com/ru
Да перепутал, потому, что у меня стоит XP и 7 так я на XP так делаю.
При помощи FastStone Capture это небольшая программа для снятия скринов и видео захвата с экрана монитора.
Олег, программу FastStone Capture надо еще устанавливать. А в статье идет речь о встроенных возможностях Windows 7 («Ножницы»), как говорится, «бери и делай».
Ув. НАДЕЖДА!Очень Вам благодарна.Медленно,но уверенно постигаю азы компьютерной грамоты.Спасибо ОГРОМНОЕ!
спасибо за совет!
Встроенные в винду программки уже устарели. Проще скачать какую-нибудь более удобную программу и в два клика сделать скриншот. Я вот Joxi скачал и не парюсь. Удобна в использовании и проста в освоении.
Хочу сделать снимок игры «Поле чудес»,но её картинка занимает весь экран и ножницами воспользоваться нельзя. Может быть как-то можно сделать снимок клавишей Prt Sc\Sys Rg ?
Александр Николаевич, если в окне «Ножницы» кликнуть по маленькому треугольнику рядом с кнопкой «Создать», появится меню, где надо кликнуть по опции «Весь экран» (в статье это второй скриншот). Снимок экрана готов!
Жмёте кнопку упомянутую вами. Далее открываете Paint(анг. версия windows)и там нажимаете сочетания клавиш Ctrl+V Ctrl при этом надо удерживать. Всё снимок всего экрана должен отобразится. Далее сохраняете данный нимок например на рабочем столе(Дэск топе).
У меня проблема с ножницами такая: любой вырезанный кусок экрана программа стала сохранять в формате МНТ, а раньше сохраняла в формате PGN, использовать ее в таком сотоянии невозможно, а как вернуть настройки программы назад, нигде не написано.
Fallen Angel, в окошке, где Вы сохраняете файл, найдите строку: «Имя файла» — здесь вводится имя файла.
Ниже есть еще строка «Тип файла», в которой стоит текст «отдельный HTML-файл (MHT)». Сразу после текста идет маленький треугольник, кликаем по нему, появляется выпадающее меню, в котором надо кликнуть по PNG, если Вам нужен этот формат. Я обычно сохраняю в формате JPEG.
Время от времени пользуюсь Ножницами, для меня главный плюс — нет необходимости открывать снимок экрана в графическом редакторе, все необходимое (правда по минимуму) можно сделать в Ножницах.
спасибо!
Похоже, вы сами таким образом с удовольствием осваиваете «темные» уголки этого уже необъятного Windows-7. Как там говорится — приятное с общественно-полезным. :)
Привет!
:)
Роман, сами знаете, век живи — век учись, …продолжение известно. Кстати, приглашаю Вас в авторы блога.
Не знаю почему, наверное тяжелое детство с Windows XP, но я предпочитаю программу PickPIck обладающую хорошими средствами и возможностями по снятию скриншотов.
Александр, да, есть специальные хорошие программы для снятия скриншотов.
Но если есть встроенные средства в Windows 7, то не надо устанавливать дополнительных программ. Для обычных пользователей, которые не так часто делают скриншоты, есть смысл воспользоваться встроенными средствами.