Как уменьшить вес фото
Иногда возникают ситуации, когда требуется уменьшить вес фото или картинки. Например, когда нужно фото или картинку разместить в Интернете на каком-либо веб-сайте или сервисе, на которых есть требования к размеру фото типа «не более 200 Килобайт», а фото «весит» более 1 Мегабайта.
Бывает, что нужно фото прикрепить к письму и отправить по электронной почте (причина проста — получатель письма приемлет только такой вариант коммуникации). Если «тяжелое» фото превышает верхнюю планку размера отправляемого по почте файла, тогда не получается его послать по e-mail.
Есть разные варианты и способы для того, чтобы уменьшить вес фото или картинки. В том числе, в последнее время появилось много онлайн-сервисов для решения таких вопросов. Я предлагаю уменьшить вес фото с помощью программы Microsoft Office Picture Manager, ее русское название — Диспетчер рисунков Microsoft Office.
Если у Вас на компьютере есть текстовый редактор Word, которая входит в пакет программ Microsoft Office, то должна быть и программа Picture Manager. Проверить наличие этой программы на своем компьютере можно:
- с помощью Поиска,
- либо, как скорый поезд :), пройти по пути «Пуск» — «Все программы» — «Microsoft Office» — «Средства Microsoft Office 2010» — «Диспетчер рисунков Microsoft Office».
- наконец, третий вариант найти программу Microsoft Office Picture Manager (по-русски Диспетчер рисунков Microsoft Office) описан в шаге 1 ниже.
Предлагаю пройти 4 шага, чтобы уменьшить вес фото или картинки с помощью программы Microsoft Office Picture Manager. Ниже на рисунках представлены скриншоты для Picture Manager (Диспетчера рисунков) из Microsoft Office 2007.
Шаг 1: Открываем свое фото в программе Picture Manager
Сначала следует найти на своем компьютере фото или картинку.
- На рисунке 1 фото находится в папке Документы (цифра 1).
- Кликаем по найденному фото ПКМ (правой кнопкой мыши) – файл с фото, которое надо уменьшить по весу, отмечен цифрой 2 на рис. 1.
- Появится выпадающее меню, в котором нас интересует команда «Открыть с помощью» (цифра 3 на рис. 1). Подведем к ней курсор мыши и увидим новое меню, в котором нам будет предложен список программ, с помощью которых можно наше фото открыть.
- Кликаем левой кнопкой мыши по программе Microsoft Office Picture Manager, по-русски Диспетчер рисунков Microsoft Office (цифра 4 на рис. 1).
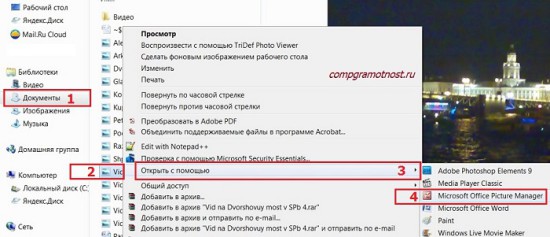
Рис. 1 Кликом по фото правой кнопкой мыши находим программу «Microsoft Office Picture Manager» (по-русски Диспетчер рисунков)
Результатом всех выше перечисленных действий будет фото, открытое в программе Picture Manager (Диспетчер рисунков), конечно, если такая программа есть на Вашем компьютере.
Шаг 2: в Picture Manager ищем команду «Сжать рисунки»
На шаге 1 наше фото было открыто в программе Picture Manager (Диспетчер рисунков). Приступаем к уменьшению веса этого фото. Для этого в верхнем меню открываем кликом мыши меню «Рисунок» (цифра 1 на рис. 2). Затем щелкаем по команде «Сжать рисунки» — цифра 2 на рис. 2:
Шаг 3: уменьшаем фото
Появляется окно в правой части программы Picture Manager (по-русски Диспетчер рисунков), в котором следует выбрать, для каких целей нужно сжать рисунки.
Надо поставить галочку напротив нужного варианта в опции «Сжимать для:». На рис. 3 выбран вариант уменьшения веса фото для «сообщений электронной почты» (цифра 1 на рис. 3). Фото будет вписано в размер 160х160 точек.
Если сжимать фото или картинку
- для «документов», то размер будет уменьшен до 1024×780 точек,
- а для «веб-страниц» — до 448х336 точек.
В поле «Ожидаемый общий размер» можно увидеть исходный размер фото (на рис. 3 – это 416 Кб), и после сжатия (на рис. 3 – это 4.26 Кб).
На 3-ем шаге выбираем свой вариант и ставим галочку в поле «Сжимать для» (цифра 1 на рис. 3), после чего кликаем по кнопке «ОК» (цифра 2 на рис. 3).
Шаг 4: сохраняем фото после его уменьшения
Мы уменьшили фото по размеру, теперь облегченное фото следует сохранить. Для этого кликаем по команде «Файл», а затем «Сохранить» (цифра 1 на рис. 4). Тогда старый «тяжелый» файл бесследно исчезнет и на его месте будет сохранен более «легкий» файл, то есть, он будет сохранен в той же папке и с тем же именем.
Если Вы хотите сохранить на своем компьютере «тяжелый» файл и также «легкий» файл, тогда щелкните по команде «Сохранить как» (цифра 2 на рис. 4). Дайте «легкому» файлу другое имя или сохраните его в другой папке. В этом случае на компьютере будет сохранено два фото: старое, «тяжелое» и новое, «легкое».
Статья закончилась, но можно еще почитать:
1. Как сделать подпись под фото
2. Поиск похожих картинок в Яндексе
4. Как обрезать на картинке черные полосы по бокам в Paint и в Word
5. Как сделать снимок экрана средствами Windows 7?


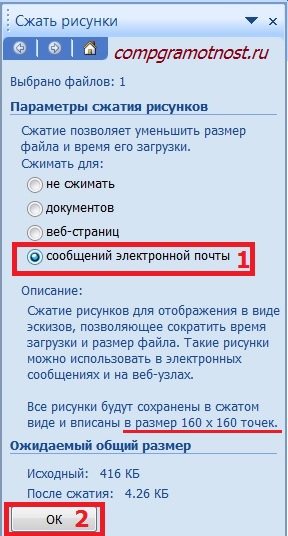

Надежда!!!спасибо за ваши уроки.
Под весом изображения понимается его объем в мегабайтах. Современные фотоаппараты создают снимки с большим весом, что позволяет рассмотреть самые мельчайшие детали, однако при загрузке фото в Интернет могут возникнуть проблемы, так как на многих порталах принимаются изображения с ограниченным весом. Для уменьшения веса фотографии применяются специальные программы.
Графический редактор Adobe Photoshop позволяет уменьшить вес фото без сильных потерь качества изображения.
Спасибо. Все понятно.
Скажите, пожалуйста, а вернуть размер сжатого рисунка в исходный возможно?
Если рисунок уже сохранили в сжатом виде и вышли из программы, с помощью которой сжимали, то вряд ли получится вернуться в исходный вид.
Если из программы не выходить, то можно сделать операцию «Отменить» (возможно, несколько раз). Тогда рисунок вернется в исходный вид.
Еще можно попробовать в программе задать рисунку прежний размер. Она рисунок увеличит, правда, возможно с потерей качества изображения.
полезные советы спасибо !
Спасибо!
Спасибо за все Ваши прекрасные материалы! Всегда читаю с удовольствием. Иногда пользуюсь советами.
Очень полезная статья о работе с картинками, НО! Где взять Microsoft Office Picture Manager? Весь Инет облазила, ссылки есть, а скачивание не дает никаких результатов. У меня на машине Office 2010, но без Picture Manager. Помогите, пожалуйста!
Елена Николаевна, здесь небольшая путаница английского наименования программы «Microsoft Office Picture Manager» с русским наименованием «Диспетчер рисунков Microsoft Office».
Попробуйте так: «Пуск» — «Все программы» — «Microsoft Office» — «Средства Microsoft Office 2010» — «Диспетчер рисунков Microsoft Office».
А другой способ Вы не пробовали: клик по картинке (фото) правой кнопкой мыши — «Открыть с помощью» — «Диспетчер рисунков Microsoft Office»?
Уважаемая Надежда! Все попробовала. Все получилось — и первым и вторым способом, только во втором случае у меня высвечивается «Microsoft Office 2010», а не «Диспетчер рисунков Microsoft Office». Но это я думаю, неважно.
При некоторой тренировке программка «Диспетчер рисунков Microsoft Office» работает замечательно! Всем, у кого есть необходимость сжимать рисунки при пересылке — советую!
Есть ещё хорошая бесплатная программа «Фотоальбом» от Microsoft, каторая при открытии показывает сразу все фото на компьютере. Надо только выбрать нужную фотографию и нажать на отправить по электронной почте, далее это приложение само предлогает общий размер в килобайтах.
Дмитрий, спасибо за полезное дополнение к статье.
Спасибо за уроки о сжатии картинок и подписи на фото. Давно собирался найти уроки об этом.