Как обрезать на картинке черные полосы по бокам в Paint и в Word
Варианты, как обрезать на картинке черные полосы по бокам, могут быть разными. Рассмотрим, как это можно сделать в Paint и в Word.
Содержание статьи:
1. Находим картинку и открываем ее с помощью редактора Paint
2. Убираем у картинки черные края по бокам
3. Хотели как лучше, а получилось хуже: как отменить
4. Как сохранить картинку
5. Простой способ, чтобы обрезать черные края у картинки в Paint
6. Открываем редактор Word и вставляем картинку с черными полосами
7. Как в Ворде обрезать у картинки черные края по бокам
8. Видеоформат статьи
Находим картинку и открываем ее с помощью редактора Paint
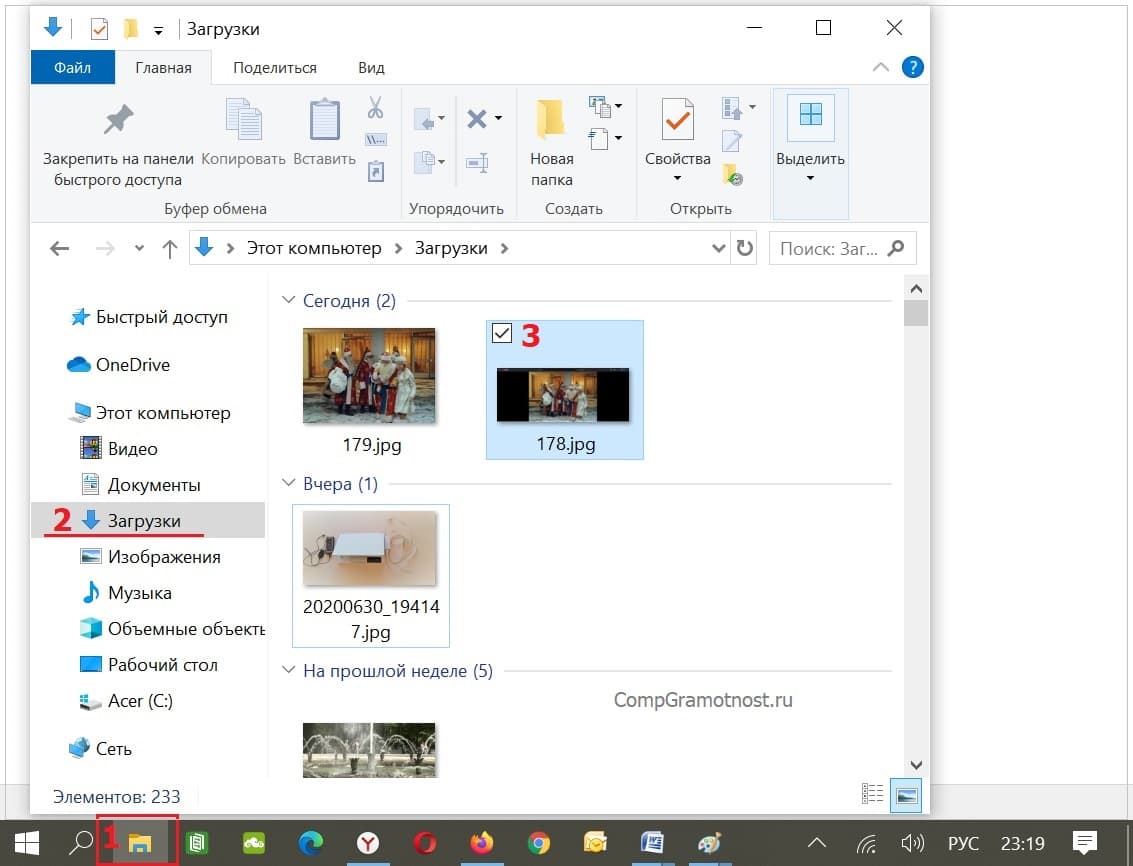
Рис. 1. Открываем папку, в которой находится картинка или фото.
Чтобы найти картинку на компьютере, открываем Проводник (красная цифра 1 на рис. 1 в левом нижнем углу). Затем ищем папку, в которой находится картинка. В моем примере это папка «Загрузки» (цифра 2 на рис. 1).
Теперь следует кликнуть по найденной картинке с черными краями один раз левой кнопкой мыши. В итоге картинка будет выделена галочкой, как показано цифрой 3 на рис. 1.
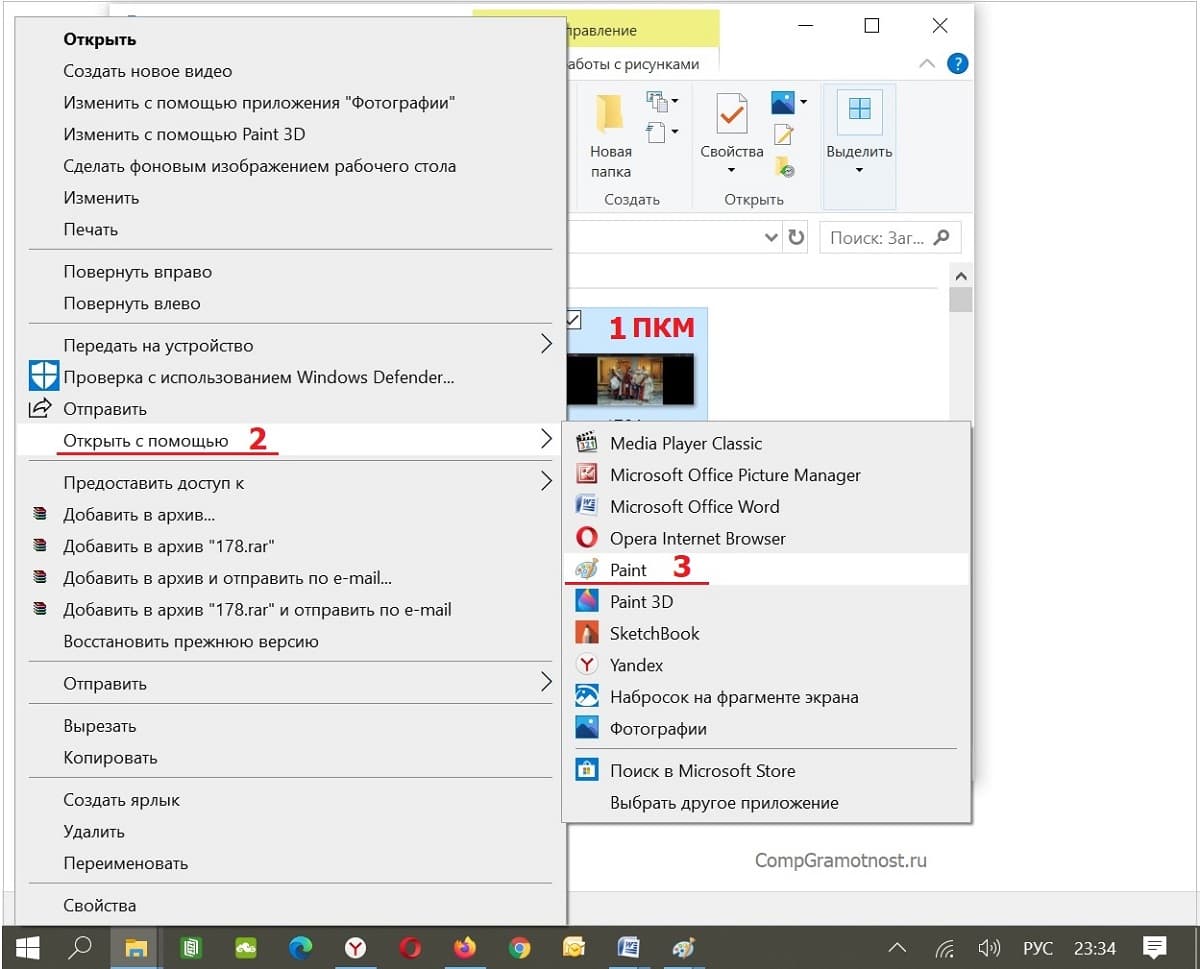
Рис. 2. Открываем картинку с помощью редактора Paint.
Далее кликаем по картинке ПКМ (правой кнопкой мыши – цифра 1 на рис. 2). Появится меню, в котором следует щелкнуть «Открыть с помощью» (2 на рис. 2). Затем в меню из предложенных вариантов выбираем «Paint» (3 на рис. 2).
В итоге наша картинка или фото будет открыта в графическом редакторе Paint (рис. 3). Здесь можно будет обрезать на картинке черные полосы по бокам, используя те инструменты для работы с изображениями, которые там есть.
Можно уменьшить картинку, если она очень большая
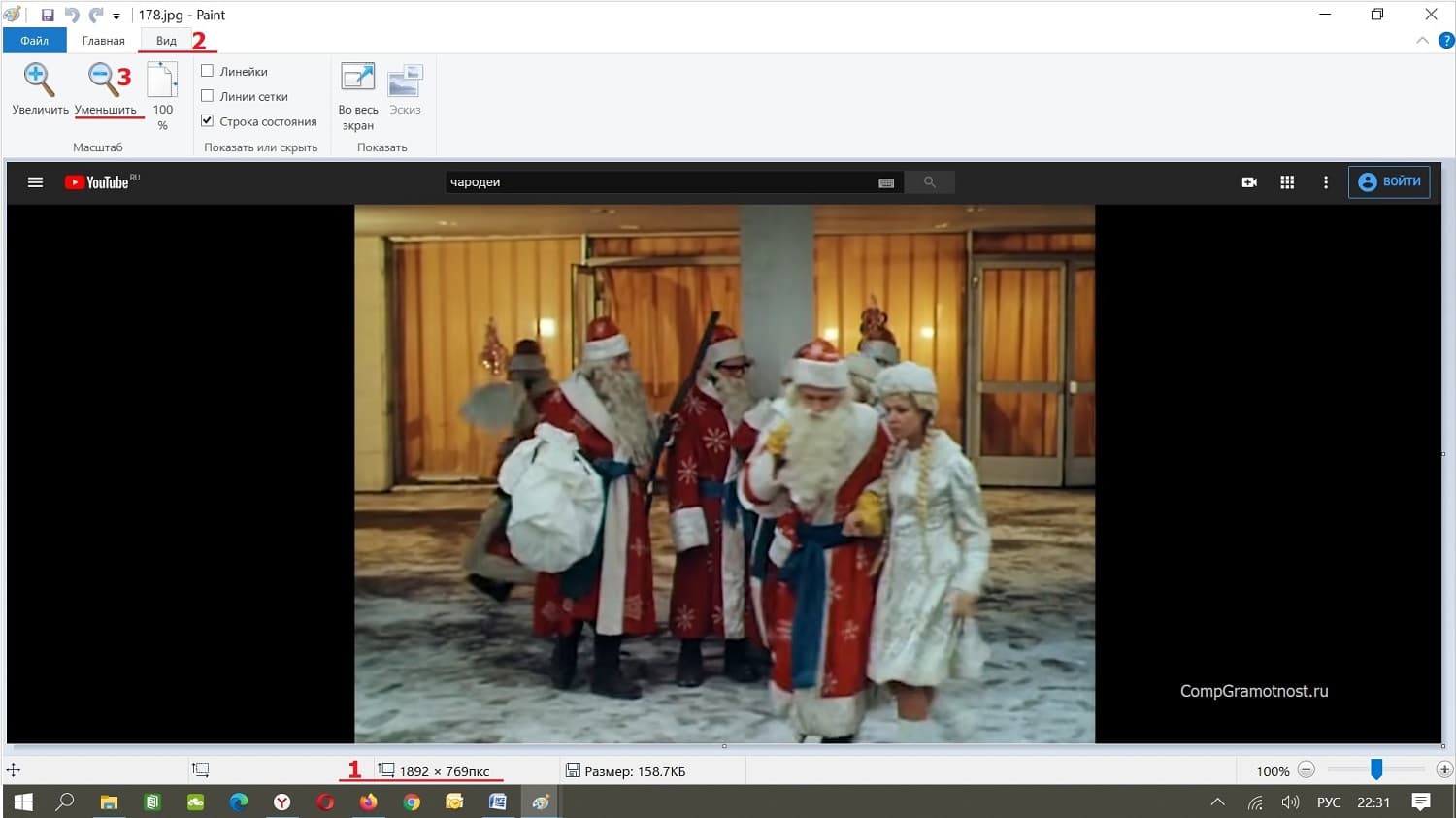
Рис. 3 (Кликните для увеличения). Картинка открыта в редакторе Paint. На ней представлен фрагмент из фильма «Чародеи».
Размер картинки 1892 пикселя на 769. Он показан внизу (цифра 1 на рис. 3). Для удобства работы с такой большой картинкой ее стоит уменьшить. Для этого нужно открыть вкладку «Вид» (цифра 2 на рис. 3). Далее щелкаем «Уменьшить» (3 на рис. 2).
Если картинка очень большая, можно несколько раз кликнуть на «Уменьшить». В любом случае всегда можно щелкнуть на «Увеличить». Если кликнуть на «100%», то в этом случае вернется первоначальный, исходный размер картинки.
В моем случае достаточно одного клика на «Уменьшить». После этого картинка приняла вид, удобный для дальнейшей работы (рис. 4).
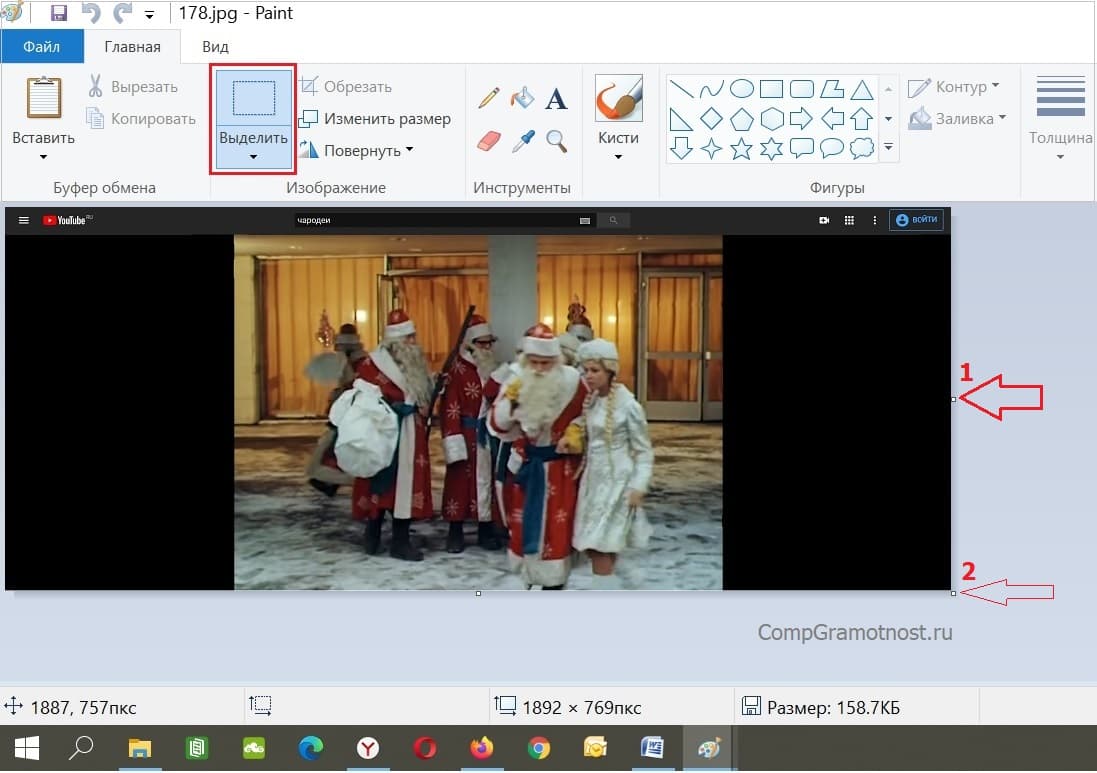
Рис. 4. Картинка уменьшена. Можно обрезать на картинке черные полосы по бокам.
Выделяем картинку
Теперь можно выделить всю картинку. Выбираем инструмент «Выделить» (обведен в красную рамку на рис. 4). Подводим курсор мыши, например, к правому нижнему краю рисунка и нажимаем на левую кнопку мыши. Не отпуская кнопку мышки, ведем дальше ее так, чтобы захватить всю картинку (как будто «накинуть на нее сетку»). После этого отпускаем левую кнопку мыши.
В итоге вся картинка, вместе с черными полосами, должна быть обведена в пунктирную рамку. Точнее говоря, картинку нужно выделить. Только так редактор Paint поймет, что он должен работать с выделенным фрагментом до тех пор, пока он выделен, то есть, пока картинка находится в пунктирной рамке.
Как в Paint обрезать на картинке черные полосы
После того, как картинка выделена, осталось совсем немного – обрезать черные края у картинки. Нам нужно «подвинуть» картинку влево так, чтобы левый черный край ушел навсегда за границы картинки.
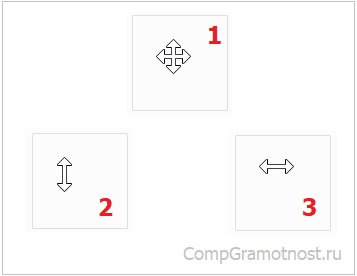
Рис. 5. Вид курсора мыши при работе с выделенной картинкой.
Помещаем курсор мыши внутрь обведенной картинки. Он примет вид четырехглавой стрелки, как показано цифрой 1 на рис. 5.
Нажимаем на левую кнопку мыши. Не отпуская ее, тащим выделенную картинку влево так, чтобы левый черный край ушел за пределы картинки. Заодно можно «сдвинуть» картинку немного вверх, потому что сверху тоже есть черный край.
Таким образом будет удален левый и верхний черные края у картинки. Ура, полдела сделано!
Убираем теперь правый черный край. Кликаем один раз левой кнопкой мыши по картинке. Она будет выделена, поэтому на ней появятся маленькие маркеры в виде крошечных прямоугольников. Они показаны красными стрелками на рис. 4 (цифры 1 и 2).
Подводим курсор мыши к маркеру, который находится посередине на черном правом краю выделенной картинки (1 на рис. 4). Он примет вид двунаправленной стрелки, который показан цифрой 3 на рис. 5. Нажимаем на левую кнопку мыши и, не отпуская ее, двигаем влево правый черный край у картинки так, чтобы он исчез. После этого отпускаем левую кнопку мыши.
На картинке, представленной на рис . 4, есть еще верхний черный край. Чтобы его тоже убрать, действуем так же, как убирали левый черный край, а именно:
- Нужно выделить всю картинку.
- Поместить курсор мыши внутрь выделенной картинки, он станет четырехглавым (1 на рис. 5).
- Нажать на левую кнопку мыши и, не отпуская ее, потянуть картинку вверх так, чтобы верхний черный край ушел за пределы картинки.
Хотели как лучше, а получилось хуже: отменяем действие
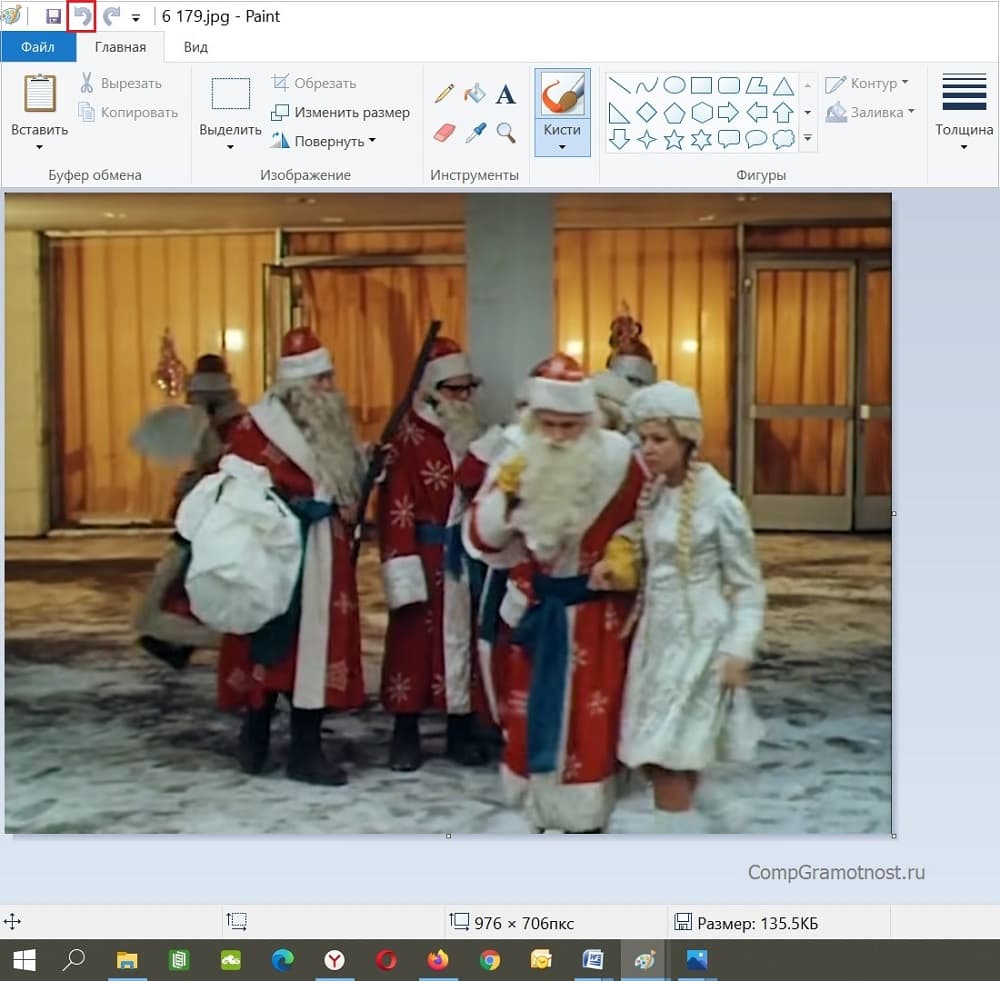
Рис. 6. Получилась картинка, где обрезаны черные края.
Возможно, что-то пойдет не так, криво или косо. Это не имеет значения, ибо нас страхует палочка-выручалочка, а именно кнопка «Отменить». Она находится в верхней строке редактора Paint, обведена в красную рамку на рис. 6. Если один раз нажать на эту кнопку, будет отменено предыдущее неверное действие.
Можно несколько раз нажать «Отменить». Тогда может быть отменено несколько предыдущих действий, которые Вам не понравились.
Вместо кнопки «Отменить» можно использовать горячие клавиши Ctrl+Z. Их нужно нажать одновременно при любом регистре – русском или латинском.
Как сохранить картинку
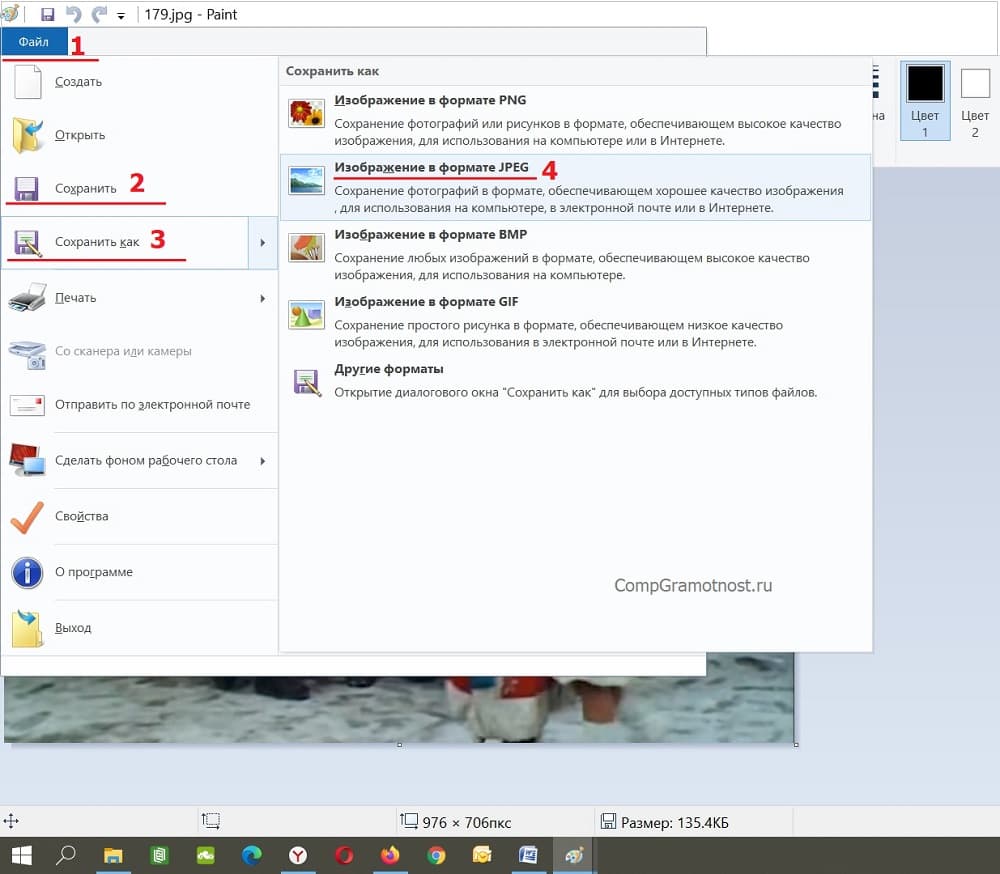
Рис. 7. Нажимаем «Файл» – затем «Сохранить» или «Сохранить как», чтобы не пропали труды по обрезанию черных краев.
Полученную картинку необходимо сохранить. Для этого в меню «Файл» (1 на рис. 7) можно нажать на «Сохранить» или «Сохранить как». Если использовать вариант «Сохранить» (2 на рис. 7), тогда новая картинка сохранится под старым именем, а прежняя картинка с черными краями исчезнет навсегда.
Возможно, что Вам нужны оба варианта картинки: старой – с черными краями и новой – без них. Тогда смело выбирайте вариант «Сохранить как» (3 на рис. 7). Затем можно выбрать «Изображение в формате JPEG» (4 на рис. 7). Если же выбор формата картинки не имеет особого значения, то можно выбрать любой, по своему усмотрению.
Останется дать имя файлу с картинкой и выбрать папку для хранения файла («Загрузки», «Рабочий стол», «Изображения» или другую по своему усмотрению).
Простой способ, чтобы обрезать черные края у картинки в Paint
Способы могут быть разными. Но все-таки можно упростить тот вариант, что был описан выше.
1 Нужно выделить смысловую картинку, то есть выделить картинку без черных краев. Для этого используем инструмент «Выделить» в редакторе Paint (рис. 4). С его помощью следует обвести в пунктирный прямоугольник только тот фрагмент картинки, который НЕ содержит черных краев.
2 Далее копируем выделенный фрагмент в буфер обмена. Для этого кликаем «Копировать» (находится слева от «Выделить» на рис. 4).
3 Открываем «Файл» – «Создать». Тем самым в Paint будет закрыта старая картинка с черными краями. Появится чистая страница (или, если хотите, белый холст для создания новых картин).
4 Затем вставляем в Paint картинку из буфера обмена. Для этого жмем «Вставить» (находится наверху на рис. 4, там же, где «Копировать» и «Выделить»).
На этом всё. Картинка сразу вставляется без черного цвета по бокам, потому что изначально был выделен и скопирован фрагмент без черных полос.
5 Обязательно нажать «Файл» – «Сохранить как» (рис. 7), чтобы дать имя файлу с новой картинкой без черных полос.
Открываем редактор Word и вставляем картинку с черными полосами
В редакторе Word (по-русски Ворд) тоже есть возможности для работы с картинками. Здесь можно осветлить или, наоборот, затемнить картинку, а также обрезать черные края по бокам. Рассмотрим, как это можно сделать.
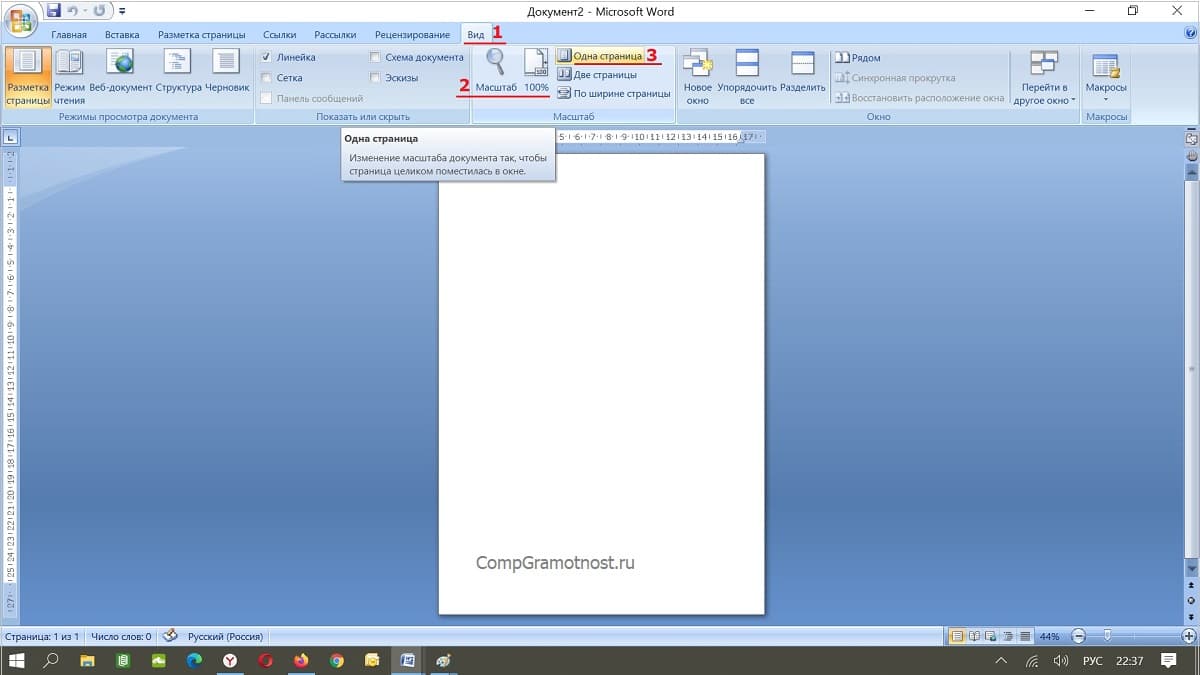
Рис. 8. Выбираем Вид – Масштаб – Одна страница, чтобы страница полностью помещалась в окне Ворда.
В редакторе Word нужно расположить страницу так, чтобы она была целиком видна. Так будет удобнее работать с картинкой.
Открываем «Вид» (1 на рисунке 8), затем – «Масштаб» (2 на рис. 8), далее – «Одна страница» (3 на рис. 8). В итоге страница будет полностью расположена в окне Ворда так, как показано на рис. 8.
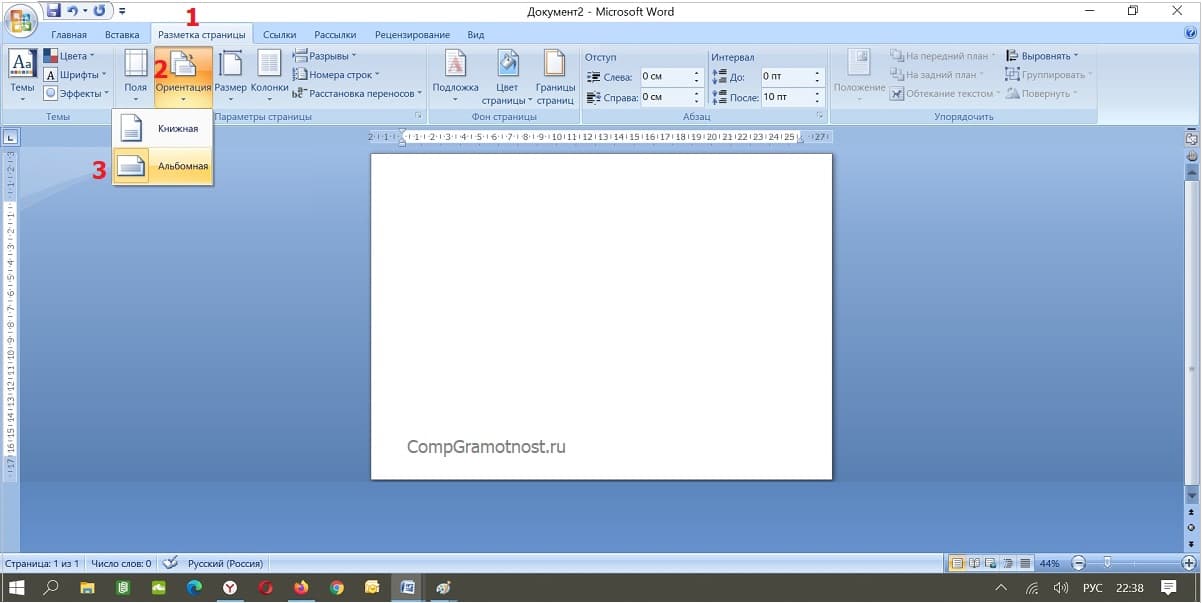
Рис. 9. Выбираем альбомное расположение страницы в Word.
Если картинка большая, то вместо привычной книжной ориентации стоит выбрать альбомную. Кликаем «Разметка страницы» (цифра 1 на рисунке 9), затем «Ориентация» (2 на рис. 9) и, наконец, «Альбомная» (3 на рис. 9). В итоге страница будет расположена так, как на рис. 9.
Далее на страницу с альбомным расположением вставляем исходную картинку с черными краями.
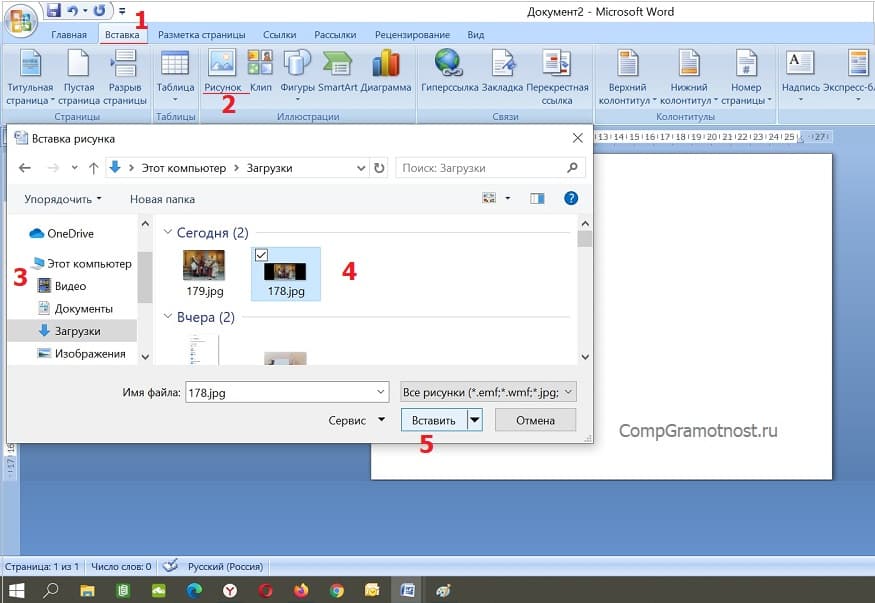
Рис. 10. Используем опцию «Вставка», чтобы вставить картинку с черными краями на страницу Word.
Кликаем «Вставка» (цифра 1 на рисунке 10), затем «Рисунок» (2 на рис. 10). Появится окно «Вставка рисунка», в котором надо найти на своем компьютере исходную картинку.
Открываем сначала папку (3 на рис. 10), где находится картинка. В приведенном примере такой папкой являются «Загрузки». Ищем там картинку (4 на рис. 10). После того, как картинка найдена, щелкаем по ней, тогда ее название появится в поле «Имя файла». Осталось щелкнуть на «Вставить» (5 на рис. 10).
Таким образом, картинка будет помещена (вставлена) на страницу Ворда, как это видно на рис. 11.
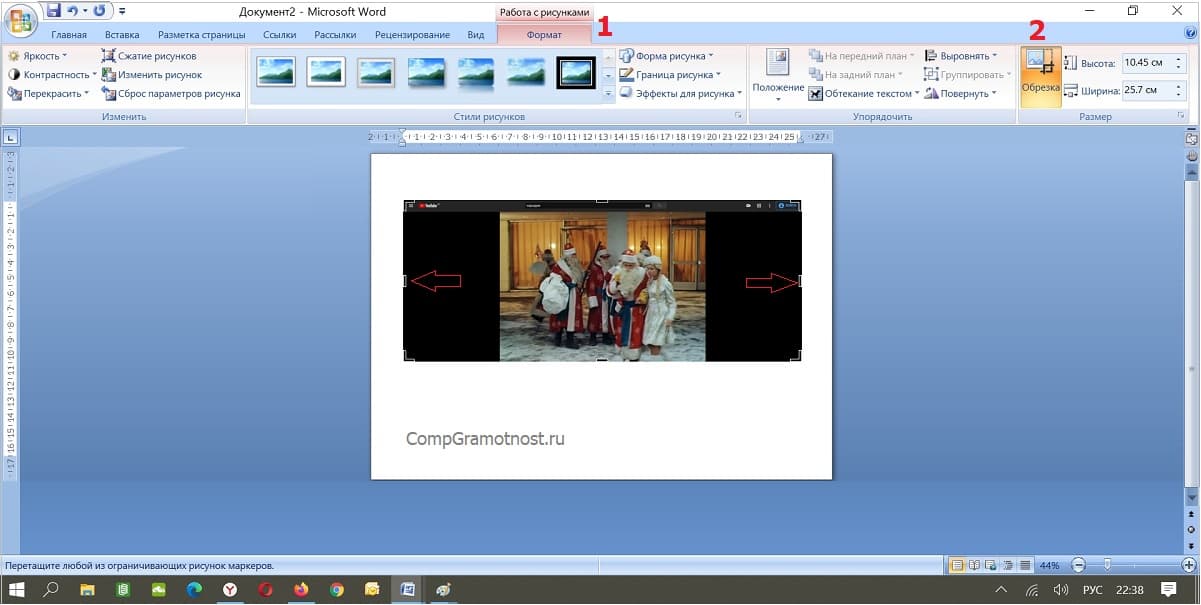
Рис. 11. Картинка помещена в Ворд и готова к тому, чтобы удалить с нее черные края.
Как в Ворде обрезать у картинки черные края по бокам
Когда картинка будет вставлена на страницу Ворда, автоматически открываются опции «Работа с рисунками» – «Формат» (цифра 1 на рис. 11). Кликаем «Обрезка» (2 на рис. 11).
Далее подводим курсор мыши к середине одного из черных краев. Небольшие метки на картинке, куда надо подводить курсор мыши, показаны красными стрелками на рис. 11. Зажимаем левую кнопку мыши и, не отпуская ее, двигаем влево так, чтобы исчез правый черный край на картинке.
Затем точно так же подводим курсор мыши к середине другого черного края. Инструмент «Обрезка» должен быть активным, как на рис.11, цифра 2. Зажимаем левую кнопку мыши и перемещаем ее вправо, пока не будет удален левый черный край. В моем видео этот процесс показано более наглядно, чем приведенное текстовое описание.
После проведенных манипуляций увидим картинку без черных краев, как на рис. 12.
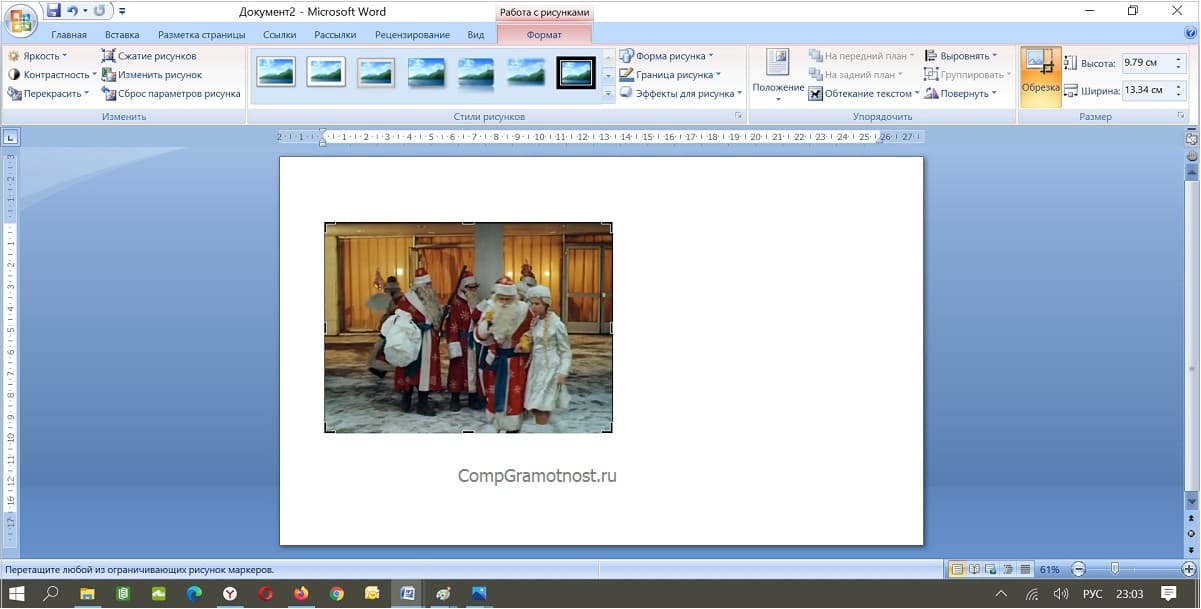
Рис. 12. Получилась картинка без черных краев в Word.
Далее при желании можно изменить яркость, контрастность картинки и провести иные действия, которые предлагаются в верхнем меню Ворда для вставленной картинки.
Видеоформат материала, изложенного в этой статье
Другие материалы:
1. Подпись под фото (с видеоуроком)
2. Как создать шаблон подписи в Paint и поместить на фото
3. Обтекание картинки в Ворде: как ее вставить в текст, изменить размер и расположить рядом с текстом
4. Как убрать рамку вокруг текста и все остальное форматирование

В Ворде: Вставка-Снимок-Вырезка экрана и готово.
Какая у Вас версия Ворда: 2007, 2010, 2013, 2016, 2019?