Что делать, если USB устройство не опознано?
 При подключении USB устройства к компьютеру может появиться сообщение: «Подключенное устройство USB не опознано». Что делать в этом случае? Причины, почему USB не опознано, могут быть самыми различными.
При подключении USB устройства к компьютеру может появиться сообщение: «Подключенное устройство USB не опознано». Что делать в этом случае? Причины, почему USB не опознано, могут быть самыми различными.
Вот список лишь основных из них:
- неисправен USB порт или USB хаб, либо последний не справляется с нагрузкой;
- требуется инсталляция (установка) специальных драйверов для подключаемого устройства, или возникли сбои в уже установленных драйверах;
- подключаемое через порт USB устройство неисправно;
- поврежден кабель USB (например, возможен обрыв внутри кабеля одного из проводов или нескольких проводов);
- на материнской плате находится нерабочий контролер USB;
- произошел сбой в работе операционной системы;
- возникла несовместимость подключаемого через порт USB устройства с какими-то установленными компонентами компьютера с или другими периферийными устройствами;
- другие серьезные проблемы, которые могут возникать при подключении устройства через порт USB.
Как же устранить те или иные проблемы? Рассмотрим их в следующем порядке:
- Неисправен USB порт.
- Неисправны USB порты на передней панели компьютера.
- Устройство не распознается при подключении к портам USB 3.0.
- Неисправен или перегружен USB хаб.
- Не установлены драйверы или установлены некорректно.
- Устройство не подключается к вашему компьютеру, а к другим компьютерам подключается без проблем.
- Если при подключении устройства через USB операционная система идет на перезагрузку.
- Нет желания самому разбираться в проблеме подключения устройства к USB порту.
1 Неисправен USB порт
Для «снятия» подозрения на неисправность USB порта попробуйте подключить неопознанное устройство к другому USB порту. Если подключаемое устройство будет без проблем определяться компьютером и работать, то, скорее всего, прежний USB порт неисправен.
Не подключайтесь к неисправным портам USB, чтобы не усугублять проблему, и одновременно не портить подключаемые внешние устройства.
2 Неисправны USB порты на передней панели компьютера
Если устройство не определяется компьютером при подключении к USB разъемам, расположенным на передней панели системного блока, то попробуйте подключить это устройство к так называемым «корневым» USB разъемам. Они находятся на тыльной (обратной) стороне системного блока. К сожалению, вынесенные на переднюю сторону USB порты часто ломаются из-за более интенсивной эксплуатации.
Если неопознанное устройство нормально подключилось и работает от порта на задней стороне системного блока, значит USB порты на передней панели системного блока неисправны.
Ими не стоит пользоваться при подключении данного устройства к компьютеру, а подключаться только к «корневым» USB разъемам.
3 Устройство не распознается при подключении к портам USB 3.0

usb 3.0 отличается от usb 2.0
Иногда устройство USB не опознано, если его подключить к порту USB 3.0. Такие более скоростные порты, чем USB 2.0, стали все чаще и чаще встречаться в компьютерах.
Они выглядят аналогично портам USB 2.0, но внутренняя пластинка разъемов этих портов, если внимательно приглядеться, окрашена в характерный синий цвет.
В этом случае достаточно подключить устройство к порту USB 2.0 (не имеющего пластинки синего цвета), и проблема будет решена.
Подобное иногда происходит, например, с внешними жесткими дисками, имеющими возможность подключения как к USB 2.0, так и к USB 3.0. Конечно, при подключении к компьютеру через USB 2.0 внешний жесткий диск будет работать медленнее, чем при подключении через USB 3.0. Но здесь ключевое слово – «работать», то есть, устройство можно будет использовать по его прямому назначению. Поэтому лучше работать, подключив устройство к порту USB 2.0, чем вообще не работать, подключив устройство к более скоростному порту USB 3.0.
4 Неисправен или перегружен USB хаб

USB хаб
USB хаб — это разветвитель или размножитель USB портов, который из одного порта USB позволяет сделать несколько портов USB от 2-х и более. Такой хаб может оказаться неисправным, если нераспознанное устройство подключалось через него.
В этом случае попробуйте подключить это неопознанное устройство напрямую к USB порту без использования USB хаба.
Если при прямом подключении (без USB хаба) к порту USB, устройство будет без проблем определяться компьютером и работать, то, скорее всего, USB хаб неисправен.
USB хаб также может быть исправным, но при этом не справляться с нагрузкой из-за подключения нескольких устройств через него. В этом случае USB хаб надо разгрузить, отключив от него часть устройств. Особенно важна подобная разгрузка, если через USB хаб одновременно подключено несколько быстродействующих устройств, например, несколько внешних жестких дисков.
И после разгрузки USB хаба надо попробовать повторно подключить ранее неопознанное устройство.
Если оно станет легко распознаваться компьютером, значит проблема заключалась в перегрузке USB хаба.
5 Не установлены драйверы или установлены некорректно
Отметим, что некоторые устройства при подключении к компьютеру будут корректно работать только после установки специальных драйверов и/или специального программного обеспечения. Если драйверов не будет хватать, то компьютер сообщит о подключении данного устройства, но сообщит о нем, как о «неизвестном устройстве».
Лишь после установки соответствующих драйверов устройство будет корректно подключаться и работать.
Обратите на это внимание, особенно если впервые подключаете данное устройство.
Современные операционные системы устроены так, что при первом подключении ранее неизвестного системе устройства, поиск и установка драйверов и специального программного обеспечения для корректной работы этого устройства осуществляется автоматически. Причем операционная система ищет и устанавливает драйверы не только из своего собственного перечня (списка) драйверов, но и автоматически проводит поиск соответствующих драйверов и программ в Интернете.

Цветной принтер
Тем не менее, для ряда сложных устройств (например, для цветных лазерных принтеров) специальные программы и драйверы могут поставляться на CD-/DVD-дисках в комплекте поставки устройства.
Тут важно при первой установке и подключении данного устройства применять именно эти диски из комплекта поставки устройства, и строго следовать указаниям программы установки.
Например, иногда перед началом установки программ и драйверов цветных принтеров программа установки требует НЕ подключать устройство к USB. Сначала эта программа установки вносит соответствующие изменения и дополнения в программное обеспечение операционной системы, и лишь затем на определенном шаге установки просит подключить принтер через USB.
Если нарушить последовательность установки драйверов, то, как минимум, потребуется повторная переустановка программ и драйверов данного сложного устройства.
6 Устройство не подключается к вашему компьютеру, а к другим компьютерам подключается без проблем

USB кабель неисправен
На вашем компьютере USB устройство вообще не определяется или как следует не работает? Попробуйте подключить его к любому другому заведомо исправному компьютеру. Если и там это устройство не работает или «хромает», то, как вариант, проблема может состоять в неисправности самого устройства.
Хотя в этом случае необходимо еще и кабель USB проверить.
Для этого попробуйте подключить через любой другой аналогичный по своим характеристикам кабель USB. Этот кабель можно взять от какого-либо другого устройства, имеющего подобный способ подключения.
Если подключаемое устройство только на вашем компьютере не работает, но при этом нормально подключается к другому компьютеру, то проблема кроется
- в несовместимости оборудования,
- сбое в операционной системе на вашем компьютере,
- в установленных драйверах,
- либо в какой-то аппаратной поломке.
Решить проблему можно переустановкой драйверов.
Для этого надо обновить (цифра 1 на рис. 1) или удалить (цифра 2 на рис. 1) ранее установленный драйвер устройства с помощью Диспетчера устройств из Панели управления Windows. А после удаления драйвера, следует установить его заново, например, просто подключив устройство через USB, и тем самым запустить автоматический поиск и установку подходящего драйвера.
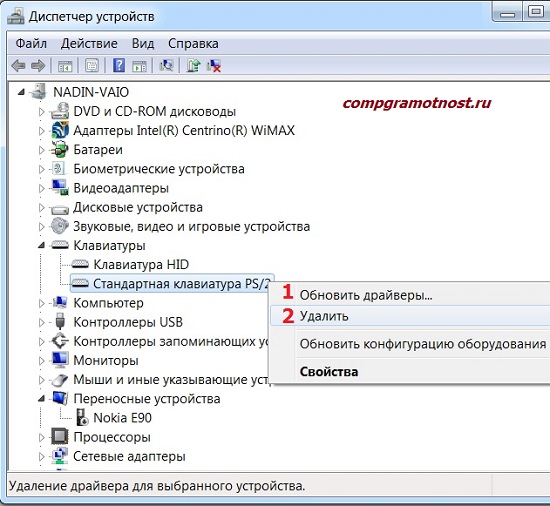
Рис. 1 Удаление или обновление драйверов устройства с помощью Диспетчера устройств, вызываемого из Панели управления Windows
В некоторых случаях может потребоваться даже полная переустановка операционной системы, но это совсем крайний случай, когда самостоятельно это лучше не делать, а лучше прибегнуть к помощи специалистов.
Если же Вы все-таки решитесь на самостоятельную переустановку системы (некоторые пользователи ПК любят это действие, и довольно часто переустанавливают систему), а это не даст результата, то следует обратиться в сервисный центр, так как это, скорее всего, аппаратная поломка компьютера или подключаемого через USB устройства.
7 При подключении устройства через USB операционная система идет на перезагрузку
Если при первом подключении устройства перезагрузка компьютера необходима, то Вы получите штатное сообщение об этом и предупреждение от программы установки. После чего Вы принимаете решение о перезагрузке, и только после этого операционная система перезагружается. Только так должно это работать, если это работает правильным образом.
Здесь очень важно обратить внимание на следующее.
Если при подключении любого USB-устройства ваш компьютер без предупреждения, резко и внезапно перезагружается, то немедленно прекратите это устройство подключать к компьютеру, сразу же выключите компьютер и вызовите специалиста.
Иначе ваши дальнейшие попытки включить компьютер или подключить к нему данное устройство могут привести к серьезной и дорогостоящей поломке.
Никакой автоматической перезагрузки, без вашего участия и вашего согласия, не должно происходить при первом и последующих подключениях внешних устройств к портам USB.
8 Нет желания самому разбираться в проблеме подключения устройства к USB порту
Если Вы не хотите, либо не умеете самостоятельно заниматься поиском и устранением возникшей неисправности при подключении устройства через порт USB, то обратитесь к опытному специалисту. Любитель (знакомый, сосед) по неопытности может только усугубить положение, сломав устройство или повредив компьютер либо операционную систему.
Для поднятия настроения все-таки хочется отметить, что ситуация, когда подключаемое через USB устройство не распознается компьютером, встречается довольно редко. Это может быть либо очень редкое устройство (какой-нибудь старенький коммуникатор), либо очень специфическое устройство (например, оборудование, предназначенное для MAC/OS, но не для Windows). Лучше подобными устройствами просто не пользоваться, и проблем с подключением не будет.
Важно не только правильно подключать к компьютеру устройства через USB порт, но и грамотно выключать его. Об этом на примере извлечения USB флешки я писала здесь.
Итоги
Современные операционные системы отработаны настолько, чтобы как можно реже встречалась проблема с подключением внешних устройств к портам USB. Поэтому хочется надеяться на то, что примеры и советы, изложенные в данной статье, будут для вас лишь дополнительным источником знаний, но не понадобятся Вам в качестве руководства к действию.
Статья закончилась, но можно еще прочитать:
2. Отключение внешнего устройства от порта ввода – вывода
3. О безопасном извлечении флешек
4. Мало разъемов USB или близко расположены на ноутбуке: что делать
5. Порты ввода-вывода: часть 1

Надо просто вынуть жёсткий диск с установленной системой из компьютера,
чтобы обнулилась информация о USB устройствах в определённых файлах.
После этого надо снова вставить диск в компьютер и подключить его.
В ноутбуках всё быстро — открутил крышку, вынул диск (полностью его отключил
от всех разъёмов, проводов и т.д.) и вставил его снова, закрутил крышку.
Всё! После этого USB устройства будут опознаны заново.
Как интересно! Это можно было только практическим путем установить, как я понимаю.
Для начала попробуйте отключить антивирус, замучился искать варианты исправления такого рода ошибки, перепробовал все вышеперечисленное и безуспешно. Никак не мог обновить антирадар и навигатор, не подключался через юсб телефон, из за такой ошибки. На буке стоял стремненький антивирус, отключил его случайно, и ошибка пропала. Все подключается теперь.
У меня комп показывает USB флешку,ну когда я подключаю другою USB флешку ,информацию дает что USB подключен как то я не могу его найти…
Вероятно, для второй флешки нет драйвера, если при подключении эту флешку не видно.
Другая возможная причина: флешка имеет формат, отличный от того, который может понимать Windows, например, если эта флешка с компьютера Mac.
Есть нужная программа USBDeview. Она позволяет видеть в таблице и управлять ранее установленными устройствами по всем USB портам. Если драйвер почему-то установился неверно, то обычно хоть удавись, но USB устройство не будет видно при подключении к данному порту. Указанной программой можно просто удалить из системы «историю» для устройства. При новом подключении система все сделает сначала, и в 98% случает устройство заработает. Сам пользуюсь
Не помогает, я купил карт-ридер вставляю туда карту памяти и всё равно ЮСБ не опознано
Надежда, здравствуйте.
Случайно забрел к Вам.
Искал решение одной проблемы по «быстрым» портам – не нашел.
Однако, почитал интересную информацию.
Вы делаете полезное дело.
Удачи Вам.
Из серии «поделись секретом».
Купил флэшку Transcend 32 ГГб под USB3.
Получил проблему: стац. компы и дом. и служ. ее читают, а ноут. – не хочет.
На всех порты USB2.
Беда. больно хороша флэшка – быстра, да и объем подходящий.
Лучше б и на стац. не читалась — не так обидно б/б.
Хотел было уже лезть внутрь ноута (с реконструкцией), НО, слава Богу, знакомый мастер посоветовал просто не вставлять флэшку «до упора» в порт (т.е., вставить как обычно, а затем на миллиметр вытащить).
В первый раз с минуту «игрался» (пока нащупал позицию) и ПОМОГЛО.
Двоим знакомым уже «продал» этот секрет
(у одного на ноуте, у другого на дом. компе) – СРАБОТАЛО.
В чем дело? Объяснения не имею, но польза от этого есть.
С ув.,
О.Ю. Кор.
Олег Юрьевич, спасибо за комментарий.
Еще помогает, если использовать удлинитель USB. Но его надо купить, и не всегда они бывают в продаже. С одной стороны, удлинитель USB втыкается в порт в компьютере, а с другой стороны имеет разъем для подключения к нему внешних устройств USB.
У меня, например, внешний жесткий диск с USB3 не всегда подключается и распознается компьютерами при подключении его к порту USB2. Иногда (но не всегда) помогает данный метод подключения через удлинитель USB.
Почему так происходит? Теоретически USB3 можно подключать к USB2, у этих портов есть задекларированная совместимость. На практике порт USB2 может быть чуть-чуть изношен, лишние зазоры появляются, и что-то там не контачит. USB3 требует большей точности, меньших зазоров. Так как скорость передачи данных через USB3 значительно выше.
Радиоэлектроника – это наука о плохих контактах, как известно. Пошевелив Вашу флешку в гнезде порта, Вы добиваетесь этого самого контакта, устраняете зазоры и размыкания, и все начинает работать. Похоже, Ваш случай – это радиоэлектроника в действии!
Перед выходом этой статьи случился подобный казус. При переносе файлов с карты памяти на флешку система перестала видеть карту.
Появилось неопознанное устройство. Долго заморачиваться не стал.
Сделал откат и проблемы не стало.
С уважением: Михаил
Надежда, спасибо за совет по скайпу. Сделал этот простой шаг и все стало ОК. Уроки Ваши просто чудо
Надежда, огромное Вам спасибо за данную информацию о портах USB. Вы так все подробно и грамотно, доходчиво объясняете. Я до сит пор не жалею, что два года назад подписался на ваши статьи по компьютерной грамотности