Драйверы устройств: зачем они нужны, как их обновлять и где найти?
Драйвер (от английского Driver — водитель) — программа, отвечающая за работу данного устройства или оборудования, которая обеспечивает связь между компьютером и устройством. Драйверы еще иногда называют «дрова» (компьютерный жаргон), а любое устройство называют еще «девайсом».
Например, выражение «дрова для камеры» означает «драйверы для камеры», что в свою очередь означает «программы для совместимости работы операционной системы с камерой».
Зачем нужны драйверы?
Появление новых устройств, все более сложных, происходит чрезвычайно быстро и в огромном количестве. Разрабатывают эти устройства различные компании, придерживаясь своих собственных стандартов и взглядов на жизнь. Соответственно, заранее заложить в операционную систему какие-то программы, обеспечивающие совместимость операционной системы со всеми существующими и еще даже не придуманными устройствами, – невозможно.
Вот и получается, что каждый производитель того или иного устройства должен написать драйверы для своих новых устройств, иначе кто же купит такое несовместимое с компьютером устройство? Причем, программисты той компании, где разработано устройство, пишут несколько драйверов, обеспечивающих совместимость нового устройства с разными операционными системами. Тогда одно и то же устройство можно продавать пользователям разных операционных систем.
Как узнать, какие на моем компьютере устройства и драйверы?
Для Windows XP узнать о том, какие есть устройства на ПК, можно в Диспетчере устройств. Чтобы открыть Диспетчер устройств, перейдите Пуск – Настройки – Панель управления – Система – вкладка «Оборудование»:
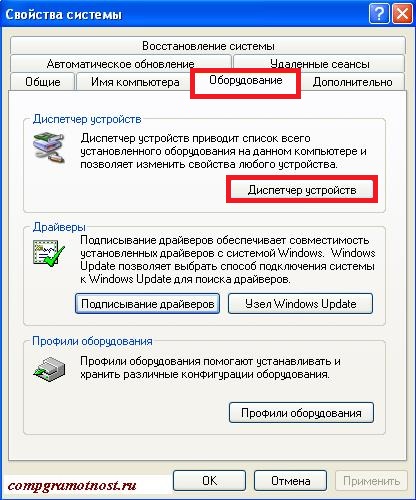
Более подробно о том, как узнать, какие на вашем компьютере устройства и драйверы, рассмотрим на примере Windows 7. Для изменения параметров и обновления драйверов используется Диспетчер устройств. Чтобы открыть Диспетчер устройств (Device Manager) в Windows 7, щелкните кнопку Пуск, в строке Поиска меню Пуск введите «Диспетчер устройств» и щелкните по имени программы.
Другой способ открыть Диспетчер устройств в Windows 7: пройти по маршруту Пуск — Панель управления — Система и безопасность — вкладка «Оборудование и звук» — Устройства и принтеры — Диспетчер устройств:
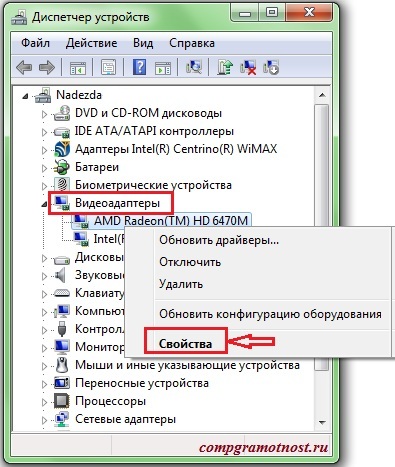
В Диспетчере устройств выбираем необходимое устройство, например, Видеоадаптеры, кликаем по нему 2 раза левой кнопкой мыши, в выпадающем списке кликаем по нужному устройству правой кнопкой мыши и затем — по кнопке «Свойства». В результате откроется окно «Свойства», где на вкладке «Драйвер» находим информацию о производителе и драйвере этого устройства:
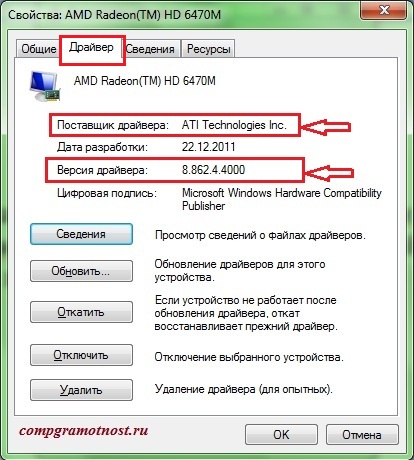
Нужно ли делать обновление драйверов устройств и каким образом?
В приведенном выше окне «Свойства» можно сделать обновление драйверов устройств, а также при неудачном обновлении драйвера сделать откат к старому драйверу.
Например, я не делаю обновлений драйверов для коммуникатора Nokia PC Suite по причине следующих после этого неизбежных проблем с операционной системой.
С другой стороны, если не обновлять некоторые драйверы, то могут перестать нормально функционировать соответствующие этим драйверам устройства. Поэтому приходится пользоваться как кнопкой «Обновить» драйвера на приведенном выше скриншоте, так и кнопкой «Откатить».
Где найти драйверы?
Если коротко отвечать на этот вопрос, то:
- драйверы иногда находит операционная система Windows 7 самостоятельно в Интернете и сама устанавливает их,
- драйверы можно установить вручную с CD или DVD диска,
- либо установить вручную с официального сайта производителя устройства.
А теперь немного подробнее. Обычно с операционной системой поставляются драйверы для устройств, без которых система не сможет функционировать.
Однако для некоторых устройств могут потребоваться специальные драйверы, обычно предоставляемые на лицензионном CD или DVD диске производителем конкретного устройства.
Например, драйвер для стандартной мышки включен в состав операционной системы. Но если приобрести специальную мышку для компьютерных игр с дополнительными кнопками и функциями, то без установки соответствующего драйвера такая мышка полноценно работать не будет.
Драйвер обычно при покупке прилагается к мышке на диске. CD или DVD диск с этим драйвером желательно сохранять даже после установки с него соответствующей программы на компьютер во избежание впоследствии недоразумений, например, при переустановке операционной системы.
CD или DVD диск с записанными на него драйверами прилагается также к новому принтеру, к новой веб-камере и т.п. Если такого диска нет, а продавец предлагает Вам поискать необходимый драйвер в Интернете (кстати, это реальный случай), то он что-то мудрит и покупать у него устройство не следует. Поэтому при покупке следует выяснять у продавца наличие диска с драйвером для нового устройства.
Если устройство досталось «бывшим в употреблении», а CD или DVD диск с драйверами отсутствует, то драйвер для такого устройства следует поискать на сайте производителя данного устройства. Для этого в поисковой строке Google или Яндекс следует ввести запрос примерно такого содержания: «официальный сайт Название устройства».
Например, для принтера Hewlett-Packard можно ввести запрос «официальный сайт HP». Подробнее я об этом писала в статье «Не работает принтер при переходе с Win XP на Win 7». Наверное, Вы уже догадались, что проблема с принтером возникла как раз из-за драйвера для принтера, то есть старый драйвер под Win XP с лицензионного диска не подошел для Win 7.
Драйверы необходимы не только для внешних устройств типа принтера, веб-камеры или мышки. Драйверы необходимы и для внутренних устройств, например, для материнской (системной) платы, для видеокарты, для звуковой карты.
Если видеокарта или звуковая карта встроены в материнскую плату, то драйвера для них не нужны, потому что они встроены в драйвера для материнской платы. Если видеокарта или звуковая карта устанавливаются отдельно, то для каждой карты нужен отдельный диск с драйверами.
Как устанавливать драйверы?
Если есть диск, то вставляем его и ждем, когда он автоматически запустится, загрузит программное обеспечение и на этом установка драйвера завершена.
Если этого по каким-то причинам не произошло, то идем в Пуск – Компьютер, кликаем по вставленному диску, находим и запускаем файл setup.exe.
Если драйвер скачен с официального сайта производителя, то точно также находим и запускаем setup.exe.
P.S. Статья закончилась, но можно еще почитать:
Как настроить удаленный доступ к компьютеру
Альтернативные аналоги платных программ
Платное и бесплатное ПО: мысли вслух
Завершение зависших программ с помощью Диспетчера задач

Добрый день, Надежда,
я очень Вам благодарен за Ваш
добрый и искренний совет!!!
С уважением к Вам, Рем.
Добрый вечер, уважаемая Надежда.
Я делал обновление драйверов
программой : Driver Booster2 ,
как посоветовал Дмитрий.
Она у меня нашла ошибку:
Genius Mouse DX — 7000 Driver., т.е.
Не смогла обновить его.
Отключение антивируса не помогло.
Я попытался его обновить
через Диспетчер устройств,
как показано у Вас
на скриншоте:
Диспетчер устройств ->
Свойства->Драйвер->Обновить->
Автоматический поиск обновления драйверов.
Появилось сообщение:
Наиболее подходящее програмное
обеспечение уже установлено.
(Стрелочками я показал мои действия.)
Сама дата разработки драйвера: 21.06.2006
Версия драйвера : 6.1.7600.16385
Я ума не приложу, что мне теперь делать?
С уважением, Рем.
Оставьте как есть, не обновляйте драйвер для мышки Genius. Она довольна неприхотлива. Главное, чтобы она работала.
Если уж очень хочется, то можно поискать обновления на официальном сайте производителя мышки.
А вообще, я не очень доверяю различным программам для проверки обновлений драйверов. Лично я НЕ рекомендую ими пользоваться. Вполне достаточно стандартных средств для проверки обновлений Windows
https://sosenki-sok.ru/windows-7/obnovleniya-operatsionnoj-sistemy-windows-7
Вот хорошая бесплатная программа по обновлению драйверов Driver Booster2 Free //ru.iobit.com/driver-booster/
спасибо за советы!
Я просто счастлива, что подписана «на Надежду»! Спасибо за учёбу!
Прочитал.Понравилось.Спасибо!
Соратники! Как залезть в настройки Касперского и отодвинуть даты установки назад. Объясните пошагово.
Большое спасибо за совет, Надежда! Просто некоторые блогеры так делают, вот и я
«чайник» тоже стала так делать. Ведь я только учусь, но раз вы сказали, что уроки нужно хранить на жестком диске, я так и сделаю. Но когда я сохраняю текстовой документ, то у меня получается запись на несколькиз листах, когда я убираю интервал, то получается меньше листов, но все равно это не одна страничка. Со временем, надеюсь освоить и это, возможно с Вашей помощью.
Очень благодарна Вам, за уроки! Не беспокойтесь, они никуда не уйдут, за пределы
моего компа. Еще раз простите за мою неграмотность!
PS А по поводу картинок, я давно поняла, что нужно работать на нескольких браузерах, просто решила задать вопрос, своему учителю. И еще раз убедилась
в правильности своих выводов. Большое спасибо!
Надежда, нет повода для беспокойства, т.к. мой блог закрыт для всех, я никому ничего не передаю. Я обычно засиниваю письмо и вставляю его в свою рамочку, когда мне удобно, я открываю эту страничку и занимаюсь по этой записи. Если
я делаючто-то неправильно, подскажите, я исправлюсь! С уважением, Людмила.
Людмила, Вы ведь откроете свой блог рано или поздно? Интересно, почему Вы решили хранить мои письма на блоге — необычное решение, первый раз о таком слышу, все обычно сохраняют на жестком диске своего ПК, в папке, например, «Комп.гармотность». Может, Вам тоже так попробовать?
Вы спрашивали по поводу картинок — думаю, что проблема в браузере Опера. Если попробовать через другой браузер, например, Мозилла, то должно все получиться.
Надежда, я получаю Ваши уроки комп.грамотности. У меня вопрос?
Все ваши письма, я сохраняю в своем блоге, а вот как в это же письмо поместить весь урок, чтобы все было в одном месте, чтобы не переходить по ссылке, я не знаю.У меня OPERa и Windows 7? Засинить не получается, синится только текст без катинок. Может есть способ, подскажите? Заранее благодарна!
Людмила, скажите, пожалуйста, что значит «ваши письма, я сохраняю в своем блоге»? Можно получить ссылку на Ваш блог?
Драйвера действительно лучше искать на сайтах производителей железок, а вот процесс их обновления упрощается благодаря ряду программных пакетов способных автоматизировать этот процесс, например: Driver Genius или целый комбайн SamDrivers
У меня тоже есть папка со статьями Надежды,но она в моей почте. А как сделать. чтобы доступ к ней был без вхождения в интернет?
Светлана, первый способ сохранения писем из почты:
открыть письмо и выделить («засинить») все, что нужно скопировать.
Затем нажимаем Ctrl+C.
Открываем текстовый редактор, например, Word, ставим курсор туда, где будет вставлено письмо.
Нажимаем Ctrl+V.
Сохраняем на винчестере: Файл — Сохранить.
Второй способ: если Вы пользуетесь почтовым клиентом, например, Microsoft Outlook, то открываем письмо, затем в верхнем меню Файл — Сохранить как.
спасибо!
Очень полезная статья. Мне было очень интересно. Сама бы не разобралась. Спасибо за урок.
Ольга, я рада, что Вам статья была полезна.
сделала папку в mail.ru для Вашего курса — вышла. Спасибо