Отключение внешнего устройства от порта ввода – вывода
В статье «Подключение внешнего устройства к порту ввода вывода ПК» говорили о подключении. Однако не менее важным для компьютерной грамотности является умение соблюдать правильный порядок отключения устройств от портов ввода – вывода. Проще говоря, как отключить порты?
Что значит отключить устройство физически и программно
Если устройство просто отключить от порта путем отключения от разъема, то физически оно будет отключено от ПК. При этом в операционной системе может остаться информация о том, что к данному порту это устройство по-прежнему подключено, то есть, устройство будет отключено физически, но НЕ отключено программно.
Эта информация будет «сбивать с толку» операционную систему, особенно если к этому же порту в дальнейшем будет подключено другое внешнее устройство. Такое физическое отключение внешнего устройства может даже привести к зависанию операционной системы. (Не устаю повторять о дуэте аппаратного и программного обеспечения компьютера).
Вместе с тем современные операционные системы научились обходить этот парадокс, и практически любое физическое отключение устройства от порта приводит к автоматическому отключению программного обеспечения, обслуживающего устройство через порт. Тем не менее, такое прямое физическое отключение является по-прежнему нежелательным, так как это может привести к порче внешнего устройства или оборудования порта ввода – вывода.
Производители устройств рекомендуют сначала отключить программное обеспечение, обслуживающее порт ввода – вывода, т.е. правильно выйти из программы. Затем они рекомендуют отключить устройство от электрической сети, если оно имеет собственный источник электрического питания, и лишь затем отключить разъем устройства от разъема порта ввода – вывода.
Переходим к пошаговому описанию процедуры: как отключить порты?
Как отключить USB порты?
Для Windows 10 безопасное извлечение внешнего устройства можно провести, используя один из двух способов.
Для Windows 7 процедура извлечения флешки или иного внешнего устройства происходит описанным ТУТ способом.
Ниже речь пойдет об этой процедуре для Windows XP.
![]() Для отключения программного обеспечения, обслуживающего порт ввода – вывода, следует в правой части панели задач (возле табло с указанием текущего времени) найти значок «Безопасное извлечение устройства», который выглядит в виде зеленой наклонной вниз и влево стрелочки над стилизованным изображением разъема порта ввода – вывода. Двойной клик по этому значку приводит к открытию окна «Безопасное извлечение устройства».
Для отключения программного обеспечения, обслуживающего порт ввода – вывода, следует в правой части панели задач (возле табло с указанием текущего времени) найти значок «Безопасное извлечение устройства», который выглядит в виде зеленой наклонной вниз и влево стрелочки над стилизованным изображением разъема порта ввода – вывода. Двойной клик по этому значку приводит к открытию окна «Безопасное извлечение устройства».
Далее следует выбрать отключаемое устройство из предложенного списка (будьте внимательны, выбирая именно то устройство, которое Вы хотите отключить), выделить это устройство и нажать кнопку «Остановить».
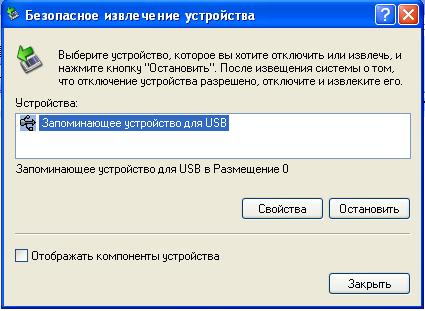
Безопасное извлечение устройства
В открывшемся окне «Остановка устройства» следует еще раз выбрать устройство (как правило, это устройство является последним в списке), и нажать на кнопку «ОК».
Появится сообщение «Оборудование может быть удалено» возле значка «Безопасное извлечение устройства» на панели задач. Теперь устройство можно отключить физически, т.е. отключить от порта ввода-вывода. А в окне «Безопасное извлечение устройства» отключаемое устройство будет автоматически удалено из списка, после чего данное окно можно закрыть, нажав на кнопку «Закрыть».
Если отключить устройство не получается
Может быть так, что отключить устройство невозможно. В этом случае на экране появится сообщение «Устройство не может быть остановлено прямо сейчас. Попробуйте остановить его позже». Это сообщение означает, что какая-то из программ ПК продолжает работать с отключаемым устройством, и если устройство остановить, то программа прервется.
Для остановки устройства следует сначала остановить работу программы, которая использует это устройство. Например, следует прекратить копирование на отключаемые внешние носители (на флешку, на внешний жесткий диск), остановить печать или очистить очередь печати документов для отключаемого принтера и т.п. Только после этого вновь можно попытаться остановить внешнее устройство.
Иногда бывает так, что остановить устройство не получается вплоть до полной остановки ПК. Это может быть, например, связано с тем, что на внешнем устройстве для записи данных (флеш-память или внешний накопитель на жестком диске) операционная система организовала хранение временных файлов, которые могут быть не видны пользователю. Однако удалить эти файлы можно будет, только если остановить программы, которые напрямую с этим внешним устройством не работают в момент остановки устройства.
Могут быть и другие причины, по которым не удается немедленно остановить внешнее устройство. В этих случаях лучше полностью остановить (выгрузить) компьютер, физически отключить устройство, а затем загрузить ПК заново, чем пытаться отключить устройство от порта, не получив сообщения «Оборудование может быть удалено».
Итоги
Важно помнить, что
основные технические неисправности оборудования ПК, портов ввода – вывода и внешних устройств (которые потом приходится долго и трудно ремонтировать или выбрасывать за непригодностью к ремонту) чаще всего возникают именно в моменты подключения и отключения этих устройств к электрической сети и друг к другу.
Вообще, электроника не любит включений и выключений, и дольше всего работает в постоянном включенном и подключенном режиме. Поэтому подключая к порту или отключая от порта ввода – вывода внешнее устройство помните об этом, и не допускайте нарушений инструкций. Эти инструкции, как правило, прилагаются к любому внешнему устройству и подробно описывают процедуры подключения к компьютеру и порядок отключения от ПК.
Упражнения по компьютерной грамотности:
1) Чем вызвана необходимость безопасного извлечения устройства?
2) Зачем нужны инструкции, которые прилагаются к любому внешнему устройству?
3) На что следует обратить внимание в этих инструкциях?
А вдруг и это будет интересно:
1. Зачем компьютер подключают через сетевой фильтр?
2. Как работает компьютер: часть 4. Включение и выключение компьютера

Буду думать всегда и знать о дуэте. Спасибо! Ахат
Я тоже отключаю все внешние носители способом, который описал Иван.
ВинХР. Отключаю флешку за 2 клика: 1-один раз по значку внизу лев кн мыши .2й-по всплывающему у значка окну(отключить ……?). Следующее такое же всплывающее окошко(…устройство может быть безопасно извлечено). Извлекаю из ПК флешку. Спасибо за урок.
В статье которую я вам предложил можно отключить доступ для флешек и устройств usb которые будут вставляться после этой операции, а те которые вставлялись также как и принтер будут работать так я и сделал
спасибо за совет!
Андрей, напротив, я прекрасно поняла Вас. В предложенной Вами статье предлагается закрыть ВСЕ (!) USB-порты через реестр Windows.
А я как раз и писала Вам выше, что нельзя один порт (для принтера) открыть, а другой порт (для флешек) закрыть. Можно отключить только сразу все порты (и для принтера, и для флешек).
Извините конечно но вы вероятно не поняли меня я искал чтото типа этого (zone-pc?ru/index?php/praktikum/kak-otklyuchit-usb-porty-cherez-reestr (вместо вопросов поставьте точки))здесь можно в морском порту ликвидировать доступ только ненужным короблям!!!
Подскажите пожалуйста можно ли отключить порты USB но чтобы принтер работал, проще говоря чтобы не читал флешки но распечатать документы находящиеся на компе можно было, а на комп через USB занести ничего нельзя, для того чтобы свою всякую хрень не печатали? Заранее благодарю.
Андрей, порт — он на то и порт, чтобы к нему можно было подключить все, что к нему может быть подключено в принципе. Если ликвидировать морской порт, то ни один корабль к нему не причалит! Возможно, можно как-то, не отключая порт USB, удалить драйверы, обслуживающие флешки. Но они снова восстановятся автоматически при повторном подключении флешки.
Лучше ликвидировать сами флешки как класс! Если они Вам не нравятся. Но тогда вместо флешек можно подключить, например, внешний жесткий диск. И опять появляется возможность закачать на компьютер, как Вы выражаетесь, всякую хрень.
В общем, либо полностью отключайте порты, и ничего к ним тогда не подключайте, включая принтер. В противном случае всегда остается принципиальная возможность записывать на компьютер данные с внешних запоминающих устройств.
Вообще-то, для защиты данных компьютера от несанкционированного доступа (как защита от скачивания, так и защита от закачивания данных) существуют учетные записи. Заведите на компьютере свою учетную запись, запомните (и никогда не забывайте) свой уникальный пароль. И никто, кроме Вас, не сможет зарегистрироваться под Вашим именем. У других пользователей Вашего ПК могут быть свои учетные записи, и Вы сможете работать с ними, не пересекаясь.
……На всякий случай, может кому пригодится….. Нажал ПУСК, далее ПАНЕЛЬ УПРАВЛЕНИЯ, далее НАСТРОЙКА И ПРИОИЗВОДИТЕЛЬНОСТЬ, далее СВЕДЕНИЯ О КОМПЕ, далее ОБОРУДОВАНИЕ, окошко выдало мне всё подключённое оборудование и с 12 по 29 порты одно и тоже БЛЮТУС….. ещё несколько портов НЕИЗВЕСТНОЕ ОБОРУДОВАНИЕ…… Удалил все БЛЮТУСЫ и НЕИЗВЕСТНОЕ ОБОРУДОВАНИЕ…. и при включении компа перестало появляться окошко МАСТЕР УСТАНОВКИ НОВОГО ОБОРУДОВАНИЯ, что и требовалось доказать. Предполагаю что на портах какая — то остаточноая память заставляла при включении открываться окно мастера нового оборудования….. Всего Вам доброго, удачи……
……. Надежда ! Прошу извинить меня за беспокойство. Разобралсая сам. Просто очистил все порты на которых было БЛЮТУС и НЕИЗВЕСТНЫЕ УСТРОЙСТВА…… Оказалось всё так просто…….. Удачи Вам…….
Евгений, я не совсем поняла, что значит «очистил все порты с Блютусом». Но рада, что у Вас все получилось.
….. Спасибо за реагирование ! Программа установки БЛЮТУС не установилась. Комп дал мне сообщение, что данное устройство не тестировалось, кликнул ВСЁ РАВНО ПРОДОЛЖИТЬ, но увы…. Так, что в списке программ БЛЮТУС нет. Это первое с чего я начал…… Очень жаль. Я надеялся, что будет подсказка….. Удачи Вам…..
Надежда , прошу помощи. Пытался подключить к своему компу БЛЮТУС. Мастер установки нового оборудования на середине установки, сообщил, что устройство не тестировалось. Кликнул всё равно продолжить, но продолжения не последовало. Смирился, что не смог установить.
Проблема теперь в том, что при каждом включении компа по 9 раз выскакивает окно МАСТЕР ПОДКЛЮЧЕНИЯ НОВОГО ОБОРУДОВАНИЯ, надоело кликать ОТМЕНА. Пожалуйста, подскажите как от этого избавиться ?
Операционка у меня Windows XP. Именно это устройство раньше устанавливалось и работало хорошо, но я уже смирился, что не установить, а вот каждый раз по 9 раз кликать на ОТМЕНА — просто надоело. Заранее благодарен.
Евгений, попробуйте «Пуск» — «Панель управления» — «Установка и удаление программ». Выберите из списка установленных программ ту программу, которую Вы пытались установить (будьте внимательны, выбрать нужно именно эту программу, а не какую-либо другую), и нажмите на «Удалить».
спасибо!
Спасибо Надежда!Знал,но не все,теперь буду внимательней…
Никогда не отключал/отключаю через «Безопасное извлечение устройства». И никаких проблем :-)
На компьютере несколько разьёмов,никак не обозначены, не видно какой порт отключать при извлечении внешних устройств, приходится методом тыка…Как можно определить?Точно уст-ство тоже не определяет , напр. моб.модем называет «запоминающим устр-вом?
В статье написано: «В открывшемся окне «Остановка устройства» следует еще раз выбрать устройство (как правило, это устройство является последним в списке), и нажать на кнопку «ОК»». Так вот, имя последнего в списке устройства, как правило, один в один совпадает с наименованием подключенного к USB-порту устройству. Если Вы видите, что это не то устройство, которое Вы собираетесь отключать, то «ОК» не нажимайте, жмите на «Отмену». И ищите свое устройствою
Подскажите, а можно так отключать электронную книжку Sony 950, не выключая компьютер, а также
жесткий внешний диск.
Возможно ли подключение внешнего жесткого диска и Sony 950 к уже работающему компьютеру.
Внешний жесткий диск отключаем с помощью безопасного отключения, как это описано в статье. Электронная книга — также.
К работающему компьютеру можно подключать внешний жесткий диск и электронную книгу.
Очень хорошая статья, полная, понятная и по существу. Спасибо.
Принтер-сканер-копир лучше выключать.
Можно открыть инструкцию к устройству, там все должно быть написано про включение — выключение.
Про диск — если Вы про внешний диск, который подключается через USB, то отключаем как в статье.
Веб-камеру отключаем, как в статье, если нужно отключить от USB.
У меня микрофон и блок принтер-сканер-копир физически включены постоянно. На блоке, если я собираюсь им пользоваться, я только включаю эл.питание, а тумблер выключения микрофона вообще никогда не трогаю, т.е. он у меня включён постоянно. Правильно ли это?
Флэшку я выключаю так, как сказано в статье. А как обращаться при отключении с диском, так же, как с флэшкой или нет? И ещё я собираюсь купить веб-камеру, как будет нужно обращаться с ней?
Татьяна, возможно Вам подойдет вариант с USB Safely Remove — программа для безопасного отключения USB-устройств. Там 30 дней — бесплатно
Надежда, извините за несколько опоздавший отклик на Ваш ответ, за который благодарю Вас. Но мне, чайнику, не совсем понятно что значит команда Выполнить в Главном меню, где её найти. Если для этого нужно нажать Пуск,то после этого я всё равно не вижу Выполнить.Если можно,то хотелось бы более подробное описание и желательно на мой e-mail.
Надежда,у меня на ноутбуке с ОС Windows7 расширенная в области уведомлений нет значка «Безопасное извлечение устройства» и я не знаю как в этом случае правильно отключать цифровой фотоаппарат.Буду очень признательна,если Вы доступно объясните этот момент такому чайнику как я.
Татьяна, рекомендую «погуглить», т.е. в Google скопировать текст из Вашего письма «ОС Windows7 расширенная в области уведомлений нет значка “Безопасное извлечение устройства”. В результате находим ответ, например, предлагается ввести команду в строку Выполнить (о строке для ввода команд я писала https://sosenki-sok.ru/osnovy-raboty-v-windows/7-sposobov-zapuska-programm-v-windows). Команда для ввода такая — rundll32.exe shell32.dll, Control_RunDLL hotplug.dll
Методом «Скопировать-Вставить» вставляете команду в строку Выполнить, дальше выбираете устройство (фотоаппарат) и отключаете его.
На будущее можно создать текстовый файл (например, в Блокноте) и сохранить его на Рабочем столе, чтобы упростить эту процедуру.