А как у Вас с английским и с другими языками: Google переводчик бесплатно для текста, документа, сайта и речи
Что делать, если с английским или с другими языками плохо или совсем никак? Можно воспользоваться бесплатным Google переводчиком без регистрации и с его помощью перевести текст, веб-страницу, сайт или документ, загруженный прямо с вашего устройства. Для ввода текста в Гугл переводчик подойдет клавиатура (обычная или виртуальная), рукописный ввод, а также можно говорить, а в ответ услышать перевод на язык, выбранный Вами из ста трех языков.
Содержание:
1. Где искать Гугл переводчик
2. Перевод текста
3. Голосовой ввод с онлайн переводом и общение на двух языках
4. Как можно копировать текст и вставить в Гугл переводчик
5. Переводим веб-страницу или сайт
6. Загружаем документ с компьютера для перевода
7. Встроенный переводчик в Google Chrome
8. Как отправлять текст, выполненный Гугл переводчиком, друзьям
9. Справочник по Гугл переводчику
Если английского (или другого иностранного) языка практически не знаете, то можно воспользоваться переводчиком поисковой системы Google. Его называют Гугл переводчиком.
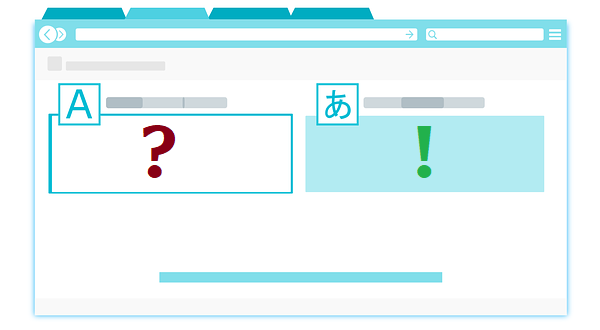
Чтобы им воспользоваться, от Вас НЕ потребуется регистрация в Гугле. Поэтому Гугл переводчик доступен для всех пользователей, и он является бесплатным.
Как найти Гугл переводчик
Google переводчик: https://translate.google.ru/
Указанную выше ссылку на переводчик Гугл Вы, скорее всего, забудете. А как можно без ссылки самостоятельно найти этот переводчик, когда он вдруг понадобится?
На смартфон можно установить приложение Google переводчик с помощью:
- Play Market в Андроид или
- App Store для iOS.
Чтобы бесплатно скачать Гугл переводчик на смартфон:
- надо на смартфоне открыть Play Market или App Store,
- в строке поиска ввести: гугл переводчик.
- После того, как приложение будет найдено, загрузить его на компьютер.
На компьютер НЕ надо ничего скачивать, можно пользоваться переводчиком в режиме онлайн (когда есть интернет). Рассмотрим по порядку два варианта для вызова Google переводчика:
- через приложения Google,
- с помощью поискового запроса.
1. Поиск переводчика на компьютере среди основных приложений:
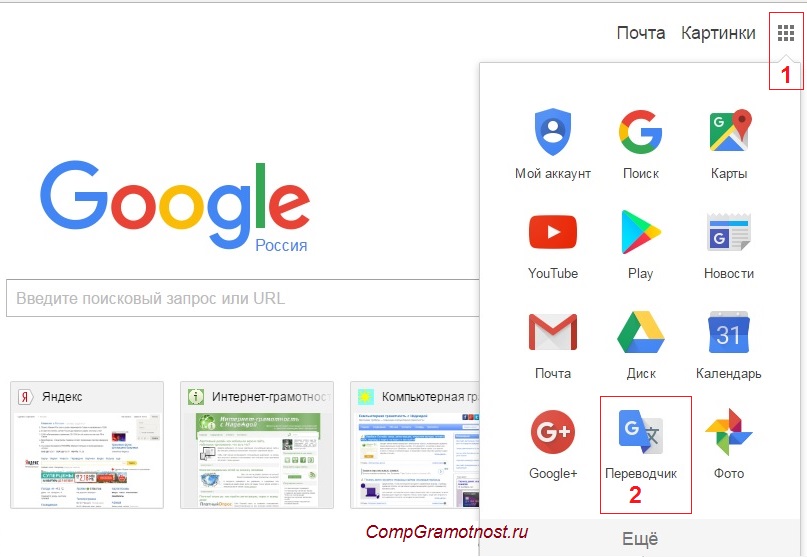
Рис. 1. Где находится переводчик в поисковой системе Google
На рис. 1 показан алгоритм, благодаря которому можно найти переводчик на главной странице Гугла без всякой регистрации:
- переходим на главную страницу поисковой системы Гугла: google.ru. Для этого достаточно в любой поисковик ввести слово — гугл, а потом перейти по первой предложенной ссылке.
- Цифра 1 на рис. 1 — кликаем по небольшому прямоугольнику из точек, после чего откроются основные приложения Гугла.
- Цифра 2 на рис. 1 — кликаем по значку «Переводчик».
По этому алгоритму легко найти переводчик на главной странице Гугла среди основных приложений.
2. Поиск переводчика с помощью запроса
Второй способ, когда Гугл переводчик находим, введя соответствующий запрос в любой поисковик:
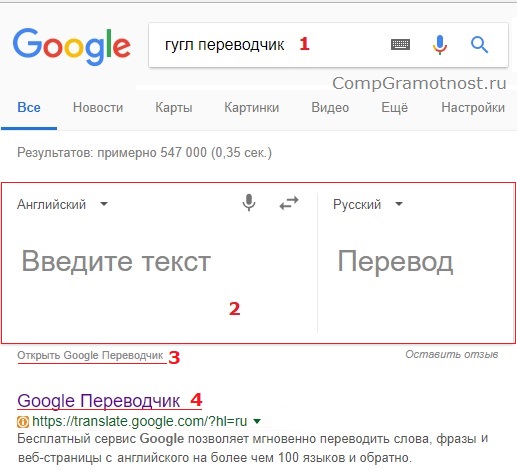
Рис. 2. Ищем переводчик с помощью поискового запроса
1 на рис. 2 — вводим запрос «гугл переводчик» в поисковик;
2 — если запрос введен в поисковике Гугл, то сразу появляется переводчик, без лишних кликов;
3 на рис. 2 — для того, чтобы открыть полную версию переводчика, можно кликнуть по ссылке «Открыть Google переводчик»;
4 на рис. 2 — в любом поисковике после ввода указанного запроса первой должна быть ссылка на переводчик.
Гугл переводчик текста
Итак, мы открыли Гугл переводчик (рис. 1 или 2). Языком оригинала, который требует перевода, может быть не только английский, но и другие иностранные языки. Так же переводить можно не только на русский, но и на любой другой язык. Есть возможность для перевода со 103 (ста трех) языков.
Если невозможно определить язык, можно непонятный текст скопировать и вставить в Гугл переводчик, нажать «Определить язык» (рис. 3) и потом — «Перевести». В итоге Гугл сам определит язык и переведет его.
Единственное ограничение — 5.000 символов за один раз. Если нужно перевести, к примеру, 20.000 символов, то потребуется переводить текст порциями 4 раза по 5.000 символов.
В левом окне (рис. 3) в Гугл переводчике пользователь вводит ту информацию, которая требует перевода. Если она короткая (слово, предложение или маленький текст), то можно это напечатать в левом окошке с помощью клавиатуры.
В правом окне пользователь выбирает язык, на который нужно перевести информацию. После чего перевод на указанный язык появится либо автоматически, либо после нажатия на синюю кнопку «Перевести».
Таким образом, в Гугл переводчике
- левое окно служит для ввода того, ЧТО переводить;
- в правом окне выводится результат перевода.
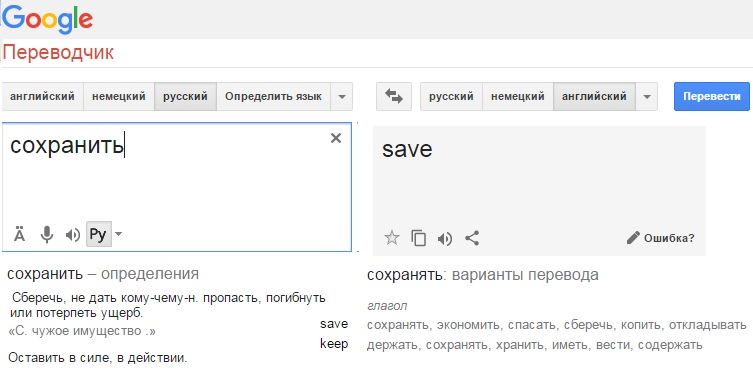
Рис. 3. Переводим с одного языка на другой с помощью Гугл Переводчика
Как видно, на рис. 3 в левое окошко для перевода я ввела русское слово «сохранить», а в правом окне выбрала английский язык. После чего Гугл переводчик выдал перевод «save».
Можно ввести слово (рис. 3), либо предложение или текст до 5.000 знаков на русском языке. Тогда в правом окне появится машинный перевод на английский язык.
На рис. 3 в левом и в правом окнах есть внизу значки динамиков. Если на них нажать, то можно услышать произношение английского слова, предложения или текста.
Голосовой Гугл переводчик онлайн и общение на двух языках
Гугл для перевода с озвучкой — это когда говоришь на одном языке, а в ответ звучит перевод на тот язык, который выбран. Для этого нужно
- выбрать необходимые языки в левом и правом окнах переводчика,
- нажать на значок микрофона,
- произнести текст, который автоматически появится в левом окне,
- после чего можно услышать перевод, а также увидеть его в правом окне.
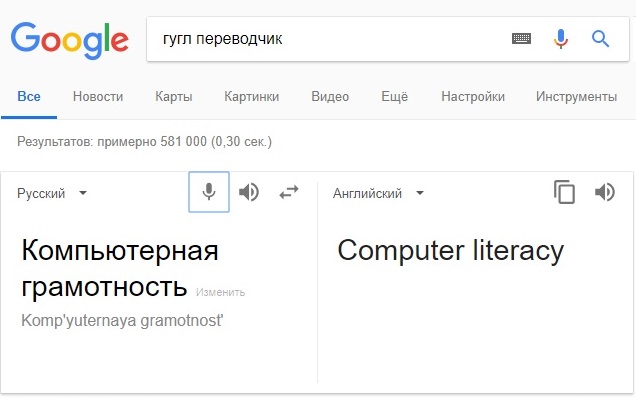
Рис. 4. Голосовой ввод в Гугл переводчике
На рис. 4 в левом окне переводчика я задала русский язык и нажала на значок микрофона, в правом — выбрала английский. Затем я произнесла текст, сразу услышала и увидела его перевод.
На смартфоне Андроид или на айфоне можно вести с собеседником-иностранцем разговор на двух языках, используя Гугл переводчик.
Общение c помощью смартфона Андроид или iOS на двух языках через Google переводчик
Как копировать текст и вставлять в Гугл переводчик
Когда текст нужно скопировать, а потом вставить — это называют копипастом. Слово «копипаст» образовано от двух английских слов: copy — копировать и paste — вставить.
Для копипаста в Google переводчик, используем два варианта:
- контекстное меню,
- либо горячие клавиши.
1 Копипаст с помощью меню
- Итак, в вашем браузере открыто окно, где имеется текст на любом языке, требующий перевода.
- Необходимо этот текст выделить, удерживая нажатой левую кнопку мыши.
- Затем по выделенному тексту кликнуть правой кнопкой мыши и в выпадающем при этом меню щелкнуть по опции «Копировать».
- После этого текст попадает в буфер обмена и там будет ждать от Вас «дальнейшей проявки».
- Мы будем текст «проявлять», точнее вставлять прямо в Гугл переводчик.
Таким образом текст для перевода скопирован и находится в буфере обмена, то есть, в оперативной памяти компьютера.
Далее открываем вторую вкладку в браузере с Google переводчиком:
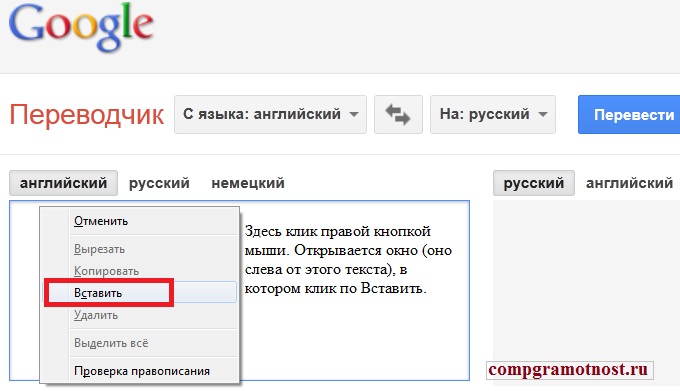
Рис. 5. Переводчик Google с одного языка на другой, любые языки
Чтобы сделать «проявку» текста, только что скопированного в буфер обмена, нужно кликнуть правой кнопкой мыши в левом окне, где на рис. 3 написано «сохранить». В появившемся меню щёлкнуть по опции «Вставить».
Дальше можно даже не нажимать на кнопку «Перевести», так как перевод появится автоматически. По поводу качества перевода не обессудьте, а что Вы хотели от машинного перевода, пусть даже с искусственным интеллектом?
2 Горячие клавиши для копипаста текста
Описанную выше процедуру «Копировать» – «Вставить» можно проделать с помощью таких «горячих клавиш». После того как текст выделен, надо нажать на комбинацию клавиш:
- сначала на клавишу «Ctrl» и не отпуская ее, на клавишу «С» (то есть Ctrl + C — копировать). Таким образом, выделенный текст попадет в буфер обмена.
- Затем идем в окно с Google переводчиком и там, поместив курсор в пустое окно для ввода текста, нажимаем на комбинацию клавиш Ctrl + V — вставить.
Итак, для перевода текста используем горячие клавиши:
- «Копировать» = «Ctrl» + «C»,
- «Вставить» = «Ctrl» + «V».
Если английский (или другой) язык является одним из препятствий на пути получения необходимой информации, то предлагаю ввести в свою практику описанный выше способ перевода.
Гугл переводчик сайта или веб-страницы
Чтобы перевести отдельную страницу на каком-нибудь сайте или весь сайт, понадобится в Гугл переводчике указать адрес того, что нужно перевести. Для этого нужно открыть страницу или сайт в новой вкладке, а затем в адресной строке браузера сначала выделить ссылку, а потом скопировать ее, например, нажав на клавиши Ctrl+C.
Далее открываем Google переводчик, в котором:
- нужно указать в левом окне язык оригинала, в правом — язык перевода (1 и 2 на рис. 6);
- вставить в левое окно ссылку на сайт или веб-страницу — цифра 3 на рис. 6;
- обязательно нажать на синюю кнопку «Перевести» (4 на рис. 6):
Результат перевода веб-страницы, адрес которой был введен в левом окне на рис. 6, представлен ниже:
Google переводчик документов
Как перевести документ, который находится на вашем устройстве, а не в Интернете? Если выше для перевода веб-страницы нужно было в переводчике указать ссылку на нее, то для документа, хранящегося на компьютере, такой ссылки нет, зато есть файл с документом. Этот файл можно загрузить в Гугл переводчик:
- открываем переводчик,
- в левом окне задаем язык оригинала (1 на рис. 8),
- а в правом — язык перевода (2 на рис. 8),
- жмем на ссылку «переведите документ» (3 на рис. 8):
Появится окно «Выберите файл» (рис. 9), кликаем по нему:
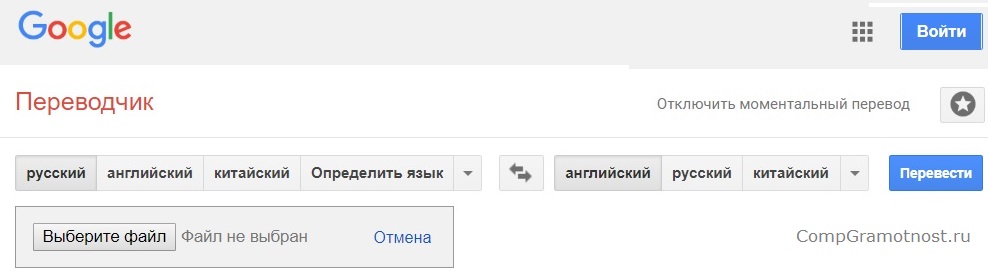
Рис. 9. Ссылка на загрузку документа для перевода
Теперь ищем документ на своем компьютере (1 и 2 на рис. 10), щелкаем кнопку «Открыть» (3 на рис. 10):
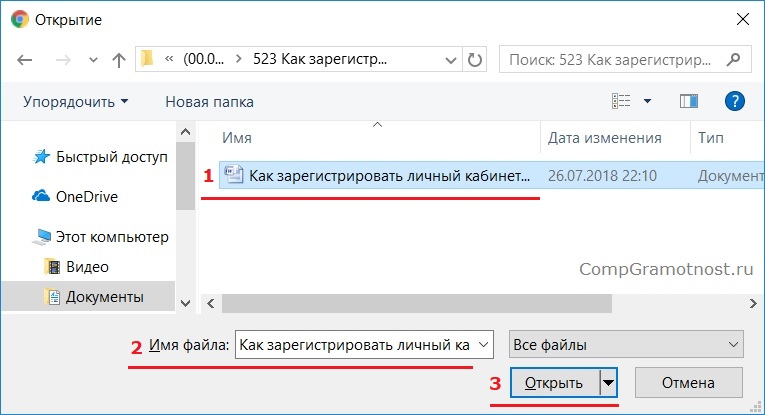
Рис. 10. Открываем документ на своем устройстве для дальнейшего перевода
После того, как файл с документом загружен в Google переводчик (1 на рис. 11), жмем синюю кнопку «Перевести» (2 на рис. 11):
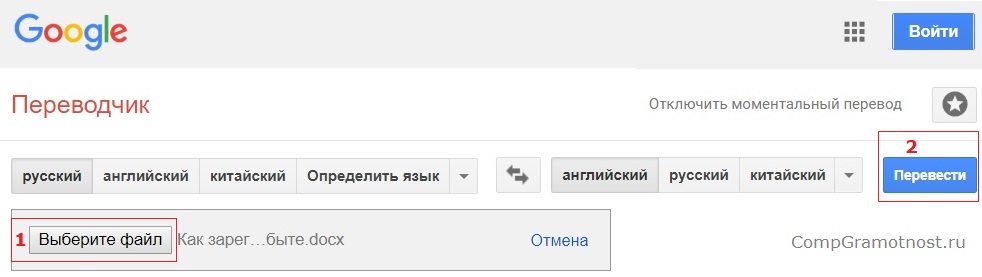 Рис. 11 (кликабельно). Документ загружен, жмем «Перевести»
Рис. 11 (кликабельно). Документ загружен, жмем «Перевести»
Наслаждаемся переводом документа, особенно если перевод получился хорошим, что, увы, не всегда бывает.
Включаем встроенный переводчик в браузере Google Chrome
Сейчас во многих браузерах есть встроенные переводчики. Например, если в Google Chrome открыть сайт на иностранном языке, то она, как правило, автоматически переводится на русский, что весьма удобно. Если у Вас так не происходит, проверьте настройки Гугл Хрома.
Для этого следует в правом верхнем углу браузера кликнуть по значку в виде трех точек (1 на рис. 12) — это «Настройка и управление Google Chrome».
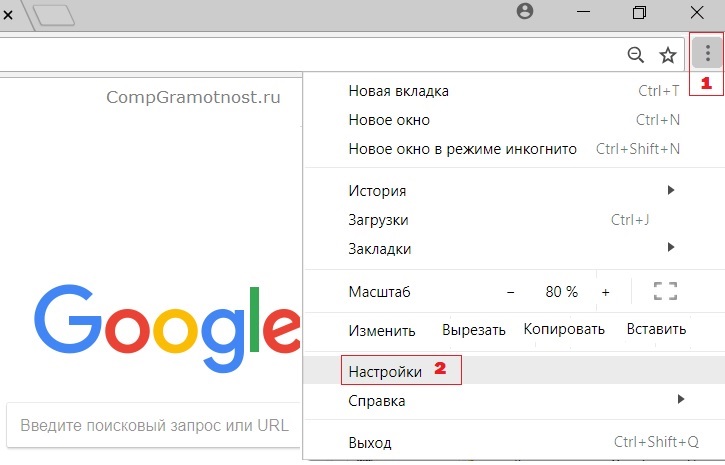
Рис. 12. Значок «Настройка и управление Google Chrome»
Кликнув «Настройки» (2 на рис. 12), следует прокрутить открытую страницу вниз, в конце которой увидим «Дополнительные» настройки:
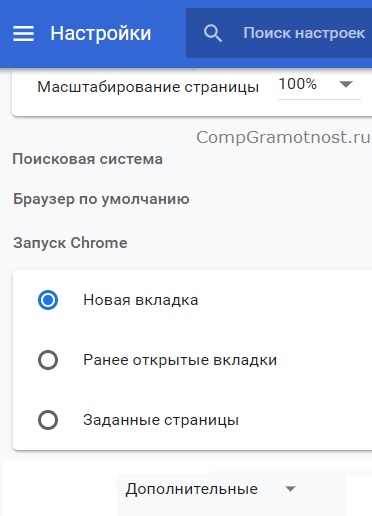
Рис. 13. Переходим к дополнительным настройкам Google Chrome
Щелкаем в конце страницы настроек «Дополнительные» настройки (рис. 13).
Далее ищем вкладку «Языки» (1 на рис. 14):
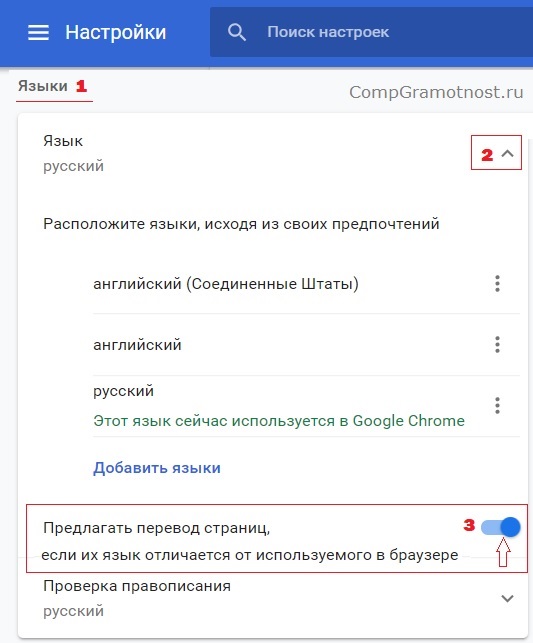
Рис. 14. Настройки Coogle Chrome для автоматического перевода иностранных сайтов на русский язык
Раскрываем вкладку «Языки» так, чтобы галочка смотрела вверх (2 на рис. 14). Для автоматического перевода сайтов с иностранного языка на русский в Гугл Хроме должна быть включена галочка напротив опции «Предлагать перевод страниц, если их язык отличается от используемого в браузере» (3 на рис. 14).
Как отправлять текст, выполненный Гугл переводчиком, друзьям
Текст, переведенный Гугл переводчиком, можно отправить друзьям с помощью процедуры «копипаст». Это означает, что сначала нужно выделить и скопировать тот текст, который уже переведен в Гугл переводчике, а затем вставить в то сообщение, которое отправляется друзьям.
Выше уже был описан копипаст. Рассмотрим, как сделать копирование перевода и его отправление друзьям.
1-ый способ: Копипаст с помощью меню
1) В вашем браузере открыто окно с Гугл переводчиком, где имеется текст и сделан его перевод.
Необходимо выделить текст в правом окне, где находится перевод. Чтобы выделить перевод (еще говорят «засинить»), надо подвести курсор мыши к началу текста и удерживая нажатой левую кнопку мыши, выделить весь текст до конца, после чего отпустить левую кнопку мыши. Текст станет синим, то есть он будет выделен.
2) Затем по выделенному тексту кликнуть правой кнопкой мыши и в выпадающем при этом меню щелкнуть по опции «Копировать».
После этого текст попадает в буфер обмена — это временная, точнее, оперативная память компьютера.
3) Далее надо этот текст переместить в то сообщение, которое нужно отправить друзьям.
Открываем второе окно в браузере — это может быть электронная почта, социальная сеть или мессенджер, где надо поместить перевод текста.
4) Чтобы вставить текст, только что скопированный в буфер обмена, нужно поставить курсор мыши в ваше сообщение друзьям. Место в вашем сообщении, куда вы поместите курсор, будет являться указанием, что именно туда, в эту позицию, надо поместить ваш перевод.
Курсор мыши стоит, теперь кликаем правой кнопкой мыши. Появится меню, где надо щёлкнуть по опции «Вставить».
На этом всё, перевод текста наконец-то вставлен в сообщение. Можно редактировать сообщение или отправлять его сразу друзьям, без дополнительных действий.
2-ой способ: Копипаст перевода и его отправка с помощью горячих клавиш
Копипаст можно проделать с помощью «горячих клавиш». После того как текст перевода выделен, надо нажать на комбинацию клавиш: сначала на клавишу «Ctrl» и не отпуская ее, на клавишу «С» (то есть Ctrl + C – копировать). В итоге выделенный текст попадет в буфер обмена.
Затем идем в окно, где надо вставить перевод в сообщение друзьям. И там, поместив курсор в окно сообщения, нажимаем на комбинацию клавиш Ctrl + V – вставить. Теперь перевод вставлен, сообщение можно отправлять друзьям.
Дополнительная информация по Гугл переводчику
Справка по Google переводчику
https://support.google.com/translate/#googtrans(en%7Cru)&topic=7011755
Открываем справочник по указанной ссылке, где в виде кратких пошаговых инструкций для бесплатного перевода на компьютере, Андроиде и Айфоне изложены следующие вопросы:
- Начало работы с Google Переводчиком
- Перевод текста, изображений и речи, использование рукописного ввода
- Использование истории и Разговорника
- Дополнительные возможности Переводчика
В частности, описано, как с помошью камеры на смартфоне можно переводить надписи на разных языках, например, находясь за границей.
Другие полезные материалы:
1. Английские слова для пользователей компьютера и интернета
2. Оповещения Google Alerts – зачем и как пользоваться, примеры использования
3. Работа с документами в Google Docs
4. Про использование английского языка в программировании
5. Поиск по картинке – Гугл в помощь

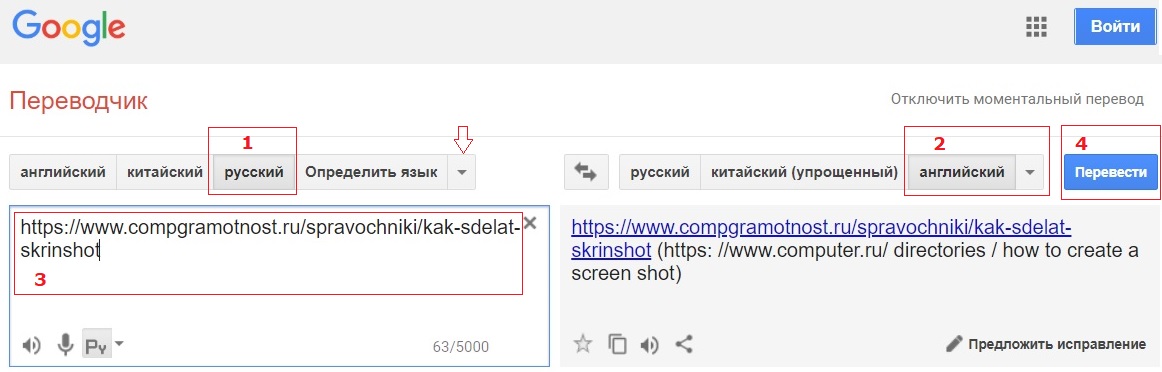
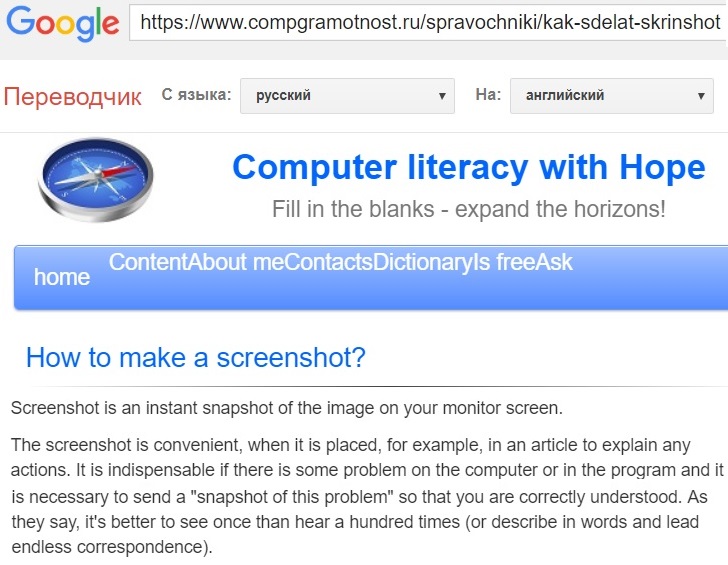

Добрый вечер! Есть такая проблема с использованием гугл-переводчика. Когда я хочу перевести фразу и ввожу первое слово, происходит следующее: после нажатия пробела, рядом со введённым словом появляется то слово или фраза, которые переводились перед этим. Подскажите, как это убрать? Спасибо.
Здравствуйте. Попробуйте удалить историю переводов, подробнее в справке Гугла:
//support.google.com/translate/answer/6142479?hl=ru
Там есть информация для разных устройств — компьютер, смартфон с Андроидом, с iOS. Я не знаю, какое у Вас устройство.
И еще. Если у Вас смартфон, то может быть включена, например, функция Т9 в Андроиде, которая дает подсказки для ввода. Она может Вас путать и сбивать. Может быть, стоит ее хотя бы временно отключить, если у Вас смартфон.
Про Т9 на Андроиде: https://sosenki-sok.ru/android/t9-na-smartfone-chto-eto-kak-vklyuchit-i-vyklyuchit-na-androide-samsunge
В iOS есть функция, похожая на T9.
Попробуйте почистить свою историю переводов.
Если это не поможет и Вы имеете дело со смартфоном, попробуйте отключить функцию типа T9 для Андроида, которая выдает подсказки при вводе информации.
Здравствуйте Надежда. Расскажите пожалуйста как отправлять текст выполненый гугл переводчиком друзьям?
Здравствуйте, Татьяна. Ответила Вам в статье: https://sosenki-sok.ru/spravochniki/a-kak-u-vas-s-anglijskim#perevod
Уважаемая Надежда, здравствуйте!
Google Переводчик делает не только перевод, но и транслитерацию.
Ответьте, пожалуйста, по какой системе?
Здравствуйте. Не совсем понятен вопрос, почему Google должен придерживаться определенной системы, которых очень много: ГОСТ 7.79-2000, ГОСТ 16876-71, ISO 9-1995, транслитерация Госдепартамента США и т.д. Кажется, что Гуглу проще использовать свою систему транслитерации. Уточнить это Вы можете в Сообществе Гугл Переводчика, ссылка «Сообщества» есть в подвале (внизу) на странице Гугл Переводчика.
BOLSCHOE OSNOVI SPASIBO: hOTELOS B S VAMI ZHIVOGO OBSCHENIJA: ZDES MNOGO KURSOV I JA KOGDA-TO PREPODAVAL OSNOVI KOMPJUTERNOJ GRAMOTNOSTI: v JG: poslednnij moj uchenik Titov. Ego otec iz Titovki.i vse nazivalis tam po fam.Titov.
Budu rad obscheniju.
Vsio cto ja naschiol zdes dostatochno.
Дорогая Надежда, Ваша статья о Google — переводчике — настоящая поэма. С большим интересом,
напр. перевела известную песню Maybe I Maybe you группы Скорпион, веб сайт на тему Природы и др.
Но текст на картинке мне легче было перевести с помощью Яндекс-переводчика,хотя я поняла, что
Google-переводчик также имеет эту функцию.
Привожу картинку, которую переводила на Яндексе //litepic.ru/xrgsoi
Дорогая Галина, это Вы верно подметили, с точки зрения перевода картинок я не рассматривала Гугл переводчик. Есть расширение Copyfish для браузера Гугл Хром, я иногда им пользуюсь для таких целей.
Здравствуйте, Надежда! Эта информация очень для меня полезна. Давно и много Ваших статей я сохраняю в своей почте под Вашей фамилией, а затем, при необходимости, нахожу нужную и с благодарностью использую. Ещё раз благодарю Вас. С уважением Евгеньевич.
огромное спасибо.
Надежда,здравствуйте! Хотя и не по теме,но спросить больше некого.Инет не помогает.Как на Android, на Ютубе к сообщению на форуме прилепить фотографию? С уважением.Валерий.
Здравствуйте, Валерий. Думаю, что фотографии нужно дать «прописку» в интернете (временный или постоянный адрес), то есть загрузить фото в интернет и получить на него ссылку. А потом уже эту ссылку вставить в комментарий на Youtube. Кому надо, кликнут на форуме в Ютубе по вашей ссылке и сразу увидят фотографию.
Чтобы загрузить картинку (фотографию) в интернет и получить на нее ссылку, для этого есть бесплатные фотохостинги:
https://sosenki-sok.ru/diski/fotohostingi-kak-zagruzit-kartinku-i-poluchit-ssylku#test4
Статья впервые опубликована 24.06.2010.
Последний раз полностью обновлена 08.08.2018 с учетом новых отличных возможностей, которые периодически появляются в Гугл переводчике.
НАДЕЖДА,СПАСИБО ЗА ВАШ ТРУД,КОТОРЫЙ ПРИНОСИТ ЛЮДЯМ РАДОСТЬ…
МНЕ 80 ЛЕТ И МНЕ ПОДАРИЛИ «ЛЭПТОП» КЛАВИАТУРА И ВИНДОУС-7 НА АНГЛИЙСКОМ.ПИСЬМА Я ПИШУ С ТРАНСЛИТ.РУ, НО КОГДА
ХОЧУ ВОСПОЛЬЗОВАТЬСЯ ВАШИМИ СОВЕТАМИ,УПИРАЮСЬ\ В ПРОБЛЕМУ….
ВЫ ЖЕ ТЕРМИНЫ ПИШЕТЕ НА РУССКОМ,
А У МЕНЯ ВСЁ НА АНГЛИЙСКОМ. АНГЛИЙСКИМ ВЛАДЕЮ ОЧЕНЬ СЛАБО,
ПЕРЕВОДЧИКИ ПЛОХО И НЕВЕРНО ПЕРЕВОДЯТ.
ВИДЕЛ САМОУЧИТЕЛИ 90х ГОДОВ,ТАК ТАМ АВТОРЫ ДАВАЛИ КАЖДОМУ ТЕРМИНУ РУССКО\АНГ. ПЕРЕВОД. ПОДСКАЖИТЕ, ПОЖАЛУЙСТА,ГДЕ МОЖНО НАЙТИ СОВРЕМЕННЫЙ САМОУЧИТЕЛЬ ДЛЯ ЧАЙНИКОВ,ТОЛЬКО С РУССКО-АНГЛИЙСКИМИ ТЕРМИНАМИ?????
ТОГДА МНЕ ПРОСТО БЫЛО БЫ ОСВАИВАТЬ ВАШИ ЗАМЕЧАТЕЛЬНЫЕ УРОКИ.
ЗАРАНЕЕ,СПАСИБО ЕСЛИ СМОЖЕТЕ ЧЕМ-ТО ПОМОЧЬ.
Здравствуйте, Максим.
К сожалению, я таких самоучителей не знаю.
Я рекомендую учебники «Понятный Интернет», «Сети все возрасты покорны» и «Азбука Интернета», которые можно найти в конце страницы:
https://sosenki-sok.ru/besplatno, но, к сожалению, там нет русско-англ. терминов.
Я НЕ буду предлагать переустановить Windows на русскоязычный Windows, а для клавиатуры лептопа купить наклейки с русскими и английскими буквами, такие продаются в компьютерных магазинах. Это плохое решение, т.к. тогда операционная система нотбука из родной, лицензионной превратится в пиратскую.
Если есть возможность, то можно в книжном магазине посмотреть самоучители с русско-англ. терминами, они там должны быть.
Можно выписывать в блокнот английские термины своей рукой вместе с переводом. Тогда обучение, думаю, что немного упростится, т.к. многие термины часто повторяются.
Переводчики — хорошо, но непродуктивно. В мировом масштабе, думаю, человечество должно выработать единственный язык и перейти на него повсеместно и не только для компьютерной грамотности. Пусть русский, китайский, английский ( или симбиоз ), но — единственный на планете. Сколько триллионов человеко-лет теряет человечество на изучение иностранных языков и «корявые» переводы, а это непродуктивная часть жизни каждого человека. Конечно, потеряют в качестве классические произведения, первоисточники, манускрипты, национальные традиции, но лет через 100 человечество восполнит потери и достигнет продуктивного эффекта. Такие попытки были (типа эсперанто), но не приживаются. Для этого нужна добрая воля всех народов (мечтаю), огромный труд лингвистов, языковедов, чтобы не случались катаклизмы и светило солнце. А пока пользуемся тем, что имеем, надо учить язык и скриншоты в тексте уроков безусловно помогают. Всем успехов!
Все попытки человечества использовать либо мертвые языки (например, древнегреческий или латынь), либо искусственные языки (например, эсперанто) не увенчались успехом. Мертвые и искусственные языки можно использовать только в письменности (например, в медицине рецепты и диагнозы до сих пор пишут на латыни). Эти языки невозможно использовать в устной речи, в литературе, в науке и др. Причина весьма банальная: у мертвых и искусственных языков нет носителей языков, то есть людей, которые родились и выросли в том месте, где ГОВОРЯТ на этом языке. Этого достаточно, чтобы язык стал неперспективным.
Естественные языки становятся общемировыми в том случае, если экономика и культура страны, где говорят на этом языке, начинает доминировать в мире или на большой территории. Все прочие попытки искусственно (по приказу) сделать естественный язык общеупотребимым тоже мало что дают. Например, все почты мира общаются между собой, как ни странно, на французском языке. Так там сложилось, но это опять же возможно только потому, что основной способ общения почтовых операторов разных стран – это письменность, а не устная речь.
Поэтому нет смысла надеяться на появление когда-то симбиоза естественных языков, как замену доминирующих языков (английский, испанский, китайский и др.) Надо просто учить иностранные языки или пользоваться автоматическими переводчиками там, где это возможно.
Для изучения иностранных языков мало понимания, что это надо. Нужна мотивация, например, желание переехать в другую страну, желание сменить работу на более высокооплачиваемую, желание читать в подлиннике конкретных авторов, желание слушать и понимать песни на иностранном языке, смотреть иностранные фильмы и т.п. Тогда все получается, даже с китайским языком. Без мотивации получается только: «читаю и перевожу со словарем» :)
В общем, как было, так и остается «вавилонское столпотворение», смешение языков и народов. И вряд ли этому будет альтернатива, ни сейчас, ни в будущем.
Ой! Сегодня много нахватался,не знаю как сохранить.Евгений.
Надежда! Спасибо Вам за помощь.
Уважаемая Надежда! Можно ли и каким образом сохранить переведенный Гугл или Яндекс текст в ПК. Спасибо.
Иван, сначала выделите текст(по принципу «закрасить синим цветом»).
По выделенному тексту кликните правой кнопкой мыши, в появившемся меню щелкаем по «Копировать». В результате текст будет скопирован в буфер обмена.
Затем открываем любой текстовый редактор (Блокнот, Word, Word Pad), ставим курсор в то место, куда надо вставить текст.
Опять нажимаем правую кнопку мыши, в появившемся меню щелкаем по «Вставить». Все — текст вставлен из буфера обмена.
Теперь остается только Файл — Сохранить.
Без перевода сейчас никак. Спасибо Надежда, что выручаете нас.
Иван, если пользоваться браузером Google Chrome, то он автоматически все переводит — это иногда даже удобнее, чем в описанном в статье способе.
из многого коротко и доходчиво благодарю
Большое спасибо за статью!
С английским худо — бедно дружит муж, но то, что я узнала делает меня независимой от его постоянной занятости. Спасибо
Плюс к этому великолепный переводчик с сайта Dicter.ru .
Очень полезная вещь. И определённо-СПАСЕНИЕ!
Мгновенно переводит и много вариантов для восприятия.
Очень доволен, спасибо.Теперь племянницу в покое оставлю.
Странно…что она про него не знала…
К сожалению, с английским не дружу, поэтому для меня переводчик — настоящее спасение!
Да, из-за бурного развития компьютерных технологий русский язык стремительно пополняется заимствованными английскими словами.
Я очень благодарна судьбе за то, что с самого детства английский язык стал для меня почти родным, так что понимаю всё, что читаю и слышу :) Но вот некоторые компьютерные термины меня долго смущали, приходилось доучивать английский на ходу, пополняя словарь новыми терминами, тем же «скриншотом», кстати :)
Надежда, здравствуйте. Большое спасибо Вам за Ваши уроки. С Кугл переводчиком я давно пользуюсь,
но я все равно узнала кое -что новое. Например, что можно переводить даже целые документы.
И тут появилась у меня небольшая проблема. Когда я переношу переведенный документ на Word,
то текст получается совсем мелким, что невозможно прочитать. Конечно, его можно увеличить, но это лишняя работа. Может, есть какой-то способ, чтобы текст переносился в нормальном виде.
Да и вообще у меня проблема с Ворд. Если я пересылаю что-либо на е-майл, то текст тоже переносится очень мелким. Можно ли что-нибудь сделать? Заранее благодарю за помощь.
Здравствуйте, Emilia.
Попробуйте вставлять текст в Word через Специальную вставку. Для этого прежде чем вставлять текст в Word, нажмите на маленький треугольник под командой Вставить. Появится меню, в котором кликните «Специальная вставка», а потом выберите «Неформатированный текст» и после этого вставляйте текст, возможно, поможет.
https://sosenki-sok.ru/wp-content/uploads/2018/08/Vstavka-Word.jpg
Я в таких случаях предпочитаю пользоваться Блокнотом, вставляю туда текст, там автоматически очищается все лишнее форматирование и текст в e-mail вставляется нормальным. Блокнот — стандартная программа Windows https://sosenki-sok.ru/programmy/gde-naxoditsya-bloknot