Скриншот – это мгновенный снимок изображения на экране вашего монитора.
Скриншот удобен, когда его помещают, например, в статью для объяснения каких-либо действий. Он незаменим, если есть какая-то проблема на компьютере или в программе и надо послать «снимок этой проблемы», чтобы вас правильно поняли.
Как говорится, лучше один раз увидеть скриншот, чем сто раз услышать (или описывать словами и вести бесконечную переписку).
Содержание:
1. Скриншот с помощью кнопки PrtScr
2. Видео: Как сделать скриншот на клавиатуре компьютера
3. Cкриншот на Windows 10
4. Cкриншот активного окна
5. Часть скриншота
6. Как получить ссылку на скриншот
Как сделать скриншот с помощью PrtScr
Этот способ является универсальным, так как он подходит для всех версий Windows от XP до 10-ки.
1) На экране должно быть открыто именно то, с чего необходимо сделать скриншот. Для получения такого снимка нажимаем на кнопку Prt Sc или Prt Scr (2 на рис. 1), которая находится в правом верхнем углу клавиатуры, рядом с клавишей F12.
Prt Scr или Prt Sc является сокращением от Print Screen, переводится как «печать экрана».

Рис. 1. Клавиша PrtScr (цифра 2), клавиша с логотипом Windows (1) и ALT (3)
После нажатия на эту кнопку на экране монитора ничего не меняется и, кажется, что никакого снимка нет. На самом деле это не так. Просто этот снимок после нажатия на клавишу PrtSc попадает в буфер обмена операционной системы Windows.
2) Чтобы снимок извлечь из буфера обмена, надо куда-нибудь его поместить (другими словами, «проявить снимок»). Я предлагаю для этого использовать стандартную программу Paint, она есть во всех версиях Windows от XP до 10. Ее можно найти таким образом:
- Пуск — Программы — Стандартные — Paint,
- либо воспользоваться Поиском и там набрать: paint.
Чтобы достать скриншот из буфера обмена, в верхнем меню Paint надо кликнуть по пункту «Вставить» (в Windows XP сначала открываем «Правка» и там будет этот пункт).
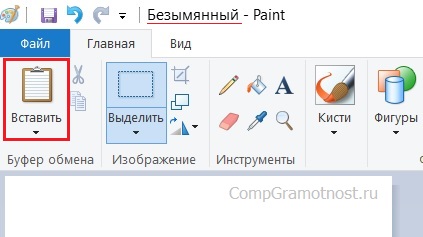
Рис. 2. Вставить скриншот в Paint (на примере Windows 10)
После нажатия на команду «Вставить» скриншот появится в программе Paint как Безымянный. Это означает, что ему надо дать имя, чтобы его сохранить на компьютере.
3) Теперь снимок можно сохранить, желательно с расширением .JPG:
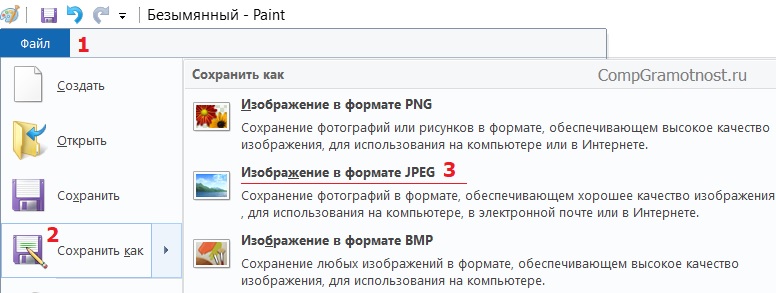
Рис. 3. Пункт «Сохранить как» скриншот в Paint (на примере Windows 10)
1 на рис. 3 — Открываем меню «Файл» в программе Paint.
2 — Кликаем «Сохранить как».
3 на рис. 3 — Выбираем опцию «Изображение в формате JPEG» (она есть в Windows 10, но если в вашей системе ее нет, то это неважно — см. рис. 4).
После того, как скриншот появился в программе Paint, остается выбрать место на компьютере, куда сохранить скриншот, и дать имя пока еще безымянному файлу:
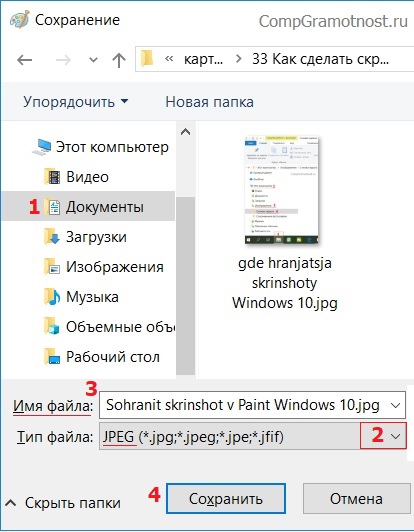
Рис. 4. Выбираем место для хранения скриншота и даем ему имя
1 на рис. 4 — можно выбрать папку «Документы» или «Изображения» или «Рабочий стол» для того, чтобы сохранить там скриншот. Главное, потом суметь его найти.
2 — выбираем Тип файла из выпадающего меню, которое можно открыть, кликнув по треугольничку. Можно выбрать JPEG.
3 — даем имя файлу. Можно использовать русские или латинские буквы, цифры.
4 на рис. 4 — щелкаем «Сохранить».
На этом «проявку снимка» можно считать законченной.
Видео: Как сделать скриншот на клавиатуре компьютера
Как делать скриншот на Windows 10
Можно использовать кнопку PrtScr так, как это описано выше. Однако можно немного упростить себе жизнь, если нажать две клавиши одновременно:
- клавишу с логотипом Windows (1 на рис. 1) и
- PrtScr (2 на рис. 1).
Если нажать эти две клавиши одновременно, то скриншот того, что на экране, будет сделан автоматически.
Далее остается только разобраться, где хранятся скриншоты Windows 10. Их можно найти, если по очереди открывать: Проводник — Этот компьютер — Изображения — Снимки экрана. Эта последовательность папок показана ниже:
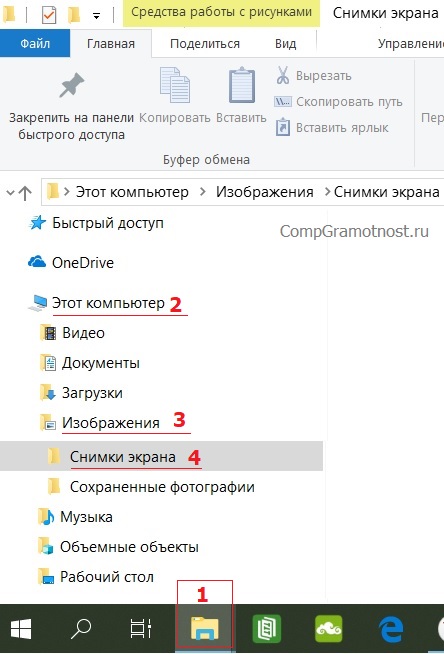
Рис. 5. Где хранятся скриншоты в Windows 10
Как сделать скриншот активного окна
Если на экране монитора открыто несколько окон и при этом нужно сделать скриншот только одного окна, а не всего экрана целиком, тогда надо щелкнуть левой кнопкой мышки по «снимаемому» окну, тем самым это окно станет активным.
Затем нажимаем на клавишу ALT (3 на рис. 1) и, удерживая ее, одновременно нажимаем на PrtSc (получается комбинация клавиш ALT + PrtSc). Все, выделенное окно попало в буфер обмена.
Теперь можно «делать проявку» вышеуказанным способом через программу Paint.
Как сделать часть скриншота
Зачастую следует отправлять не весь снимок с экрана монитора и даже не отдельного окна, а лишь какую-то часть. Чтобы сделать часть скриншота, можно использовать одну из двух программ:
- Ножницы (стандартная программа в Windows 7, 8, 10)
- Paint (есть везде: в Windows XP, Vista, 7, 8, 10).
Про первый инструмент смотрите Ножницы в Windows 7 и 8 как простейший способ сделать скриншот
![]()
Если использовать Paint,
то помещаем туда скриншот,
затем с помощью инструмента «Выделение» обводим необходимый фрагмент,
нажимаем на значок Копировать (в Windows XP меню Правка — Копировать), после чего выделенный фрагмент попадает в буфер обмена.
Чтобы его «проявить» нажимаем на Файл — Создать (появится чистый лист) и, наконец, Вставить (в Win XP Правка — Вставить). Осталось только сохранить свою работу, желательно с расширением .JPG.
На скриншоте можно сделать любую надпись: Подпись под фото (с видеоуроком)
Кроме того, скриншот (т.е. картинку) можно со своего компьютера отправить по e-mail (прикрепить файл к своему письму), при этом выбираете файл на ПК и «дело в шляпе», т.е. картинка вставлена в письмо.
Как получить ссылку на скриншот
Чтобы разместить скриншот в интернете (в социальных сетях, на форуме, в комментариях к любому сайту и т.д.), понадобится дать снимку временную или постоянную «прописку» в сети, то есть получить адрес, точнее, ссылку.
Если нужно получить ссылку на свой скриншот для того, чтобы разместить в Интернете, то можно, например, установить на свой компьютер специальную программу. Ее можно скачать бесплатно: https://clip2net.com/ru/.
Не все хотят устанавливать программы на ПК, поэтому для получения ссылки на свой скриншот можно воспользоваться онлайн-сервисом, точнее, фотохостингом:
Что такое фотохостинги или как загрузить картинку и получить ссылку
Приглашаю проголосовать и выбрать один или 2 варианта из числа предложенных ниже. Если нет желания голосовать, то можно просто нажать на ссылку «Просмотреть результаты». Спасибо за участие!
Дополнительные материалы:
1. Скриншот веб-страницы одним нажатием
2. Как сделать скриншот экрана на Андроиде с телефона Samsung
3. Скриншотер в Яндекс.Диске: как сделать снимок экрана, получить ссылку и выложить в Интернете