Подпись под фото (с видеоуроком)
Отвечаю на вопрос читателя: «Как поставить, штамп, клеймо, имя, я не знаю, как это точно называется, на фото?» В качестве образца он приводит картинку с белой подписью, чтобы наглядно показать, какой результат нужно получить.

Некоторые пользователи используют современный графический редактор Photoshop. Но устанавливать (лицензионный Photoshop, естественно, платный) и осваивать этот редактор только ради подписи под фото? Овчинка выделки не стоит.
Содержание:
1. Подпись на фото в Windows 10: видео
2. Как вставить подпись на фото в Windows 7
3. Как сохранить фото с подписью
4. Подпись под фото в Windows XP с видео
5. Как можно отправить фото
К тому же, бывают ситуации, когда Фотошопа нет, а есть фото, на котором нужно быстро поставить подпись под фото.
Самым простым решением вопроса с подписью под фото я считаю простой графический редактор – Paint. Стандартный графический редактор Paint входит в состав Windows 10, 8, 7 и XP.
Подпись на фото в Windows 10: видео
Предлагаю посмотреть видео, при необходимости его можно скачать на свой компьютер.
На рис. 1 показано, как выглядит редактор Paint в Windows 10:
Текстовое описание приведено ниже, оно практически не отличается от подписи на фото в семерке.
Как вставить подпись на фото в Windows 7
Чтобы найти редактор Paint в семерке, можно кликнуть по кнопке Пуск и в нижней строке Поиска (там, где написано «Найти программы и файлы») ввести: paint. После этого в окне Поиска появится ссылка на программу Paint, кликаем по ней.
На рис. 2 приведена картинка графического редактора Paint из операционной системы Windows 7 с произвольным рисунком «Горное озеро»:
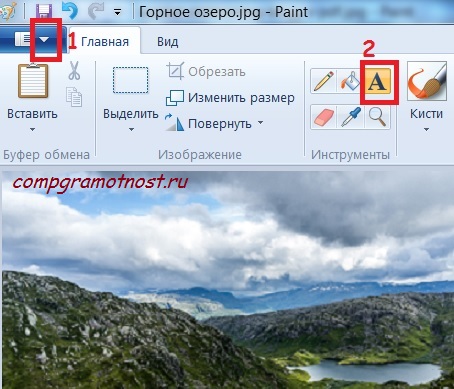
Рис. 2. Открываем свое фото и вооружаемся инструментом для текста
1) Кликаем по меню Файл (цифра 1 на рис. 2). Появится меню, в котором находим и кликаем по опции «Открыть». Ищем на своем компьютере нужное фото или картинку и открываем ее в редакторе Paint.
2) Щелкаем по инструменту для написания текста, он обозначен буквой «А» (цифра 2 на рис. 2).
После этого переводим курсор мыши на фото и, удерживая там нажатой левую кнопку мыши, одновременно мышкой растягиваем рамку для написания текста. При этом появятся «Инструменты ввода текста» (рис. 3, цифры 1-5).
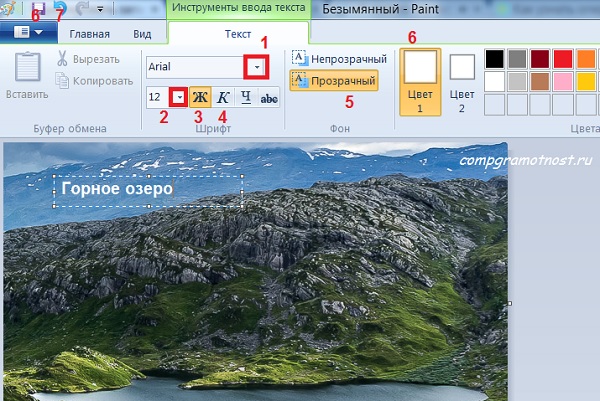
Рис. 3. Выбираем шрифт, размер, цвет, фон текста. Пишем текст, например: Горное озеро. Сохраняем свое творение.
Что означают значки в панели Paint
Пробежимся по инструментам для ввода текста в Paint.
- Цифрой 1 на рис. 3 обозначен маленький треугольник. Если по нему кликнуть по которому можно выбрать шрифт текста. Если шрифт для Вас пока не имеет особого значения, можно на цифру 1 не обращать внимания.
- Цифрой 2 на рис. 3 отмечен крохотный треугольник с размерами шрифта. Щелкаем по нему и выбираем нужный размер шрифта.
- Цифра 3 на рис. 3 позволяет включить «жирный» шрифт, то есть, он будет более «толстый». Один клик по инструменту «Ж» включает его, другой клик — выключает.
- Если хотите надпись с наклоном (так называемый курсив), то кликните по инструменту «К» — цифра 4 на рис. 3.
- Выбираем прозрачный фон или непрозрачный с помощью инструмента, обозначенного цифрой 5. На рис. 3 выбран прозрачный фон, через который «просвечивает» картинка. При непрозрачном фоне вырезается кусочек картинки и вместо нее на белом фоне появляется подпись к фото.
- Цифры с 1-ой по 5-ую на рис. 3 можно при первом рассмотрении пропустить. А вот цвет текста (цифра 6 на рис. 3) не всегда можно пропустить, иначе можно черным написать по черному фото или белым по белому и будет ничего не видно.
- Стрелка, обозначенная сверху цифрой 7 на рис. 3, — это стрелка-спасительница от неудачных попыток, ибо позволяет ОТМЕНИТЬ несколько своих последних действий (если что-то не понравилось, не получилось и т.п.). Рекомендую при необходимости пользоваться этой стрелкой.
- В конце следует обязательно сохранить свои труды. Для этого кликаем по дискете (цифра 6 на рис. 3). Или щелкаем по маленькому треугольнику (ниже цифры 6 на рис. 3), после чего откроется меню Файл, в котором выбираем «Сохранить как» или «Сохранить». Для безымянного файла, у которого имя отсутствует, нет разницы между опциями «Сохранить как» и «Сохранить».
Как сохранить фото с подписью
Все, что написано и показано выше, имеет смысл, ТОЛЬКО если фото с подписью будет сохранено. Здесь 4-е важных шага, пропускать нельзя, все они важные:
1) На рис. 3 кликаем по маленькому треугольнику над цифрой 6 (это меню Файл). В появившемся окне кликаем по опции «Сохранить как…». Откроется окно «Сохранить как…». Первое, что надо сделать — выбрать место, где будет храниться фото. Это сделать просто. Проблема может быть в том, чтобы потом найти это место или хотя бы вспомнить имя фото, чтобы найти свое фото, например, с помощью Поиска.
Например, я решила сохранить на Рабочем столе (не самый хороший вариант, так можно быстро захламить Рабочий стол, но для учебных целей подойдет) — цифра 1 на рис. 4. Можно создать папку для хранения фото. Так как мы выбрали Рабочий стол, то и папка будет создана на Рабочем столе. Чтобы создать папку, жмем кнопку «Новая папка» — цифра 1а на рис. 4. И затем вводим имя новой папки.
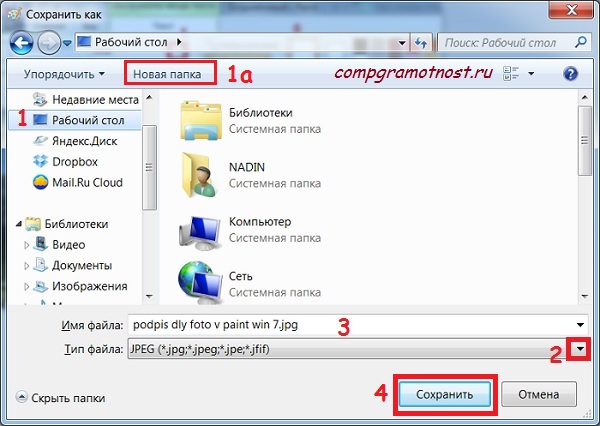
Рис. 4. Выбираем место для сохранения файла. Выбираем тип (формат) файла. Вводим имя файла. Жмем кнопку «Сохранить»
2) Выбираем Тип файла. Для этого кликаем по маленькому треугольнику (цифра 2 на рис. 4) и выбираем .jpeg. Хотя можно выбрать и другой тип файла, но это более экономный вариант в смысле размера файла.
3) Вводим имя файла, можно русскими или английскими буквами (3 на рис. 4).
4) Жмем кнопку «Сохранить» (цифра 4 на рисунке 4).
Будет полезно после этого закрыть редактор Paint и попытаться найти на своем ПК свое фото. Если найти не удастся, то можно открыть Paint и там в меню Файл (цифра 1 на рис. 2) кликнуть по имени своего файла в колонке с заголовком «Последние изображения».
Кстати, в меню Файл можно нажать на «Сохранить как» и попробовать свой файл сохранить заново так, чтобы его можно было при необходимости найти на своем ПК.
Подпись под фото в Windows XP с видео
Найти его просто: Пуск – Программы – Стандартные – Paint. Несколько строк об этом редакторе, который всегда у Вас под рукой, так как является стандартной программой, входящей в состав Windows.
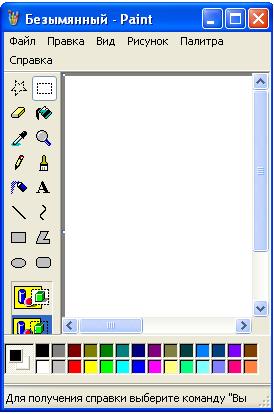
Рис. 5. Графический редактор Paint (операционная система Windows XP)
Paint является наглядным примером редактора, работающего в одном окне. Однако это не мешает создать достаточно сложный рисунок. Две строчки значков в левом столбце – это ваша панель инструментов, как у художника кисти. Каждый инструмент имеет свои настройки.
В нижнем ряду располагается панель палитр – краски. Если вы заметили, то возле палитры цветов, в левом нижнем углу расположились два квадратика. При выборе цвета левой кнопкой мыши меняется левый квадрат. Аналогично правый квадрат меняется правой кнопкой мышки. Зачем? – спросите вы. Дело в том, что, рисуя левой кнопкой мыши, задействуется левый квадратик. Аналогично и с правым квадратиком, который работает «в паре» с правой кнопкой мыши.
Границы вашего рисунка можно увеличить или уменьшить, по вашему усмотрению. Внизу справа в строке состояния вы можете в реальном времени узнать размер рисунка.
Также “Paint” помнит имена последних четырех рисунков. Это позволяет быстро вызвать один из них, пользуясь меню Файл.
Более подробно с работой Paint Вы можете ознакомиться, если в верхней строке меню Paint кликните по опции Справка.
После небольшого обзора Paint вернемся к вопросу подписи под фото. Предлагаю вариант видео:
Текстовый вариант того, что показано в видео:
1) Через меню «Файл» — «Открыть» находите и открываете свое фото.
2) В меню «Рисунок» напротив опции «Непрозрачный фон» убираете галку, если она там есть. Таким образом, у Вас получится прозрачный фон в Paint.
3) С помощью инструмента текста (кнопка с буквой А в левой панели) растягиваете рамку текста, как прямоугольник, в нее вписываете текст, при необходимости –выделяете и форматируете текст (выбор шрифта, размер шрифта, цвет, жирный, курсив).
4) Сохраняете рисунок.
Как можно отправить фото
Если фото надо разместить в сети, для этого можно воспользоваться Облаком Майл ру или Яндекс.Диском. Полученную ссылку на свое фото можно использовать, например, для отправки фото по электронной почте.
Можно фото, если оно не очень большое, просто прикрепить к письму.
Подпись под фото, во-первых, нужна для идентификации фото, во-вторых, для указания авторства фото или его принадлежности какому-то сообществу, а также для наглядного выражения своих пожеланий, мыслей, эмоций и т.п.
Упражнение по компьютерной грамотности:
Откройте фото или картинку и поставьте подпись под фото (или картинкой), например, с помощью редактора Paint.
Дополнительные материалы:
1. Как создать шаблон подписи в Paint и поместить на фото
2. Программы Windows для применения фотофильтров
3. Как обрезать на картинке черные полосы по бокам в Paint и в Word
4. Ноутбук не поддерживает формат фотографии, что делать?

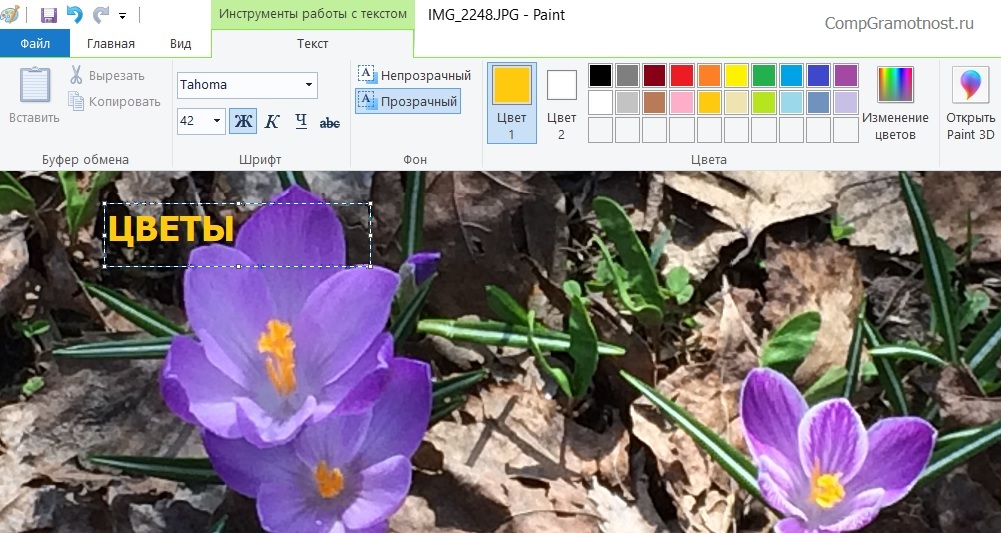
Ув. Надежда! Смею Вам заметить, что в русском языке слова ПОДПИСЬ и НАДПИСЬ имеют разные значения. Подписать рисунок или фотографию можно снизу, сверху или сбоку. А надпись можно выполнить только сверху, что и возможно в программе Paint.
drive.google.com/file/d/1piyWV2GdxAkAZOecmQAYf6eNg2g72rnb/view?usp=sharing
Спасибо, Галина, поздравляю Вас также с майскими праздниками!
Действительно, уже так хочется тепла и солнца…
Надежда! Спасибо за урок, Вы молодец! Всё просто и оригинально. Вот часто встречаются файлы, скачаешь, начнешь работать, а вокруг текста появляется рамка, её нужно убрать, но не тут-то было. Команда «Границы и заливка» не помогает. Хорошо, если бы Вы прислали урок на эту тему. Заранее спасибо!
огромное спасибо
Статья дополнена мною и отредактирована 25 апреля 2018 года.
Спасибо Вам Надежда за полезную информацию>
Надежда! Все дело в том, что я получаю почту на iPad. Мобильный интернет подключен сюда же. В общем у меня все на планшете. А на ПК помогли импортировать фото с планшета. На ПК не подключен интернет. Поэтому на столе и компьютер и планшет. Все ваши задания и письма я читаю на планшете.
А с мышкой я сегодня разобралась. Спасибо за урок.
Добрый день, Надежда! Урок «Подпись под фото» провалился, так как я не знаю клавиатуры. Я нашла «Программы и файлы», но написать paint не получилось. На этом все и заглохло. На клавише две буквы: посредине буква P, а в правом углу — З. Нажимаю на Р, получается З. Пришлось на этом закончить. Буду ждать вашей помощи.
Здравствуйте, Галина.
На каждой клавише клавиатуры есть по две буквы. Одна буква печатается, когда включена русская раскладка клавиатуры. Другая буква на той же клавише печатается, когда включена английская раскладка. Раскладку клавиатуры можно переключать. У Вас, по-моему, Windows 7, посмотрите про индикатор языка, где раскладка переключается:
https://sosenki-sok.ru/windows-7/oblast-uvedomlenij-windows-7
Раскладку клавиатуры еще можно переключать с помощью горячих клавиш Alt+Shift (хотя у Вас может быть и другое сочетание горячих клавиш).
С другой стороны, письма и комментарии Вы пишите, поэтому, возможно, что проблема у Вас в другом. Напишите подробнее, в чем.
Здравствуйте Надежда! Урок усвоила, с видео все гораздо лучше для восприятия. Спасибо Вам за сайт, он помогает при работе на компьютере.
Спасибо, всё было понятно по тексту — в видеоурок я не заходила.
У меня W8 и Paint.Net, сейчас начну действо : хочу послать подруге в письме фото с надписью «Шалом, Людмила!»
Как хорошо учиться и научаться (благодаря Вам)!
Надежда, большое спасибо за урок, очень полезный и понятный, как впрочем и предыдущие пять уроков. Все очень доступно по текстовому описанию, а с видеоуроком тем более. «Подпись под фото» удалась и порадовала.
спасибо за все уроки. надежда.
каждый раз, просматривая информацию, я нахожу что-то нужное и ценное для себя. ваши уроки почти, как библия, должны быть рядом постоянно. надежда.
Мне был полезен видеоурок. Никак не менялся цвет букв и шрифт подписи под фото. Приходилось начинать заново. Не сообразила выделить текст. Спасибо.( Это я делала в Paint).
У меня стоит picasa3. По той ссылке, что дана в Вашем уроке, предлагают загрузить picasa3.9. Стоит ли это делать? Или лучше пользоваться тем, что привычнее? Если загружаешь новую версию, надо ли удалять старую? С уважением Марина.
Марина, насчет picasa 3.9 — решать Вам, нужно это или нет. Новые версии обычно лучше старых, но бывают исключения. Можно поработать в новой версии, если все ОК, тогда удалять старую версию.
Насчет ссылок с предложением что-то установить — надо быть крайне разборчивым, устанавливать лучше всего с официальных сайтов, дабы не подцепить какой-либо вирус.
Я Picasa не пользуюсь.
Надя,спасибо за урок.Но сложновато освоить Раint,так как у меня другая картинка.При нажиме на А плохо растягивается рамка для надписи,гуляет сама по себе,неуправляема.Может нужно дополнительно что-то нажимать?Также плохо выделяется текст,когда хочу произвести форматирование.
Виктор, по-видимому, у Вас другая операционная система: Windows 7 или 8.
Если рамка для надписи плохо растягивается, значит, Вы, наверно, плохо пока управляете мышкой. Надо просто потренироваться. Если кликнуть мышкой вне рамки, то рамка исчезнет и можно снова попробовать сделать рамку.
Что значит «плохо выделяется текст»? Если не получается мышкой выделять текст, можно попробовать выделять с помощью клавиатуры: надо удерживать нажатой клавишу Shift и выделять текст с помощью стрелок влево-вправо, вверх-вниз.
Не сразу, но будет получаться.
когда-то я рисовала вполне прилично в PAINT. это я потом обновлю. осваивала совершенно самостоятельно. сейчас борюсь со своей неграмотностью.
Cпасибо Надежда!Хорошо учишь старого доктора,5 тебе за подачу очень интересного материала.В 70 лет не просто осваивать эту машину и вот успешно ползу…по твоим советам.Спасибо.Пока не умею загружать своё фото.Научи при случае и тогда буду в 2 раза счастливее!С п а с и б о!!!
СПАСИБО! ВИДЕОУРОК ОЧЕНЬ ПОМОГ!!!!!!!
Уважаемая Надежда, доброй ночи!
Все Ваши уроки отличает ясность, иллюстративность, уважительный тон! Этот урок не исключение, видео кстати. С ним ещё понятнее. Спасибо за возможность учиться в Вашем мастер-классе! Ещё ни разу не встречала настолько ясных и подробных объяснений материала, как на Вашем сайте!
С уважением, Ольга
Все получилось. Чтобы не редактировать сразу установил цвет и все атрибуты. По тексту понятно, но видео оно дополняет и помогает утвердится в понятом. Надежда, спасибо за урок.
Благодарю вас за весь урок, Надежда! Интересно, кратко, просто и понятно! Несомненно, текст с видео лучше! Я потратила больше времени на подпись фото, так как знала только «Скриншот»,меня, давно, кто-то научил (не уверена, что все о «Скриншоте» знаю). Очень жаль, что не могу просматривать видео!
Нина, если не секрет, почему не можете просматривать видео — медленный или лимитный Интернет?
Надежда, спасибо за урок. Вот только на большой фото надпись у меня получается очень, очень мелкой. Размер шрифта беру 16, рамку раздвигаю
на нормальную величину видимой части фото в окне. А когда ведешь просмотр подписанное фото во весь экран, то подпись оказывается мизерной. Как подписать фото с соответствующим размером Фото? Буду очень благодарен.
Для меня видеоурок был очень полезен: у меня WINDOWS 7 домашняя расширенная и программа Paint немного отличается.Все получилось. Спасибо!
Здравствуйте!
Подскажите,пожалуйста, как в Mail в авто подписи можно вставить нужную мне картинку (логотип)?
Михаил, посмотрите комментарии к статье https://sosenki-sok.ru/internet-gramotnost/kak-sdelat-podpis-v-elektronnom-pisme-mail-ru
Там есть коммент моей тезки Надежды, где описывается решение этого вопроса.
ПРИСОЕДИНЯЮСЬ К ВЫСКАЗАВШИМСЯ! ЛУЧШЕ ОЛДИН РАЗ УВИДЕТЬ!!! ОЧЕНЬ ДОХОДЧИВО! ЧТО ТО ДО ЭТОГО ВИДАТЬ ПРОПУСТИЛ! ХОЧЕТСЯ НАУЧИТЬСЯ СТАВИТЬ СВОЁ КЛЕЙМО НА ФОТО! Я ЖЕ ФОТОГРАФ. И КАЖДЫЙ РАЗ ПИСАТЬ ЧЬЁ ФОТО — УТОМИТЕЛЬНО! ИБО ФОТОГРАФИЙ ПОРОЙ МНОГО!
Надежда, огромное спасибо за такие доходчивые уроки!
ВЫ — наш светлый лучик в тёмном царстве!
Всех Вам благ! С Новым Годом!!!
Надежда очень благодарен,за толковый совет,очень помогла *живая* инструкция.Главное -коротко и конкретно!Спасибо!
Надежда, спасибо Вам огромное! Всё оказалось легко и просто благодаря Вашей видео-инструкции! Даже я — чистый гуманитарий — справилась с первого раза ))) Чётко, понятно, доступно. Теперь могу и сама делать подписи, и других научить. Спасибо большое еще раз!!!
Всё здорово и понятно!!
Спасибо! и без видео все очень понятно.
спасибо за уроки очень помогает и усваивается!
Здравствуйте,Надежда.Я в восторге от урока.Я не только научилась,благодаря вашему видео, подписывать фото,но также и рисовать,правда ещё неуклюже,но лиха беда начало,главное я знаю как пользоваться Paint.Спасибо вам за этот и предыдущие уроки
Уважаемая, Надежда! Огромное спасибо за уроки, видио нужно обязательно. Лучше один раз увидеть, чем семь раз прочитать!
Надежда,спасибо !
Урок пошел на пользу.С видео все гораздо доступнее для восприятия ,чем только с одним текстом.
Еще раз спасибо,Ваш сайт помогает при работе на компе!
Надежда, спасибо Вам большое за такое доступное и ясное изложение темы (кстати, не только этой!). Получила массу удовольствия, нанося надписи на фотографии. Даже не знала, что Paint на это способен!
Вот с рисованием в Word пока не получилось. Не разобралась. Буду ещё пробовать.
А особенно я благодарна Вам за материал о клавишах, тем более, о клавишах ноутбуков. Замечательная информация!
Есть много свободно распространяемых программ, которые позволяют наносить надписи на изображения. Для указания авторства на своих фотографиях мне удобно использовать Better JPEG (сайт разработчика http://www.betterjpeg.com), который бесплатен для жителей бывшего СССР.
Да, Надежда, всё понятно и из текста. Правда для совсем не
знакомого с Пейнт человека, мне кажется, может оказаться
непонятным как при нажатии кнопки «А» растянуть прямоугольник,
или ещё что-нибудь в этом роде…Так что ВИДЕО здесь совсем
нелишне; тем более, что многим авторам «Видео» кроме собственной
головы, или демонстрации тезисов своей речи и показать-то нечего.
А вообще, Ваш сайт мне представляется очень полезным: часто
люди уже не считающие себя новичками забывают то, чему обучились
вначале. Как я, например, совсем забыл про клавишу ИНСЕРТ,кажется,
для впечатывания нового текста в уже существующий и узнал снова
про это в каком-то из Ваших постов.
Галина, добавила в статью резервную ссылку для просмотра видео.
УважаемаяНадежда,видео урока я что-то не увидела,или плохо смотрела?
Елена, спасибо за обратную связь!
По Windows 7 все тоже самое, подробнее: http://windows.microsoft.com/ru-RU/windows7/Getting-started-with-Paint
Здравствуйте, Надежда! У меня вин7, и вид у Paint другой. Ничего не получилось. К сожалению, здесь нет места для прикрепления файла, поэтому скрин подвесить не могу.