Как поставить тире в программе Word?
Многие пользователи работают с программой Word, но, к сожалению, не каждый из нас умеет ставить тире, которое иногда еще называют длинное тире.

Содержание (кликабельно):
1. Ручной способ, как из короткого тире сделать длинное
2. Ставим длинное тире через Вставку символа
3. Как поставить длинное тире с помощью сочетания клавиш
4. Видео: Как поставить длинное тире, короткое тире и дефис в программе Word
Среднестатистический человек просто берет и ставит минус дважды. Согласитесь, гораздо приятнее видеть в тексте нормальное тире.
Для наглядности посмотрите сами, сравните и, как говорится, почувствуйте разницу:
— длинное тире,
– короткое тире,
— знак минус,
— знак минус, нажатый дважды.
Итак, как поставить тире в Ворде?
Существует три основных способа для вставки символа тире:
1. ручной способ;
2. нажатие комбинации клавиш (горячие клавиши);
3. вставка тире через меню «Символ» в меню программы Word.
1 Ручной способ, как из короткого тире сделать длинное
Во время набора текста в том месте, где требуется поставить длинное тире:
* Нажмите клавишу пробел.
** Затем введите дефис (или короткое тире).
*** Далее — снова пробел.
**** Следом введите следующее слово набираемого Вами предложения. И как только после этого слова Вы поставите пробел (или перейдете на следующую строку, нажав на клавишу Enter), тогда короткое тире (дефис) автоматически изменится на длинное тире.
2 Ставим длинное тире через Вставку символа
Если лучше один раз увидеть, чем 100 раз услышать, то на рисунке 1 представлена пошаговая инструкция по вставке длинного тире в Ворде:
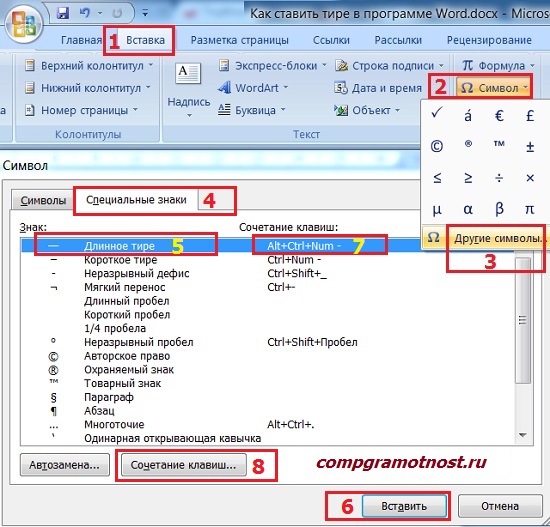
Рис. 1 Ставим длинное тире в Word через меню Вставка – Символ.
1) Поставьте курсор в то место в Ворде, куда нужно вставить длинное тире.
2) В меню программы Word переходим во вкладку «Вставка» (цифра 1 на рисунке 1).
3) Затем выбираем подменю «Символ» (в правом углу экрана значок «Ω») (цифра 2 на рис. 1).
4) Нажав на Ω, Вам откроется мини-окно, внизу которого кликаем «Другие символы» (цифра 3 на рис. 1).
5) Посреди экрана появится окно, в котором нажимаем вкладку «Специальные знаки» (цифра 4 на рис. 1).
6) Выбираем строку «Длинное тире» (цифра 5 на рис. 1).
7) Кликаем «Вставить» (цифра 6 на рис. 1).
3 Как поставить длинное тире с помощью сочетания клавиш
Начнем с небольшого примечания. Значок «+», фигурирующий далее в статье, означает поэтапное зажатие клавиш. То есть «Alt+Ctrl+Num-», значит, что сначала вы зажимаете клавишу «Alt», затем клавишу — «Ctrl» и в конце — «Num-».
Гораздо удобнее вставлять символ «Тире» с помощью клавиатуры при нажатии сочетания клавиш. Полностью повторяем все действия, которые на рисунке 1 обозначены цифрами 1, 2, 3, 4.
Справа от надписи «Длинное тире» есть столбец под заголовком «Сочетание клавиш» (цифра 7 на рис. 1), в котором указана комбинация клавиш для длинного тире. Нажимая их, можно поставить тире. По умолчанию — это «Alt+Ctrl+Num-» (где «Num-» — это минус на клавиатуре нампада) (рисунок 2).

Рис. 2 Где находится клавиатура нампада и где на ней Num-
Слово «нампад» произошло от английского Numpad (сокращение от NUMeric keyPAD). Так называют цифровой блок на клавиатуре, который обычно находится с правого края. На нампаде имеются клавиши с числами от 0 до 9, символ десятичного разделителя (.), символы сложения (+), вычитания (−), умножения (*) и и деления (/).
Более подробно об этом цифровом блоке я писала здесь. Вкратце напомню, что владельцам ноутбуков можно не искать этот блок, а именно, нампад у себя на ноутбуке (как на рис. 3), ибо скорее всего его там нет. Его отсутствие на ноутбуке компенсируется наличием вспомогательной клавиши Fn и некоторых клавиш на основной клавиатуре.
Есть, правда, большие ноутбуки с нампадом (цифровой блок в правой части клавиатуры) у тех пользователей, кто, например, целый день работает с цифрами. Посмотреть на такие ноутбуки можно, если в поисковой строке любого поисковика (Яндекс, Google, Майл ру и т.п.) набрать запрос «ноутбуки с нампадом». При этом желательно указать поиск по картинкам.
Возьму на себя смелость утверждать, что мало у кого на ноутбуке без нампада после нажатия на клавиши «Alt+Ctrl+Num-» получится поставить длинное тире в Ворде. Поэтому пробуем этот вариант (почему бы не попробовать нажать в Ворде на указанные клавиши одновременно?), а затем плавно переходим к 3-ьему варианту.
Простое сочетание клавиш для ввода длинного тире
Допустим, Вам неудобна раскладка из трёх кнопок, и Вы хотите сменить установленную по умолчанию раскладку на удобную для Вас. Тогда Вам нужно в окошке «Символ» в подменю «Специальные знаки» выделить символ «Длинное тире» (цифра 5 на рис. 1). И нажать кнопку «Сочетание клавиш» (цифра 8 на рис. 1).
Вам откроется новое окошко «Настройка клавиатуры» (рисунок 3).

Рис. 3 Назначение клавиш для вставки тире в Ворде
Курсор будет уже мигать в строке «Новое сочетание клавиш» (цифра 1 на рис. 3). Вам необходимо просто нажать на клавиатуре нужную комбинацию, например, «Alt+Z». Затем нажать на кнопку «Назначить».
В разделе «Текущие сочетания» (цифра 2 на рис. 3) к стандартной связке «Alt+Ctrl+Num-» добавится указанная Вами раскладка, в моем случае — это «Alt+Z». Далее просто закрываете окно, и теперь при нажатии «Alt+Z» будет ставиться символ «Тире» в Ворде.
Видео: Как поставить длинное тире, короткое тире и дефис в программе Word
Еще по компьютерной грамотности в Word:
1. Как легко посчитать буквы в тексте
3. Как заполнить анкету в Word
4. Разные варианты, как написать степень на клавиатуре в Word или Блокноте
5. Четыре способа, как сделать непрерывную горизонтальную линию в Word

Очень нужная статья. Спасибо. Хотелось бы получать получать статьи по компьютерной грамотности.
Я подписала ваш e-mail на новые статьи по компьютерной грамотности, которые будут публиковаться на этом сайте. Вам нужно открыть свою почту, чтобы подтвердить подписку. Придет письмо на вашу почту, Вам нужно кликнуть по ссылке, что Вы согласны на подписку. Если письма нет, проверьте папку Спам, по ошибке могло туда попасть письмо.
Если Вы не подтвердите подписку, значит, ее не будет.
Спасибо за помощь! Очень помогла Ваша статья!
Не очень многие сейчас используют тире, обходятся куцым дефисом — и вместо длинного тире, и вместо короткого. А как всё же красив текст, правильно и грамотно набранный!
Ох, спасибо большое!
Часты проблемы со вставкой рисунков и фото в текстовой редактор! Опишите пожалуйста подробно и последовательно этот процесс.
А вставку рисунков в какой текстовый редактор Вы имеете в виду: в Word или другой?
Alt + 0150, Alt + 0151
Спасибо большое,Надежда!
Большое спасибо, Надежда! Для меня очень актуально! Действительно, использовала двойной минус.
спасибо за советы!
Более подробно об этом цифровом блоке я писала здесь. Вкратце напомню, что владельцам ноутбуков можно не искать этот блок у себя на ноутбуке, ибо его там нет. Его отсутствие на ноутбуке компенсируется наличием вспомогательной клавиши Fn и некоторых клавиш на основной клавиатуре
Утверждение в отсутствии цифрового блока на ноутбуках неверно.
В некоторых моделях он имеется.
С уважением: Михаил.
Спасибо, Михаил, за соблюдение компьютерной грамотности. Внесла в статью поправку относительно ноутбуков с нампадами.