Как заполнить анкету в Word
Попробуем разобраться с такой ситуацией: «Я получила письмо. В приложении был бланк анкеты. Принтера у меня нет и заполнить текст вручную я не могла. Скопировала в ворд и дальше долго боролась с текстом.»
Предлагаю 3 способа борьбы с тем, чтобы заполнить анкету в Word. Уважаемые читатели, если у Вас есть свои хитрости в этом вопросе, прошу поделиться ими в комментариях.
Анкета в Word – это документ (файл) в формате текстового редактора Word, что можно определить по имени файла, точнее, по тому, какое расширение имеет имя файла.
Если файл (документ) имеет имя, например, «Анкета соискателя.docx», то по тому, что идет в имени файла после точки (у нас это .docx, еще бывает .doc) можно однозначно определить, что файл создан в Word, а значит, редактировать его можно также в редакторе Word.
I Заполняем анкету в Word с помощью подчеркивания
Этот способ требует внимательности и трудолюбия. Для начала предлагаю анкету скачать (если можно доверять источнику скачивания), сохранить ее на своем компьютере. После этого достаточно кликнуть по анкете и она будет открыта с помощью текстового редактора Word, конечно, если такая программа есть на Вашем компьютере.
Далее в меню Файл (цифра 1 на рис. 1) нужно сохранить эту анкету («Анкета соискателя.docx») под другим именем, например, «Анкета соискателя Надежды.docx» — это будет подстраховка, если у нас что-то пойдет не так. Теперь эту копию анкеты в Word начинаем заполнять.
Сначала удаляем первую линии подчеркивания (напротив поля «Фамилия»), дабы она не мешала нам ввести свою фамилию. Для этого ставим курсор в конец этой линии и нажимаем на клавишу Backspace (на рис. 1 такая линия уже удалена – цифра 2).
Напротив поля «Фамилия» печатаем свою фамилию (цифра 3 на рис. 1):
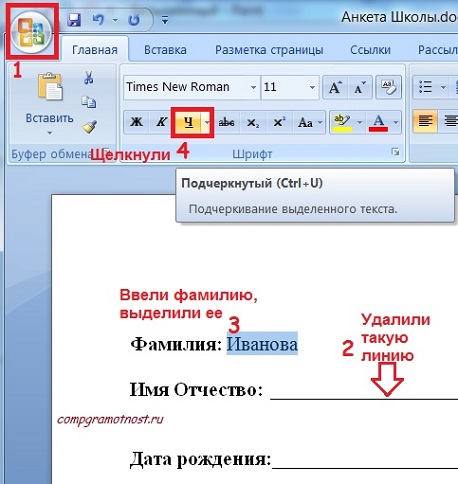
Рис. 1 В анкете удалили линию подчеркивания рядом с «Фамилией»,
напечатали фамилию,выделили ее и щелкнули по инструменту «Ч»
Затем выделяем свою фамилию и нажимаем на инструмент «Подчеркивание» (цифра 4 на рис. 1), фамилия будет как бы напечатана на линейке, что нам и нужно. Кликаем после фамилии мышкой, тем самым снимаем выделение с фамилии и одновременно ставим курсор так, чтобы «начертить» линию. Проверяем, чтобы был отключен инструмент подчеркивания (цифра 1 на рис. 2), то есть, он должен быть синего цвета.
После фамилии идет чистое поле. Если хотите, можно продолжить линию до конца строки с помощью символа на клавиатуре компьютера _, который тоже называется подчеркивание. Клавиша имеет вид и находится на клавиатуре компьютера справа от клавиши с цифрой 0.
Обратите внимание, что сверху идет тире, ниже под ним идет подчеркивание «–».
Если нажать на клавишу «–», то печатается тире, которое нам не нужно. Но если нажать на эту же клавишу, удерживая клавишу Shift, то будет напечатан символ подчеркивания «_», который как раз нам и нужен для анкеты. Несколько раз нажимаем на клавишу «–», удерживая при этом Shift, и доводим линию до конца строки (рис. 2).
Заполнив строку «Фамилия», аналогично поступаем с остальными строками анкеты.
Суть первого способа:
- удалить линии подчеркивания в анкете в Word,
- ввести свои данные,
- с помощью инструмента «подчеркивание» в Word с удовольствием подчеркиваем свои данные,
- при желании оставшуюся часть строки после ввода своих данных линуем с помощью символа «подчеркивание» на Вашей клавиатуре.
Этот способ несколько трудоемкий, но мне он почему-то нравится — привычка…
II Заполняем анкету с помощью принтера, сканера и ручки
Если у Вас есть принтер со сканером, тогда
- можно скачать анкету (из надежного источника),
- распечатать на своем принтере,
- заполнить ее ручкой,
- отсканировать,
- сохранить в нужном формате (обычно .jpg)
- и отправить по месту назначения.
В некоторых случаях подходит именно такой способ. Если нет принтера или сканера, тогда можно сохранить анкету на флешке и пойти с ней к знакомым или в интернет-кафе, там распечатать, заполнить и отсканировать (если повезет, то там помогут с этим вопросом).
Если флешки тоже нет, тогда можно прикрепить анкету к письму «самому себе» (лучше для этого создать новый почтовый ящик). В интернет-кафе или у знакомых зайти в свою новую почту, и там из этого письма распечатать анкету.
III Включаем режим замены Insert для заполнения анкеты в Word
Помните мультфильм «Крылья, ноги и хвосты», в котором гриф учил страуса летать, приговаривая:»лучше день потерять…, потом за пять минут долететь…»
Вот и мы сейчас немного помучаемся с настройками программы Word, чтобы потом быстренько заполнить анкету в Word.
Нажимаем кнопку «Файл» — по привычке так ее называю, хотя правильно ее называть «Microsoft Office» (цифра 1 на рис. 3).
Кликаем по кнопке «Параметры Word» (цифра 2 на рис. 3). Откроется окно с таким же названием, в нем щелкаем по опции «Дополнительно» (цифра 1 на рис. 4).
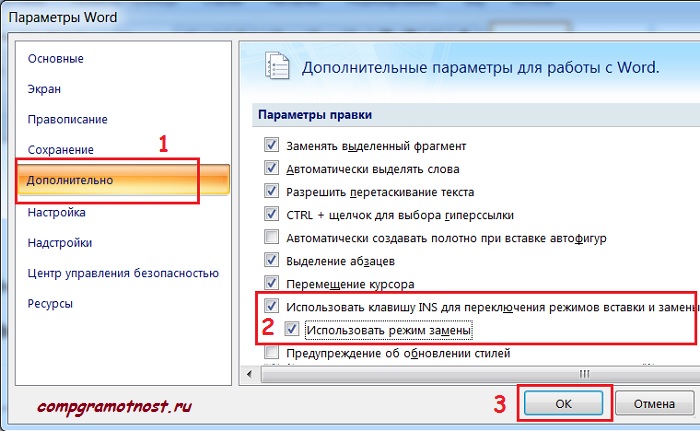
Рис. 4 Настраиваем режим замены (Insert) в программе Word для того, чтобы печатать «поверх» старой информации, стирая ее и одновременно заменяя новой информацией
Здесь ставим галочки напротив «Использовать режим замены» (цифра 2 на рис. 4), обязательно кликаем по кнопке «ОК». Все, теперь текстовый редактор Word работает в режиме замены при вводе текста. До этого он работал в режиме вставки, когда при вводе текст «раздвигался», то есть, печатались новые буквы, а старые (введенные ранее) оставались на своих местах.
Режим замены означает, что новые буквы (любые символы) будут печататься «поверх» старых букв (введенных ранее символов), то есть, старый текст будет безвозвратно удаляться, а на его месте будет вводиться новый текст.
На рис. 5 видно, что в режиме замены (Insert) напечатано «Иванова» вместо небольшой части строки подчеркивания.
При желании можно выделить фамилию «Иванова» (иногда говорят «закрасить синим цветом»). Затем щелкнуть по инструменту «Ч», который на рис. 5 выделен красным цветом. В результате слово «Иванова» тоже будет подчеркнуто.
Таким образом заполняем все строки анкеты.
После заполнения анкеты не забудьте вернуться в редактор Word и убрать галочки напротив опции «Использовать режим замены.
Иначе на форумах будете искать ответ на вопрос, почему в процессе ввода исчезает ранее введенный текст. Потому и исчезает, что включен режим замены старого текста и надо его отключить.
Что еще можно узнать по компьютерной грамотности:
1. О сходстве и различии файлов doc и docx
2. Как в Ворде написать текст вертикально
3. Как убрать рамку вокруг текста и все остальное форматирование
4. Как поставить тире в программе Word?
5. Что такое шрифт по умолчанию в Word и как его изменить


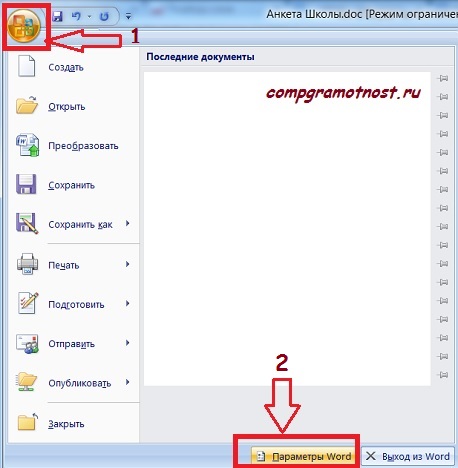
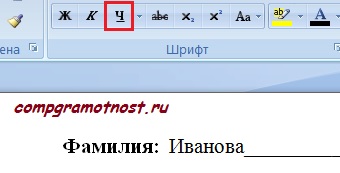
С Божьей помощью и вашей отправила анкету пришедшую из архива .Большое спасибо за ваши рекомендации .
Отличная и очень полезная статья. Спасибо!
После написания текста с чертой, простановка до конца знака «_» — весьма не грамотный поступок, так как при печати подчёркивание под текстом и знак «_» будут находиться на разной высоте.
Наконец-то! Единственная толковая статья на просторах интернета. До этого полдня сидела, не могла найти. Спасибо большое тому, кто написал эту статью.
Наталья, спасибо за отзыв. Я рада, что смогла Вам помочь.
Спасибо за полезный урок!
Ну просто блеск! Как я раньше не нашла Вас! Люблю,целую
Надежда ,помогите.Я зарегистрировалась на ваши курсы,но мне надо срочно отпечатать на принтере из почты квитанцию для оплаты,но получается очень мелко.
Галина, в моем курсе ничего нет про распечатку квитанций. Я тоже распечатываю некоторые квитанции — все нормально печатается, без настроек каких-либо.
У Вас, похоже, нельзя печатать файл из электронной почты. Надо его сохранить на свой ПК.
Если квитанция в формате .doc или .docx (то есть, название файла, например, счет.docx), тогда файл откроется в текстовом редакторе Word, там можно выделить все и увеличить размер шрифта.
Если квитанция в формате .pdf или другом каком-то еще, тогда открываете квитанцию, нажимаете Файл — Печать. Появится окно печати, в которм надо посмотреть варианты изменения масштаба печати и настроить их. Например, в окне печати у Вас, возможно, есть «Page Sizing», там ставим галочку напротив «Custom Scale» и задаем нужный процент для увеличения масштаба.
А потом нужно нажать «Печать».
Надежда,спасибо Вам,как всегда, за нужную инфу! Всё написано просто и понятно,очень доступно! У меня такой вопрос,вернее просьба-
мне надо много работать с текстами В WordPad на иврите. Подскажите,может вы встречали какие-нибудь инструкции по работе именно для иврита?
Спасибо.
Михаил, инструкций по работе с программой WordPad на иврите я не встречала, как впрочем, и на остальных языках, конечно, кроме русского.
Из стандартных настроек Windows 7 могу порекомендовать использовать программу «Языки и региональные стандарты», которая вызывается из «Панели управления». В ней на вкладке «Языки и клавиатура» можно изменить клавиатуру с русской на любой другой язык. А на вкладке «Дополнительно» можно изменить язык системы с русского на любой другой. Возможно, подобные настройки Вам помогут.
Сама я этого никогда не делала, поскольку «языками не владею».
Спасибо! Я вас понял,что делать,только проблема там в том,что никак
не удаётся перейти на новую строку и принудительно перейти на новую.
Всё куда-то заносит…
Михаил, никогда не имела дело с языками, где пишут справа налево. Но знаю, что Microsoft Word при переключении языка на иврит спокойно переориентируется, и начинает работать справа налево. Перевод на новую строку — клавиша «Enter».
По идее, и WordPad должен уметь это делать. Но 100% уверенности у меня нет.
спасибо!
Очень полезная информация! Спасибо, Надежда! Ваш сайт для меня — образец для подражания! Ничего лишнего, толковые, нужные статьи. Как бы мне научиться вести свой блог так же грамотно, как его ведёте Вы!
С уважением, Ольга Карасёва