Как удалить пустую страницу в Ворде
Многие пользователи используют программу Microsoft Word (по-русски Ворд) – это текстовый редактор для работы с документами, которые могут содержать тексты, картинки, таблицы, ссылки. Иногда требуется удалить пустую страницу в Ворде. О том, как ее убрать, рассказано в этой статье.
Содержание:
1. Простой способ удаления страницы
2. Как удалить страницу после таблицы
Самый простой способ
Чтобы в Word удалить страницу без текста, надо выполнить два следующих действия:
1) Наводим курсор мышки в верхнюю часть пустой страницы. Полностью выделяем ненужный лист – для этого ведем курсор вниз, удерживая левую кнопку мыши (рис. 1).
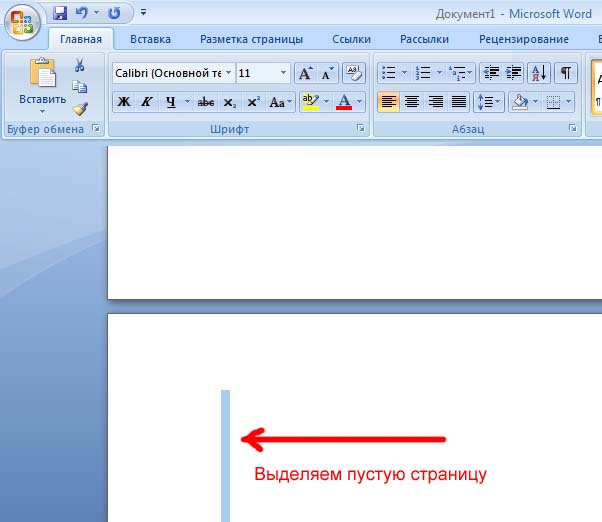
Рис. 1. Выделение пустых строк на странице в Ворде, которую нужно удалить.
2) Нажимаем клавишу Delete (Del) или Backspace (рис. 2) для удаления выделенного фрагмента.
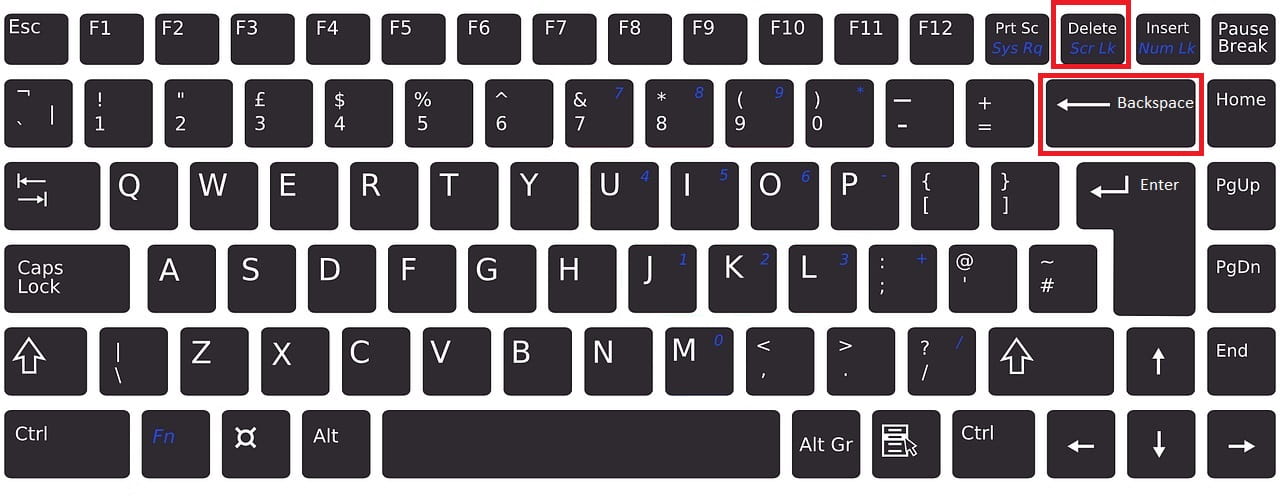
Рис. 2 (Кликните для увеличения). Клавиши Delete и Backspace обведены в рамку. На разных клавиатурах расположение клавиш может отличаться от приведенных на рисунке. Надписи на клавишах тоже могут отличаться от тех, что показаны на рисунке.
Можно обойтись без клавиш Delete или Backspace. Но тогда придется кликнуть правой кнопкой мыши по выделенному фрагменту. Появится контекстное меню, в котором следует щелкнуть «Вырезать» (рис. 3). После этого пустая страница будет удалена.
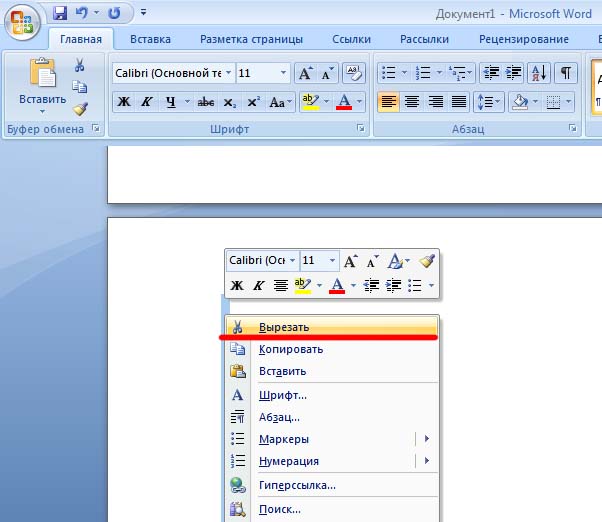
Рис. 3. Удаление выделенного фрагмента на пустой странице Ворда. Кликаем правой кнопкой мыши по выделенному участку. После клика появится меню, в котором нужно нажать «Вырезать».
Как убрать пустой лист после таблицы
После вставки таблицы иногда появляется пустая страница, которая не удаляется способом, описанным выше. Чтобы решить эту проблему, можно воспользоваться следующей инструкцией, состоящей из пяти пунктов.
1) Включаем функцию «Отобразить все знаки», нажав соответствующую кнопку (рис. 4) во вкладке «Главная» в Word. Вместо этой кнопки можно воспользоваться сочетанием клавиш «Ctrl+Shift+8».

Рис. 4. Кнопка «Отобразить все знаки» на вкладке «Главная» в Word.
2) После таблицы на пустой странице находим значок «абзаца» (рис. 5) и выделяем его курсором мыши.
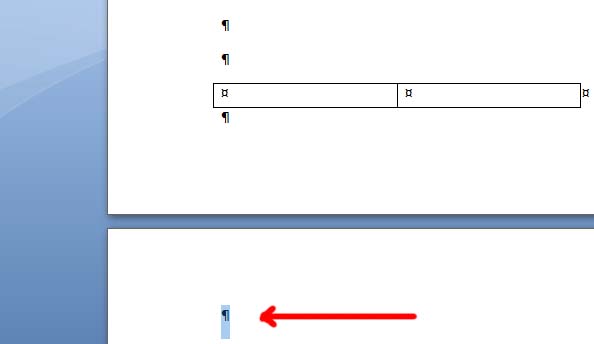
Рис. 5. Выделение значка «абзаца» на ненужной странице Ворда.
3) По выделенному фрагменту на пустой странице щелкаем правой кнопкой мышки. Появится меню, в котором выбираем пункт «Шрифт».
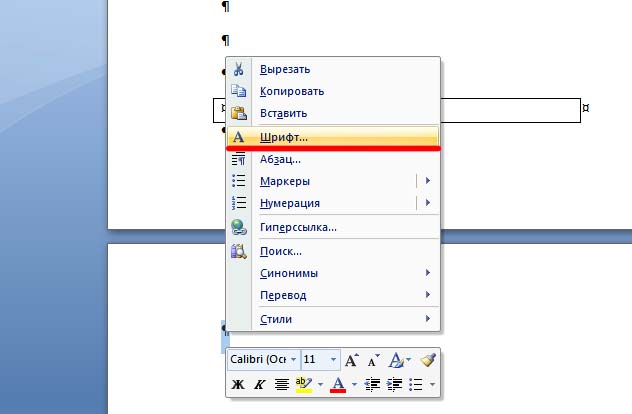
Рис. 6. Если кликнуть правой кнопкой мыши по значку «абзаца» на странице, подлежащей удалению, появится меню, содержащее пункт «Шрифт».
4) В открывшемся диалоговом окне переходим в раздел «Отступы и интервалы» (цифра 1 на рис. 7). Ставим галочку напротив слова «Скрытый» (2 на рис. 7). Закрепляем настройки нажатием кнопки «ОК» (цифра 3 на рис. 7).
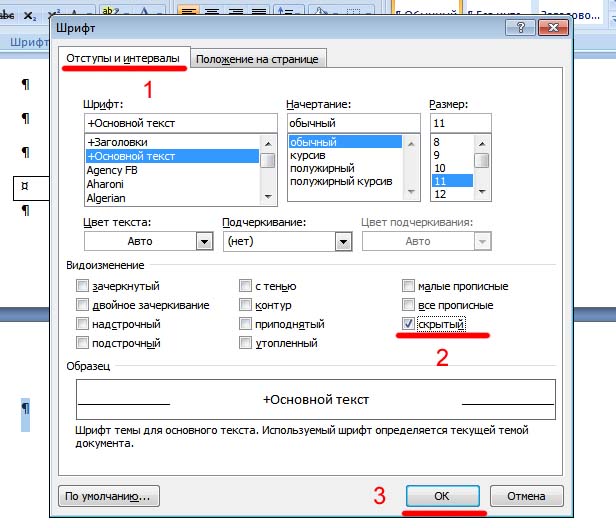
Рис. 7. Три шага (цифры 1, 2, 3), чтобы удалить пустой лист после таблицы.
5) Переходим в верхнюю часть программы и выбираем «Главная». Затем повторно нажимаем на значок «Отобразить все знаки», чтобы знак абзаца исчез (рис. 8). Эту команду можно заменить комбинацией клавиш «Ctrl+Shift+8».
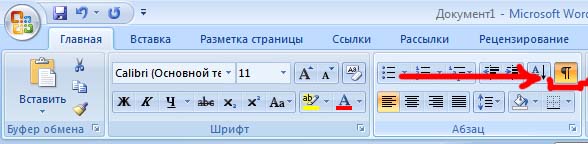
Рис. 8. Нажимаем на кнопку «Отобразить все знаки», чтобы убрать в Ворде показ ненужных, служебных знаков.
Имея необходимые навыки работы в программе Майкрософт Ворд, можно привести документ в надлежащий вид.
Видео формат статьи
Другие статьи:
1. Как убрать рамку вокруг текста и все остальное форматирование
2. Как поставить тире в программе Word?
3. Шрифт с засечками. Рубленый шрифт.
4. Как написать степень на клавиатуре в Word или Блокноте
