Открытка в Яндекс Документах: как вставить картинку. Книжная и альбомная ориентация
Чтобы пользоваться Яндекс Документами бесплатно, для этого есть только одно условие — должен быть аккаунт в Яндексе, то есть, нужна почта Яндекса. Рассмотрим, как вставить картинку в Яндекс Документы в двух вариантах: на книжной странице и на альбомной. В этом плане картинка и открытка — это одно и тоже.
Содержание:
1. Как открыть Яндекс Документы и создать документ
2. Открытка на странице с книжной ориентацией
3. Как скачать и напечатать открытку
4. Альбомная страница с открыткой
5. Видео: Как создать открытку в Яндекс Документах, как вставить картинку. Книжная и альбомная ориентация
Как открыть Яндекс Документы и создать документ

Рис. 1. Где на компьютере в Яндекс почте можно найти Документы.
Можно в Яндексе или в любом поисковике набрать — Яндекс документы. И затем перейти по предложенной ссылке, либо сразу перейти по ссылке ниже:
Бесплатный онлайн-редактор Яндекс Документы https://docs.yandex.ru/docs?type=docx
На компьютере прямо из своей Яндекс почты можно открыть Документы (рис. 1).
Для начала работы нужно нажать на кнопку «Создать», затем выбрать «Документ» (рис. 2).
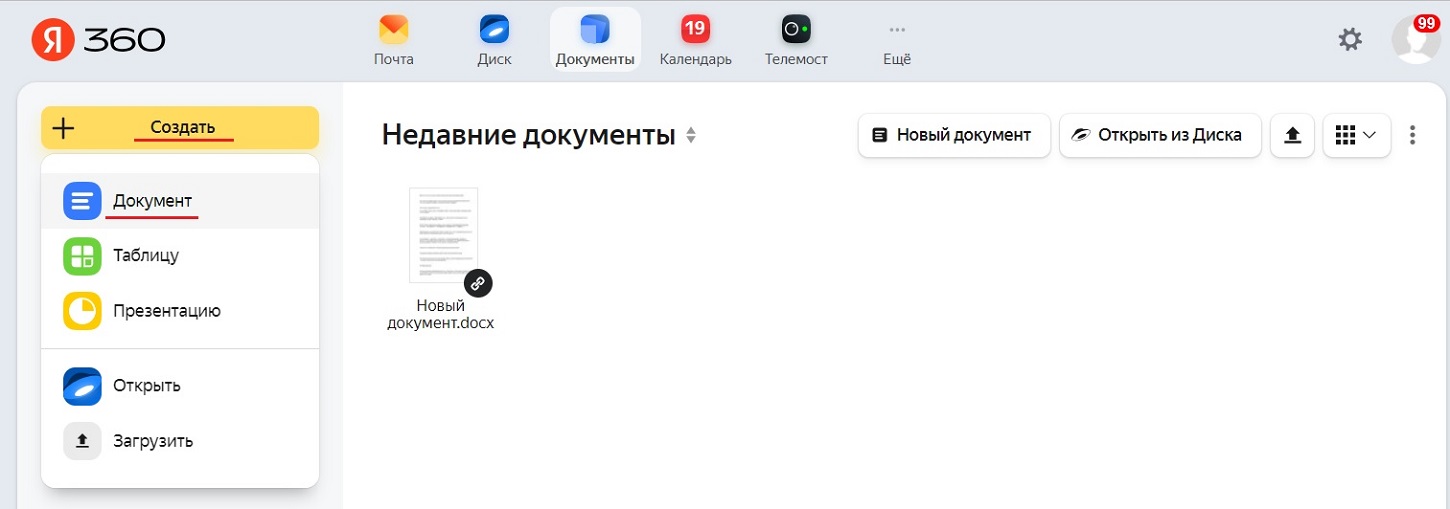
Рис. 2. «Создать» — «Документ».
Далее можно указать название документа. По умолчанию предлагается незатейливое название «Новый документ». Название можно придумать любое, например, «Поздравительная открытка» или другое.
В Яндекс документе создадим две разных открытки: широкую и узкую. Широкую открытку сделаем на листе с альбомной ориентацией. Узкая открытка вытянута в длину, поэтому для нее лучше подойдет книжная ориентация страницы.
Открытка на странице с книжной ориентацией
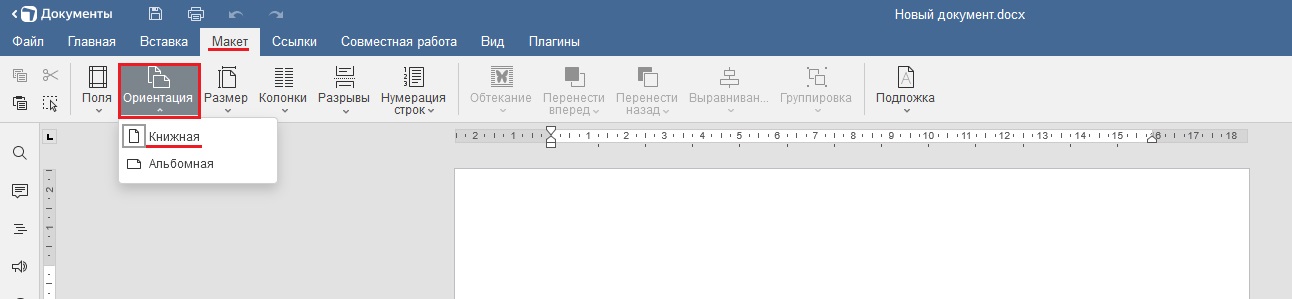
Рис. 3. «Макет» — «Ориентация» — «Книжная».
Как выбрать ориентацию страницы? Для этого в Яндекс Документах в верхнем меню имеется ссылка «Макет», затем «Ориентация» и далее «Книжная» (рис. 3). В итоге задана книжная ориентация страницы — вертикальная, вытянутая в длину.
Чтобы вставить картинку, сверху в меню надо нажать «Вставка», после этого «Изображение», затем «Изображение из файла» (рис. 4).
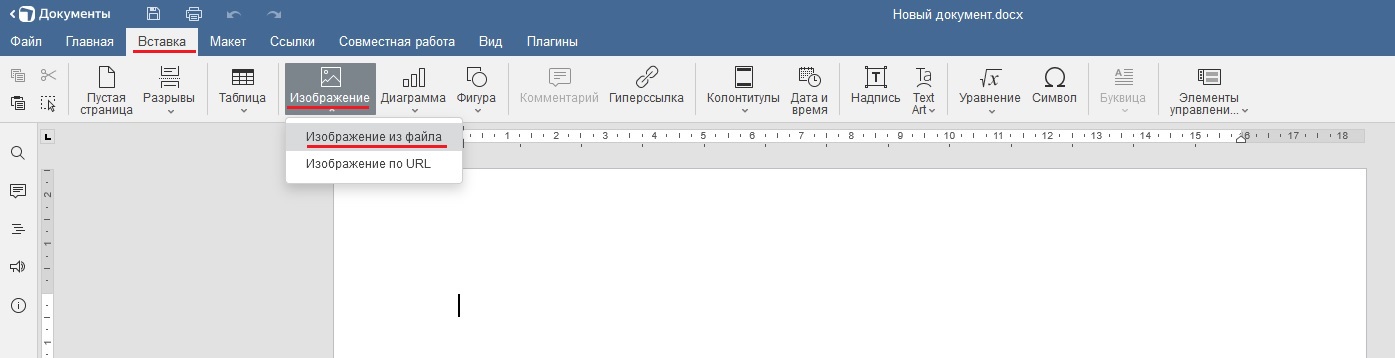
Рис. 4. Вставка картинки в Яндекс Документ.
Картинку вставляют со своего компьютера. Для страницы с книжной ориентацией лучше всего подходит длинная вертикальная открытка.
Сразу после вставки открытка обрамлена маленькими прямоугольниками (рис. 5). Если их нет, достаточно кликнуть мышкой внутри картинки и тогда появится выделение в виде маленьких прямоугольников по краям. Можно мышку подвести к любому из этих прямоугольников и потянуть внутрь (влево), то можно уменьшить открытку. Если потянуть наружу (вправо), тогда картинку можно увеличить.
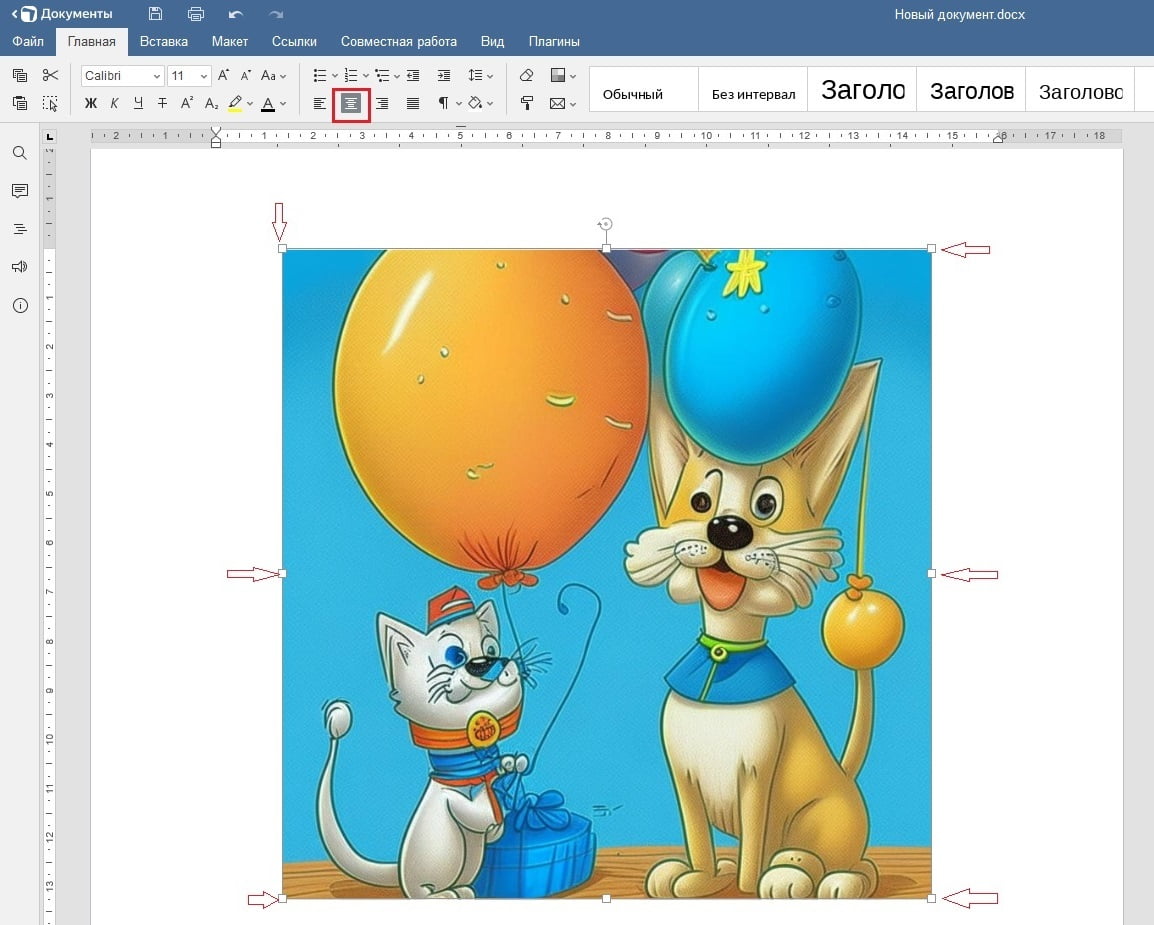
Рис. 5. Открытку можно расположить по центру (выравнивание по центру). Также можно увеличить или уменьшить размер открытки.
Когда открытка будет иметь подходящие размеры, лучше всего расположить ее по центру листа. Для этого есть кнопка «выравнивание по центру» (на рис. 5 обведена в красную рамку).
Чтобы вставить поздравительный текст, надо поставить курсор в конец открытки и нажать на клавишу Enter. После этого можно напечатать или вставить поздравление.
Если поздравление выделить, то можно изменить размер шрифта и сделать его более крупным. Также можно сделать текст более ярким (полужирным) и изменить цвет шрифта, например, на красный.
Как скачать и напечатать открытку
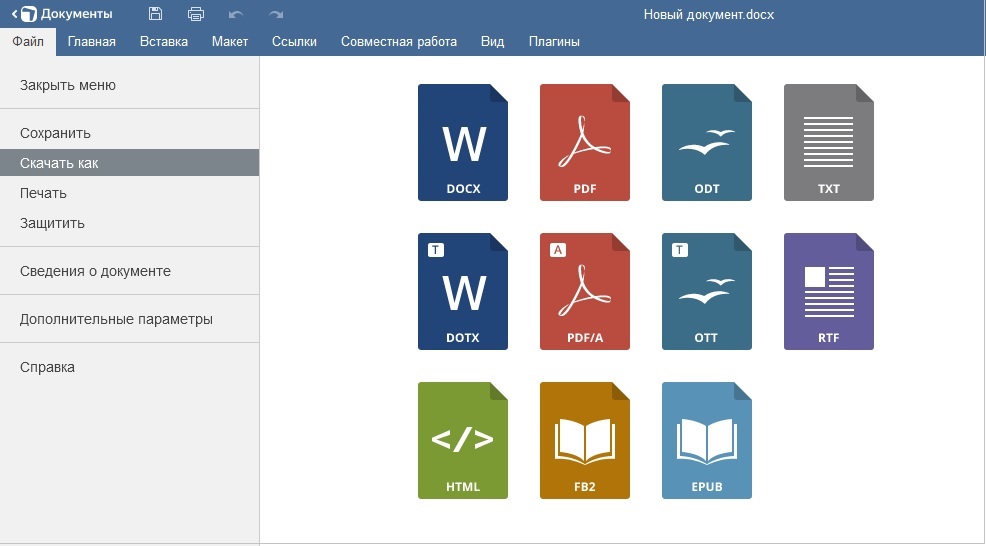
Рис. 6. «Сохранить» открытку, «Скачать как».
Что можно сделать после того, как открытка вставлена и есть поздравительный текст? Если в левом верхнем углу нажать на команду «Файл», откроется меню. Здесь имеется возможность напечатать (команда «Печать» на рис. 6) или «Скачать» открытку.
Если к компьютеру подключен принтер, можно напечатать открытку. Либо можно ее сохранить на компьтере, нажав «Скачать как», например, в формате pdf. Достаточно нажать на формат «PDF» в правой колонке на рис. 6 и открытка будет сохранена на компьютере в формате PDF.
Одну открытку сделали, переходим к следующей. У нее будет другая ориентация — не книжная, а альбомная.
Альбомная страница с открыткой
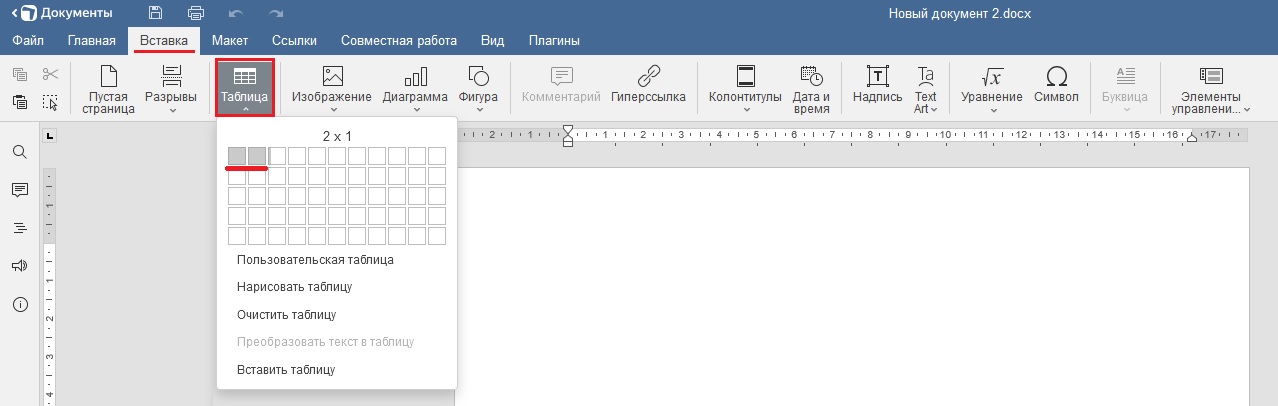
Рис. 7. Таблица в Яндекс Документ.
Сначала можно создать новый документ (рис. 2). Название для него можно придумать свое. Либо оставить то, которое дано по умолчанию «Новый документ 2».
Далее выбираем «Макет» — «Ориентация» — «Альбомная» (рис. 3). Появится страница с альбомной ориентацией, вытянутая в ширину.
Прежде чем вставить открытку, сначала вставим таблицу из двух колонок: «Вставка» — «Таблица». Затем выберем таблицу, у которой будет две колонки и одна строка (2 х 1).
В правой колонке будет большая открытка, вытянутая в ширину, а в левой колонке — небольшой поздравительный текст, поэтому можно уменьшить левую колонку. Можно либо убрать границы таблицы, либо оставить границы.
Для вставки открытки в левую колонку, нажимаем «Вставка» — «Изображение» — «Изображение из файла» (рис. 4). Чтобы уменьшить или увеличить картинку, нужно подвести курсор мыши к одному из маленьких четырехугольников и изменить размер картинки (рис. 5).
Открытка лучше выглядит, когда она расположена по центру. Для этого нужно в верхнем меню нажать «Главная», дальше — на кнопку «выравнивание по центру».
Осталось вставить поздравительный текст в левую колонку или напечатать его. Дальше можно «причесать» этот текст, например, изменить размер шрифта. Можно нажать Enter, чтобы текст начинался с новой строки и его было легче читать. Еще можно этот текст выровнять по центру.
Теперь можно сохранить открытку (рис. 6), либо распечатать ее, если подключен принтер. Если скачать в формате PDF, то картинка будет сохранена на компьютере в формате pdf.
Видео: Как создать открытку в Яндекс Документах, как вставить картинку. Книжная и альбомная ориентация
Дополнительно:
1. В Ворде одна страница — альбомная, другая — книжная
2. Как нарисовать линию в редакторе Word и быстрый автоформат
3. Как в Гугл Документы вставить картинку с компьютера
