Как отключить спящий режим в Windows 10 и как включить
Можно нажать на кнопку «Пуск» в Windows 10, а затем кликнуть «Выключение». Появится три варианта на выбор: «Спящий режим», «Завершение работы», «Перезагрузка».
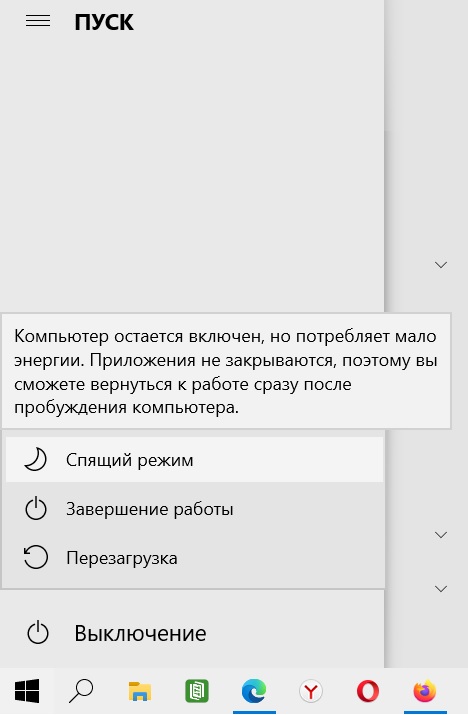
Рис. 1. Пуск — Выключение — Спящий режим в Windows 10.
Выключение в Windows 10: три варианта
1) «Перезагрузка» (рис. 1) иногда помогает компьютеру (или ноутбуку) «прийти в себя», то есть вернуть ему работоспособность.
2) «Завершение работы» (рис. 1) означает, что компьютер полностью выключается. Чтобы снова включить, понадобится немного времени на загрузку системы Windows. Кроме того, многие окна, которые ранее использовались, придется открывать заново. Некоторые пользователи не хотят сталкиваться с такими сложностями и предпочитают использовать «Спящий режим».
3) «Спящий режим» — на рис. 1 приведено объяснение по поводу этого режима, которое дают разработчики Windows. Цитирую его:
Компьютер остается включен, но потребляет мало энергии. Приложения не закрываются, поэтому вы сможете вернуться к работе сразу после пробуждения компьютера.
Это пояснение относится и к компьютеру, и к ноутбуку.
Как работает «спящий режим» при отключении электричества
Пробуждение из режима сна на компьютере (ноутбуке) осуществляется максимально быстро — быстрее, чем происходит загрузка системы Windows. За счет чего происходит такое ускорение?
В спящем режиме информация о текущем состоянии системы Windows хранится в оперативной памяти компьютера (ноутбука). Эта память является энергозависимой, то есть, некоторое, небольшое количество энергии компьютер потребляет.
В случае отключения электричества все содержимое оперативной памяти будет потеряно. Можно потерять свои данные и какие-то наработки, которые не были сохранены и просто находились в оперативной памяти.
На ноутбуке можно установить спящий режим, если аккумуляторная батарея «не убита» и может обеспечить автономную работу 1-2 часа при отключении от электричества. Потребление энергии в спящем режиме небольшое и ночь (или пару дней) ноутбук может выдержать. Если нужно, чтобы ноутбук находился в спящем режиме больше, тогда нужно его не отключать от сети 220 В.
Я не пользуюсь спящим режимом на ноутбуке, просто отключаю его, зачем испытывать технику на прочность? А свои наработки и другие данные лучше всегда сохранять, чем полагаться на оперативную память. Впрочем, каждый пользователь может принять свое решение насчет спящего режима. Хорошо, что есть такая возможность в Windows.
Как отключить спящий режим
Понадобится изменить настройки питания, чтобы компьютер (ноутбук) не «впадал в сон». Кликните Пуск в левом нижнем углу (рис. 2).
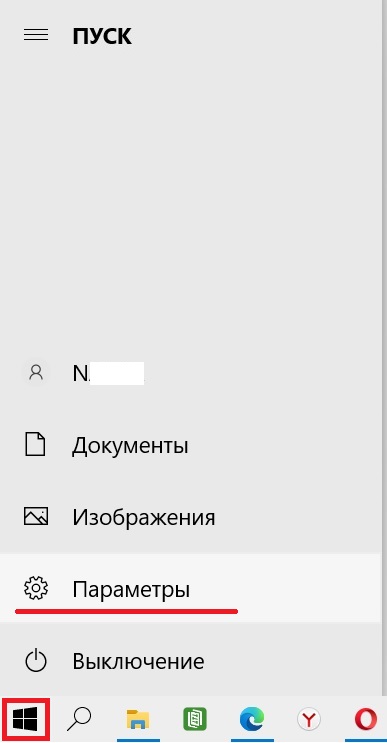
Рис. 2. Пуск — Параметры в Windows 10.
Откройте Пуск — Параметры. Далее в окне «Параметры» следует выбрать «Система» (рис. 3).
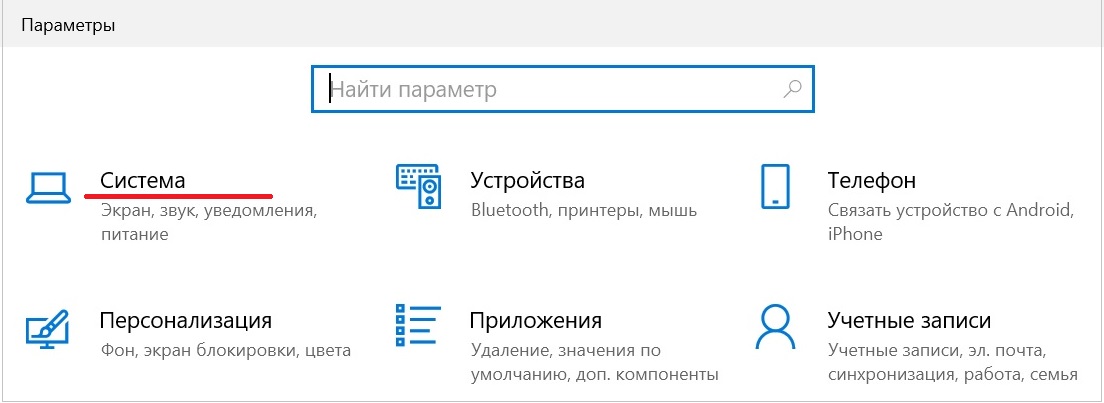
Рис. 3. В окне «Параметры» есть «Система».
Открываем «Система» (рис. 3), далее находим «Питание и спящий режим». На ноутбуке появится окно, приведенное на рис. 4 ниже:
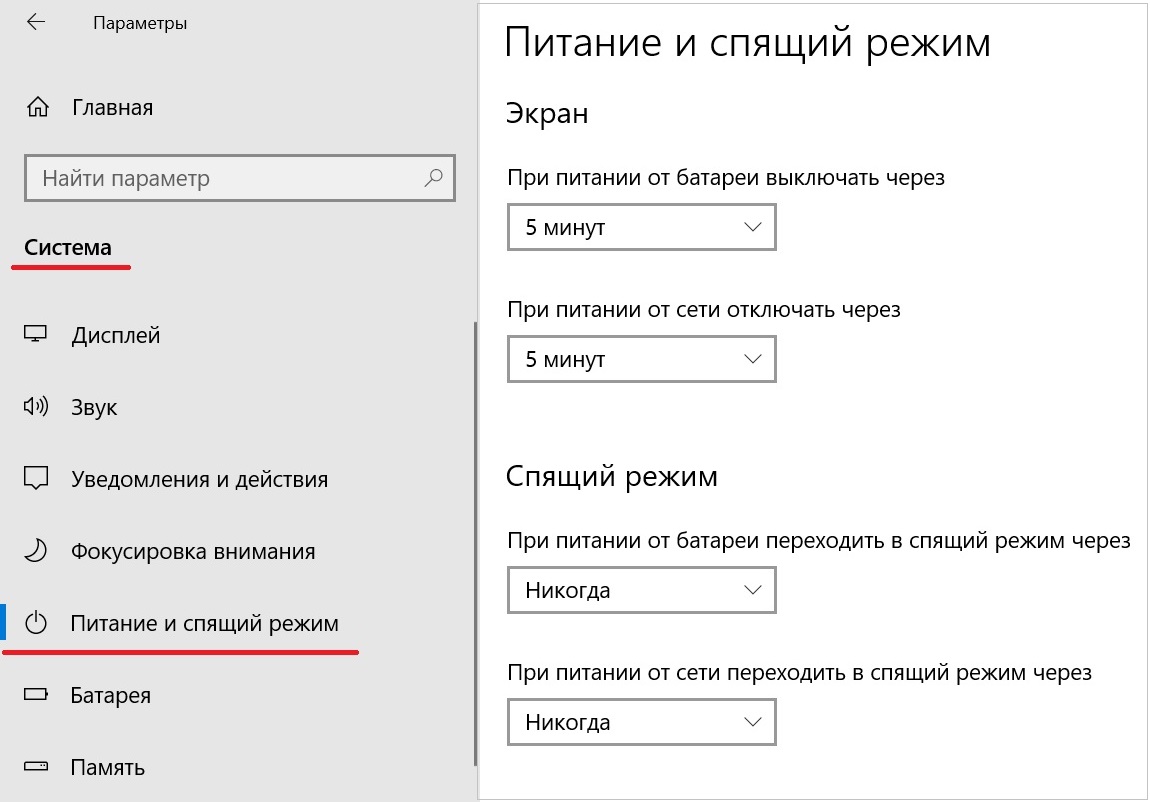
Рис. 4. Как отключить спящий режим в Windows 10.
Чтобы отключить спящий режим, следует выбрать «Никогда» (рис. 4) для обоих вариантов на ноутбуке:
- При питании от батареи переходить в спящий режим через
- При питании от сети переходить в спящий режим через
На компьютере нет аккумуляторной батареи, поэтому там нет варианта с батареей. Чтобы отключить спящий режим, на компьютере нужно выбрать «Никогда» только «При питании от сети переходить в спящий режим через».
Как включить спящий режим
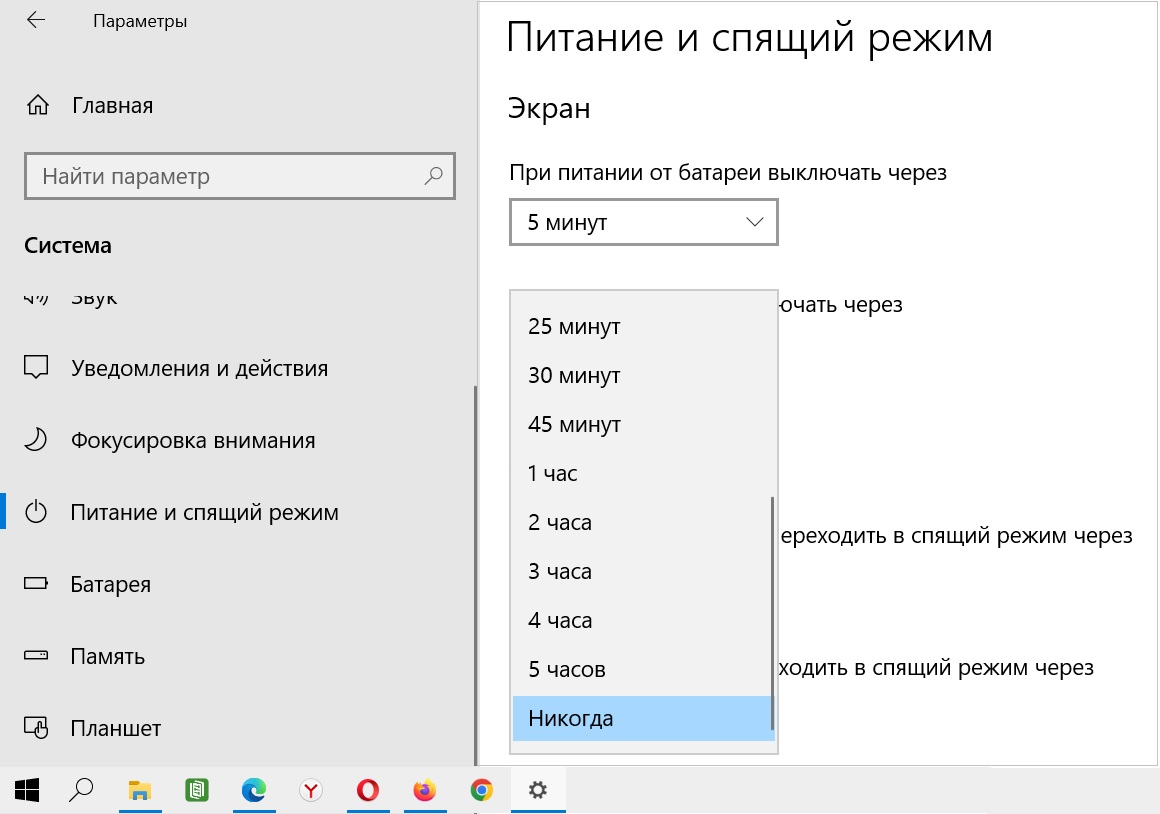
Рис. 5. Выбор работы для спящего режима. Можно его отключить (если выбрать «Никогда») или подключить (любой вариант, кроме «Никогда») в Windows 10.
Чтобы включить спящий режим, нужно открыть «Пуск» — «Параметры» — «Система» — «Питание и спящий режим».
После этого для спящего режима можно выбрать, когда его включать — через 5 минут, либо через 1 минуту, либо через 2, 3, 5, 10, 15, 20, 25, 30, 45 минут, либо через 1, 2, 3, 4, 5 часов. Чтобы увидеть все перечисленные варианты, следует двигать бегунок — серую полоску справа в окошечке (рис. 5).
Включение спящего режима через какое-то время — это значит, что в течение этого времени компьютер или ноутбук должен быть включен, загружен, но никак не использоваться, просто компьютер (ноутбук) должен стоять включенным. Тогда, по истечении указанного времнеи, компьютер или ноутбук автоматически уйдет в спящий режим.
Некоторых это раздражает, и тогда такие пользователи отключают спящий режим, как показано выше. А те, кто бережет ресурс компьютера (ноутбука), тот наоборот, старается установить как можно более короткий интервал времени для автоматического ухода в спящий режим, например, 5 минут.
Дополнительно:
1. Выключается монитор в Windows 10: Электропитание компьютера или ноутбука
2. Звуки от приходящих новых уведомлений в Windows 10
3. Как выключить компьютер Windows 10 с помощью кнопки включения электропитания ПК
